Specifying the Policy on Login/Logout
To protect the data in the machine, configure the machine so that login and logout are performed properly.
User authentication cannot prevent unauthorized use completely. For example, an unauthorized person can log in to the machine by guessing the password. If a user does not log out of the machine, another user can use the privileges of the previous user.
Specify the following functions to protect the machine against such risks.
User Lockout Policy
If an incorrect login password is entered several times, the User lockout function prevents further login attempts under the same login user name (Lockout).
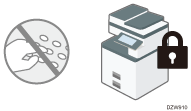
To enable a locked-out user to log in, the user administrator must disable the lockout or the user must wait until the lockout period elapses.
You can specify the number of login password attempts to permit before locking out the user and the period of time until lockout is released automatically.
By default, the login password can be entered up to five times and lockout is not released automatically.
Auto Logout Timer
After you log in, the machine logs you out automatically if you do not use the control panel within a given time.
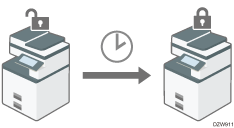
By default, the machine logs you out automatically if you do not use the control panel for three minutes.
For details about auto logout from Web Image Monitor, see Web Image Monitor Help.

The User lockout function is enabled on all users only when Basic authentication is specified. Under Windows authentication and LDAP authentication, only the supervisor and administrators are protected by User lockout. The policy of the certification server is applied to the other users.
Specifying User Lockout
Specify the number of login password attempts to permit before locking out the user and the period of time until the lockout is released automatically on Web Image Monitor.
 Log in to the machine as the machine administrator from Web Image Monitor.
Log in to the machine as the machine administrator from Web Image Monitor.
 Click [Configuration] on the [Device Management] menu.
Click [Configuration] on the [Device Management] menu.
 Click [User Lockout Policy] in the [Security] category.
Click [User Lockout Policy] in the [Security] category.
 Specify the number of login password attempts to permit before locking out the user and the period of time until the lockout is automatically released.
Specify the number of login password attempts to permit before locking out the user and the period of time until the lockout is automatically released.
Lockout
Select [Active], and then specify [Number of Attempts before Lockout] from 1 to 10.
Lockout Release Timer
Select [Active] to cancel lockout after a specified time elapses, and then enter the desired value in [Lock Out User for] up to 9999 minutes (about seven days).
 Click [OK].
Click [OK].
 Log out of the machine, and then exit the Web browser.
Log out of the machine, and then exit the Web browser.
Releasing Password Lockout
Lockout release privileges vary depending on the type of the locked-out user.
When a general user is locked out: The user administrator must log in and release the lockout.
When an administrator is locked out: The supervisor must log in and release the lockout.
When a supervisor is locked out: The machine administrator must log in and release the lockout.
 Log in to the machine as the administrator with the release privileges or as the supervisor from Web Image Monitor.
Log in to the machine as the administrator with the release privileges or as the supervisor from Web Image Monitor.
 Click [Address Book] on the [Device Management] menu.
Click [Address Book] on the [Device Management] menu.
 Select the locked out user's account, and then click [Change] on the [Detail Input] tab.
Select the locked out user's account, and then click [Change] on the [Detail Input] tab.
 Select [Inactive] on [Lockout] of [Authentication Information].
Select [Inactive] on [Lockout] of [Authentication Information].
 Click [OK].
Click [OK].
 Log out of the machine, and then exit the Web browser.
Log out of the machine, and then exit the Web browser.

You can cancel the administrator and supervisor password lockout by turning off the main power of the machine and turning it back on, or by canceling the setting in [Program/Change Administrator] under [Configuration] in Web Image Monitor.
Specifying the Period of Time Until the Machine Logs You Out Automatically
 Log in to the machine as the machine administrator on the control panel.
Log in to the machine as the machine administrator on the control panel.
 On the Home screen, press [Settings].
On the Home screen, press [Settings].
 On the Settings screen, press [System Settings].
On the Settings screen, press [System Settings].
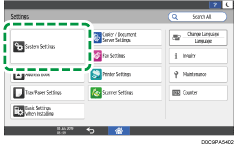
 Press [Date/Time/Timer]
Press [Date/Time/Timer] [Timer]
[Timer] [Auto Logout Timer].
[Auto Logout Timer].
 From the list next to Auto Logout Timer, select [On], enter the period of time until the machine logs you out automatically, and then press [Done].
From the list next to Auto Logout Timer, select [On], enter the period of time until the machine logs you out automatically, and then press [Done].
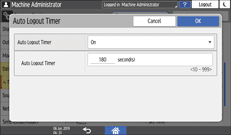
You can enter from 10 to 999 seconds.
 Press [OK].
Press [OK].
 Press [Home] (
Press [Home] ( ).
).
 When the confirmation dialog is displayed, press [OK], and then log out of the machine.
When the confirmation dialog is displayed, press [OK], and then log out of the machine.
