Scanning an Original as a PDF with Security Setting Specified
You can encrypt a PDF or configure security privileges to prevent unauthorized use of the scanned data.
Encryption
Specify an encryption password to allow opening the PDF only after entering the password.
Security privilege configuration
Specify whether to allow printing of the PDF or copying a text from the PDF. You can only modify the security privilege after entering the Change Permissions Password upon opening the PDF file.
Security privileges cannot be specified for a PDF/A.
To prevent falsification of important documents, you can attach a digital signature that certifies the author and creation date of a PDF.
Scanning an Original as a PDF with Security Settings Specified

The encryption password is required when opening an encrypted PDF. Be careful not to forget the encryption password.
Security settings can be made for PDF and High Compression PDF files only.
Encryption is possible only for scan files that are sent by e-mail or Scan to Folder and saved on a memory storage device.
On machines implemented with RICOH Always Current Technology v1.1 or before
 Press [Scanner] on the Home screen.
Press [Scanner] on the Home screen.
 Place the original on the scanner.
Place the original on the scanner.
 Press [Send Settings] on the scanner screen.
Press [Send Settings] on the scanner screen.
 Press [File Type]
Press [File Type] [Others].
[Others].
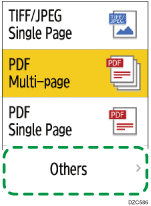
 Press [PDF (Single Page)] when creating a PDF with only one page, and press [PDF (Multi-page)] when creating a PDF with multiple pages.
Press [PDF (Single Page)] when creating a PDF with only one page, and press [PDF (Multi-page)] when creating a PDF with multiple pages.
 Press [PDF Security Settings] under "PDF Detailed Settings" and configure the security settings.
Press [PDF Security Settings] under "PDF Detailed Settings" and configure the security settings.
To encrypt the PDF
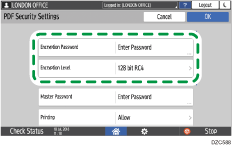
Press [Encryption Password] in "Encryption" and enter a password.
Document passwords can contain up to 32 characters.
Specify [Encryption Level].
You cannot use Adobe Acrobat Reader 3.0 or 4.0 to view PDF files that were created using [128 bit RC4] encryption.
PDF files created using [128 bit AES] encryption can be viewed only with Adobe Reader 7.0 or later.
PDF files created using [256 bit AES] encryption can be viewed only with Adobe Reader 9.0 or later.
To specify the security privilege in the PDF
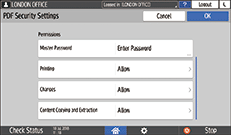
Press [Master Password] in "Permissions" and enter a password. Use a password that is different from [Encryption Password].
Master passwords can contain up to 32 characters.
Press [Printing], [Changes] or [Content Copying and Extraction] and specify whether to allow each operation. When modifying the privileges in an existing PDF file, enter the [Change Permissions Password] in Adobe Acrobat.
If [40 bit RC4] is selected in [Encryption Level] under "Encryption", [Low Resolution Only] cannot be selected in [Printing].
 After configuring the security settings, press [OK].
After configuring the security settings, press [OK].
 Specify the scan settings according to the purpose of the scanned data.
Specify the scan settings according to the purpose of the scanned data.
 To send the scanned document to an e-mail address, press [Sender] and then specify the sender.
To send the scanned document to an e-mail address, press [Sender] and then specify the sender.
 Specify the destination, and press [Start].
Specify the destination, and press [Start].
On machines implemented with RICOH Always Current Technology v1.2 or later
 Press [Scanner] on the Home screen.
Press [Scanner] on the Home screen.
 Place the original on the scanner.
Place the original on the scanner.
 Press [Send Settings] on the scanner screen.
Press [Send Settings] on the scanner screen.
 Press [File Type]
Press [File Type] [Others].
[Others].
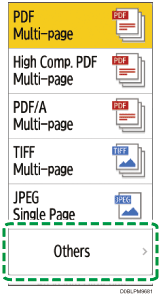
 Press [PDF] or [High Comp. PDF].
Press [PDF] or [High Comp. PDF].
 Press [PDF Security Settings] and configure the security settings.
Press [PDF Security Settings] and configure the security settings.
To apply the PDF security settings for the current destination only
Select the [Do not Scan Continuously for Same Security Setting] check box.
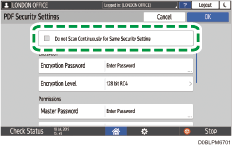
To encrypt the PDF
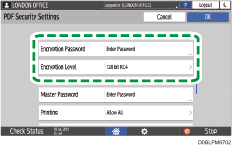
Press [Encryption Password] in "Encryption" and enter a password.
Specify [Encryption Level].
To specify the security privilege in the PDF
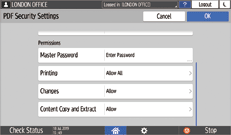
Press [Master Password] in "Permissions" and enter a password. Use a password that is different from [Encryption Password].
Press [Printing], [Changes] or [Content Copy and Extract] and specify whether to allow each operation. When modifying the privileges in an existing PDF file, enter the "Change Permissions Password" in Adobe Acrobat.
If [40 bit RC4] is selected in [Encryption Level] under "Encryption", [Low Resolution Only] cannot be selected in [Printing].
 After configuring the security settings, press [OK].
After configuring the security settings, press [OK].
 Specify the scan settings according to the purpose of the scanned data.
Specify the scan settings according to the purpose of the scanned data.
 To send the scanned document to an e-mail address, press [Sender] and then specify the sender.
To send the scanned document to an e-mail address, press [Sender] and then specify the sender.
 Specify the destination, and press [Start].
Specify the destination, and press [Start].
Selecting the Certificate to Use for Digital Signature
To create a PDF with a digital signature, select the certificate to use in the signature from device certificates.

Configure the following in advance:
Specify [System Settings]
 [Send (Email/Folder)]
[Send (Email/Folder)] [Email]
[Email] [Administrator's Email Address]
[Administrator's Email Address]Install the Device Certificate
 Log in to Web Image Monitor as the network administrator.
Log in to Web Image Monitor as the network administrator.
 Click [Configuration] from the [Device Management] menu.
Click [Configuration] from the [Device Management] menu.
 Click [Device Certificate] in [Security].
Click [Device Certificate] in [Security].
 Select a certificate to use from the valid certificates in [PDF Digital Signature] or [PDF/A Digital Signature] under [Certification].
Select a certificate to use from the valid certificates in [PDF Digital Signature] or [PDF/A Digital Signature] under [Certification].
PDF Digital Signature: Use this for a PDF other than PDF/A.
PDF/A Digital Signature: Use this for a PDF in PDF/F format. Only a device certificate using sha1WithRSA-1024 as the signing algorithm can be attached to PDF/A.
 Click [OK].
Click [OK].
The [Updating...] screen is displayed. Wait one or two minutes before clicking [OK].
If the screen is not displayed when you click [OK], wait for a while and then click [Refresh] in the Web browser.
 Close the Web browser.
Close the Web browser.
Scanning an Original as a PDF File with Digital Signature

It can be specified for files set to be stored on external storage devices under E-mail, Folder Sending, and Store File settings using the Store to Memory Device function.
On machines implemented with RICOH Always Current Technology v1.1 or before
 Press [Scanner] on the Home screen.
Press [Scanner] on the Home screen.
 Place the original on the scanner.
Place the original on the scanner.
 Press [Send Settings] on the scanner screen.
Press [Send Settings] on the scanner screen.
 Press [File Type]
Press [File Type] [Others].
[Others].
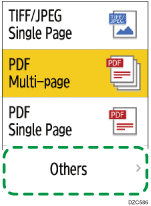
 Press [PDF (Single Page)] when creating a PDF with only one page, and press [PDF (Multi-page)] when creating a PDF with multiple pages.
Press [PDF (Single Page)] when creating a PDF with only one page, and press [PDF (Multi-page)] when creating a PDF with multiple pages.
 Select the [PDF Digital Signature] check box under "PDF Detailed Settings".
Select the [PDF Digital Signature] check box under "PDF Detailed Settings".
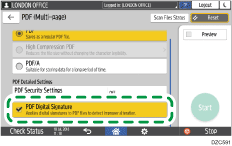
 Specify the scan settings according to the purpose of the scanned data.
Specify the scan settings according to the purpose of the scanned data.
 To send the scanned document to an e-mail address, press [Sender] and then specify the sender.
To send the scanned document to an e-mail address, press [Sender] and then specify the sender.
 Specify the destination, and press [Start].
Specify the destination, and press [Start].
On machines implemented with RICOH Always Current Technology v1.2 or later
 Press [Scanner] on the Home screen.
Press [Scanner] on the Home screen.
 Place the original on the scanner.
Place the original on the scanner.
 Press [Send Settings] on the scanner screen.
Press [Send Settings] on the scanner screen.
 Press [File Type]
Press [File Type] [Others].
[Others].
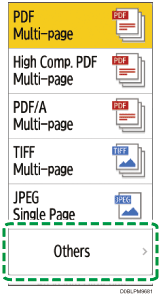
 Press [PDF], [High Comp. PDF], or [PDF/A].
Press [PDF], [High Comp. PDF], or [PDF/A].
 Select the [PDF Digital Signature] check box.
Select the [PDF Digital Signature] check box.
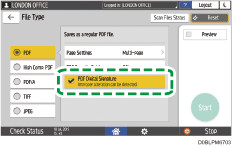
 Specify the scan settings according to the purpose of the scanned data.
Specify the scan settings according to the purpose of the scanned data.
 To send the scanned document to an e-mail address, press [Sender] and then specify the sender.
To send the scanned document to an e-mail address, press [Sender] and then specify the sender.
 Specify the destination, and press [Start].
Specify the destination, and press [Start].
