Binding Printed Sheets
You can use the various functions to finish the printed sheets as a book.
Select a combination of functions to bind the printed sheets as needed.
Types of Binding
The machine cannot fold or saddle stitch the printed pages. After printing originals using the magazine function, fold and saddle stitch the printed pages by hand.
Magazine
Arrange four original pages as shown below and print them on a sheet. Stack all printed sheets and fold them in half to arrange the pages in the order of the page numbers.
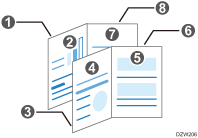
Staple the stacked sheets in the center to finish as a booklet.
Magazine and Combine
You can arrange multiple pages of originals on a page of a bound book printed by specifying Magazine.
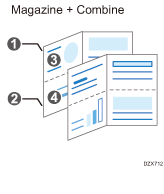
Functions for Binding
Cover sheet
You can insert front and back cover sheets in the printed sheets. Paper for the cover sheet is fed from a different tray from that of the main paper. You can use paper of a different quality for the cover sheet.
The cover sheet function is available on the Windows printer driver.
The first to second pages and the last page of a document can be printed as the cover sheets.
You can insert a blank cover sheet.
Binding the Print Sheets (Windows)
Configure the settings on the [Basic] tab.
 Open a document to print on the computer, and display the setting screen of the printer driver from the print menu in the application.
Open a document to print on the computer, and display the setting screen of the printer driver from the print menu in the application.
 Specify Paper Size, Paper Type, Orientation and other settings.
Specify Paper Size, Paper Type, Orientation and other settings.
 In the [Basic] tab, select [Magazine] from [Booklet].
In the [Basic] tab, select [Magazine] from [Booklet].
 After completing the configuration, click [OK] to print.
After completing the configuration, click [OK] to print.
Binding the Printed Sheets (macOS)
Configure the settings on the [Finishing] menu in [Feature Sets] of [Printer Features].
 Open a document to print on the computer, and display the setting screen of the printer driver from the print menu in the application.
Open a document to print on the computer, and display the setting screen of the printer driver from the print menu in the application.
 Specify Paper Size, Orientation, Paper Type, and other settings.
Specify Paper Size, Orientation, Paper Type, and other settings.
 From [Booklet] in [Finishing] of [Feature Sets] select the opening direction of the bound paper.
From [Booklet] in [Finishing] of [Feature Sets] select the opening direction of the bound paper.
Configure the following settings:
Booklet: Select the opening direction of the bound booklet.
Booklet - Paper Size: Specify the paper size to use for Booklet.
 After completing the configuration, click [Print] to print.
After completing the configuration, click [Print] to print.

If you specify a custom size paper for Booklet and the length of the short edge of the paper is equal to or shorter than half the length of the long edge of the paper, the job will be canceled.
Inserting Cover Sheet (Windows)
Configure the settings on the [Cover/Chapter] tab.
 Load the paper to use as cover sheets into the paper tray.
Load the paper to use as cover sheets into the paper tray.
Loading Paper into the Paper Tray
Use a paper tray other than the one for printing the document. Load paper of the same size in the same orientation as the document.
 On the Home screen, press [Settings].
On the Home screen, press [Settings].
 On the Settings screen, press [Tray/Paper Settings].
On the Settings screen, press [Tray/Paper Settings].
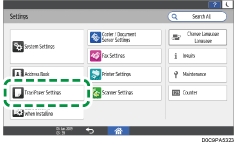
 Press [Common Settings/Others]
Press [Common Settings/Others] [Cover Sheet Tray] to display the cover sheet tray setting screen.
[Cover Sheet Tray] to display the cover sheet tray setting screen.
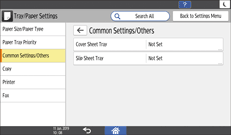
Configure the following settings on the [Cover Sheet Tray] screen.
Tray to Register: Select the tray loaded with the paper for cover sheets.
Display Time: Select [Full Time] if you always use the selected paper tray to load cover sheet paper when you use the Copy function. Select [At Mode Selected] if you use the selected paper tray to load cover sheet paper only when the cover sheet function is specified.
Apply Duplex: To print on both sides of a cover sheet, select [Yes].
 Press [OK].
Press [OK].
 After completing the configuration, press [Home] (
After completing the configuration, press [Home] ( ).
).
 Open a document to print on the computer, and display the setting screen of the printer driver from the print menu in the application.
Open a document to print on the computer, and display the setting screen of the printer driver from the print menu in the application.
 Specify Paper Size, Paper Type, Orientation and other settings to print the document.
Specify Paper Size, Paper Type, Orientation and other settings to print the document.
 Configure the settings of the cover sheet on the [Cover/Chapter] tab.
Configure the settings of the cover sheet on the [Cover/Chapter] tab.
Configure the following setting:
Front Cover/Back Cover: Select the paper tray specified on the control panel, and then specify whether to print on the cover sheet.
 After completing the configuration, click [OK] to print.
After completing the configuration, click [OK] to print.
