Cifrado de la comunicación de red
Para proteger la información comunicada, hay que cifrar la comunicación entre los ordenadores y el equipo externo.
Los datos enviados y recibidos en la máquina se pueden interceptar, abrir o alterar durante la transmisión. Por ejemplo, estos datos se pueden transmitir entre la máquina y dispositivos u ordenadores externos:
Documentos impresos en la empresa con el controlador de la impresora
Documentos escaneados y enviados por correo electrónico para su uso en una reunión
Nombre de usuario y contraseña de inicio de sesión
Consulte la siguiente tabla para conocer los métodos para cifrar datos.
Datos que cifrar | Método de cifrado | Proceso/Referencia |
|---|---|---|
Web Image Monitor Impresión IPP Autenticación Windows Autenticación LDAP Transmisión de e-mail | SSL/TLS | Instale un certificado del dispositivo.
|
S/MIME | Instale un certificado de usuario.
| |
Datos de gestión de la máquina | SNMPv3 | Especifique una contraseña de cifrado.
|
Información de autenticación de trabajos de impresión | Clave de cifrado de controlador Autenticación IPP | Especificación de la clave de cifrado del driver Especifique la autenticación IPP.
|
Datos de autenticación de Kerberos | Varía en función del servidor KDC | Seleccione un método de cifrado.
|

Se solicita al administrador que gestione la caducidad de los certificados y que renueve los certificados antes de que caduquen.
Se solicita al administrador que compruebe si el emisor del certificado es válido.
Instalar un certificado autofirmado/Certificado emitido por una autoridad certificadora (Tipo de pantalla de configuración: Estándar)
Para cifrar la comunicación con la máquina, instale un certificado de dispositivo.
Puede usar dos tipos de certificados de dispositivo: un certificado autofirmado creado por la máquina y un certificado emitido por una autoridad certificadora. Si necesita algo más fiable, use un certificado emitido por una autoridad certificadora.
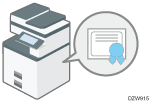
Instale un certificado de dispositivo en el panel de mandos o Web Image Monitor.
Puede instalar solo un certificado autofirmado desde el panel de mandos. Para instalar varios certificados o un certificado emitido por una autoridad certificadora, especifique los ajustes desde Web Image Monitor.
Instalar un certificado autofirmado desde el panel de mandos
 Inicie sesión en la máquina como administrador de red desde el panel de mandos.
Inicie sesión en la máquina como administrador de red desde el panel de mandos.
 En la pantalla de inicio, pulse [Configuración].
En la pantalla de inicio, pulse [Configuración].
 En la pantalla Ajustes, pulse [Ajustes del sistema].
En la pantalla Ajustes, pulse [Ajustes del sistema].
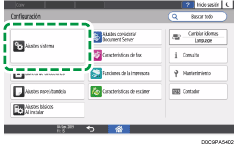
 Pulse [Ajustes para Administrador]
Pulse [Ajustes para Administrador] [Seguridad]
[Seguridad] [Registrar/Eliminar certificado dispositivo].
[Registrar/Eliminar certificado dispositivo].
 Seleccione [N.º certificado 1] y pulse [Registrar].
Seleccione [N.º certificado 1] y pulse [Registrar].
 Especifique la información que se incluirá en el certificado.
Especifique la información que se incluirá en el certificado.
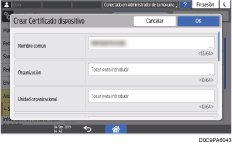
Nombre común: introduzca el nombre del certificado de dispositivo que quiera crear. Debe introducir un nombre.
Dirección de email: para usar el certificado de dispositivo para S/MIME, PDF Digital Signature o PDF/A Digital Signature, introduzca la dirección de correo del administrador de la máquina.
Especifique Organización, Unidad organizacional y otros elementos necesarios.
 Pulse [OK].
Pulse [OK].
 Pulse [Salir].
Pulse [Salir].
 Pulse [Inicio] (
Pulse [Inicio] ( ).
).
Instalación de un certificado autofirmado/un certificado emitido por una autoridad certificadora desde Web Image Monitor
 Inicie la sesión como administrador de red en la máquina desde Web Image Monitor.
Inicie la sesión como administrador de red en la máquina desde Web Image Monitor.
 Pulse [Configuración] en el menú [Gestión de dispositivos].
Pulse [Configuración] en el menú [Gestión de dispositivos].
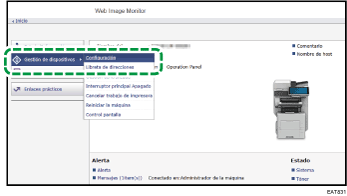
 Haga clic en [Certificado del dispositivo], en la categoría "Seguridad".
Haga clic en [Certificado del dispositivo], en la categoría "Seguridad".
 En la pantalla "Certificado del dispositivo", instale un certificado autofirmado o un certificado emitido por una autoridad certificadora siguiendo estas instrucciones:
En la pantalla "Certificado del dispositivo", instale un certificado autofirmado o un certificado emitido por una autoridad certificadora siguiendo estas instrucciones:
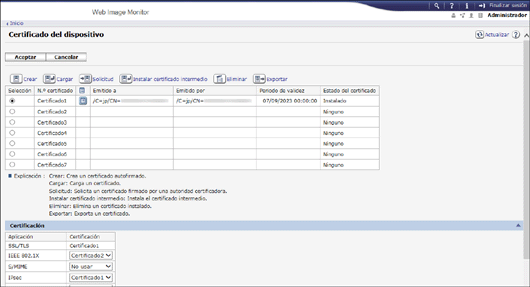
Para instalar un certificado autofirmado
Cree e instale un certificado autofirmado.
Seleccione el número en la lista para crear un certificado autofirmado.
Haga clic en [Crear] para especificar los ajustes necesarios.
Nombre común: introduzca el nombre del certificado de dispositivo que quiera crear. Debe introducir un nombre.
Dirección de email: para usar el certificado de dispositivo para S/MIME, PDF Digital Signature o PDF/A Digital Signature, introduzca la dirección de correo del administrador de la máquina.
Introduzca "Organización", "Unidad organizacional" y otros elementos que precise.
Haga clic en [Aceptar].
"Instalado" aparecerá en "Estado del certificado".
Para instalar un certificado emitido por una autoridad certificadora
Solicite un certificado de dispositivo a una autoridad certificadora e instálelo. Siga los mismos pasos para instalar un certificado intermedio.
Seleccione el número en la lista para crear un certificado de dispositivo.
Haga clic en [Solicitud] para especificar los ajustes necesarios.
Haga clic en [Aceptar].
"Solicitando" aparecerá en "Estado del certificado".
Solicitar certificado a la entidad emisora para el certificado del dispositivo.
No puede solicitar un certificado a una autoridad certificadora desde Web Image Monitor. El procedimiento de aplicación depende de la entidad emisora de certificados. Para obtener más información, póngase en contacto con dicha entidad.
En la aplicación, haga clic en el icono de detalles
 y use la información que aparece en "Certificate Details".
y use la información que aparece en "Certificate Details".Si solicita varios certificados simultáneamente, la entidad emisora podría no aparecer. Cuando instale un certificado, asegúrese de comprobar el destino del certificado y el procedimiento de instalación.
Cuando la autoridad certificadora haya emitido el certificado de dispositivo, seleccione el número del certificado emitido en la lista de la pantalla "Certificado del dispositivo" y haga clic en [Instalar].
Introduzca el contenido del certificado de dispositivo en los campos de entrada.
Para instalar el certificado intermedio al mismo tiempo, introduzca también el contenido del certificado intermedio.
Si una autoridad certificadora emite un certificado intermedio y no se instala, aparecerá un mensaje de alerta durante la comunicación red. Cuando una autoridad certificadora emite un certificado intermedio, instálelo.
Haga clic en [Aceptar].
"Instalado" aparecerá en "Estado del certificado".
 Una vez completada la instalación, seleccione el certificado para cada aplicación en "Certificación".
Una vez completada la instalación, seleccione el certificado para cada aplicación en "Certificación".
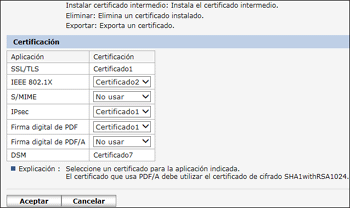
 Haga clic en [Aceptar].
Haga clic en [Aceptar].
 Haga clic en [Aceptar] y cierre el explorador web.
Haga clic en [Aceptar] y cierre el explorador web.

Para imprimir datos en la máquina con IPP-SSL, el usuario debe instalar un certificado en el ordenador. Seleccione "Trusted Root Certification Authorities" para la ubicación de almacenamiento del certificado al acceder a la máquina mediante IPP.
Para cambiar "Nombre común" del certificado de dispositivo al usar un puerto IPP estándar de Windows, elimine las impresoras configuradas anteriormente en el ordenador e instale el controlador de la impresora otra vez. De este modo, para cambiar la configuración de autenticación de usuario (nombre de usuario de inicio de sesión y contraseña), elimine las impresoras de PC configuradas anteriormente, cambie la configuración de autenticación de usuario e instale el controlador de la impresora otra vez.
Cifrar una transmisión con SSL/TLS (Tipo de pantalla de configuración: Estándar)
SSL (Secure Sockets Layer)/TLS (Transport Layer Security) es un método para cifrar comunicaciones de red. SSL/TLS evita que los datos se intercepten, abran o alteren.

Para comprobar si se ha activado la configuración SSL/TLS, introduzca "https://(dirección IP de la máquina o nombre del host)/" en la barra de direcciones del navegador web para acceder a esta máquina. Si aparece el mensaje "No se puede mostrar la página" revise la configuración, puesto que la configuración SSL/TLS no es válida.
Si activa SSL/TLS para IPP (funciones de impresora), los datos enviados se cifran para evitar su intercepción, análisis o manipulación.
Flujo de las comunicaciones cifradas SSL/TLS
El ordenador del usuario solicita el certificado del dispositivo SSL/TLS y la clave pública al acceder a la máquina.
El certificado del dispositivo y la clave pública se envían desde la máquina al ordenador del usuario.
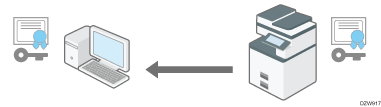
La clave compartida creada en el ordenador se cifra con la clave pública, se envía a la máquina y, después, se descifra con la clave privada de la máquina.
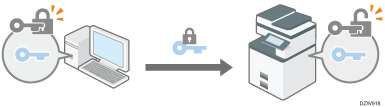
La clave compartida se utiliza para cifrar y descifrar datos, y conseguir así una transmisión segura.
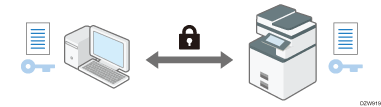
Para habilitar la comunicación cifrada, instale un certificado de dispositivo en la máquina con antelación.
Para cifrar la comunicación con SSL/TLS, habilite SSL/TLS de este modo:
Activación de SSL/TLS
 Inicie la sesión como administrador de red en la máquina desde Web Image Monitor.
Inicie la sesión como administrador de red en la máquina desde Web Image Monitor.
 Pulse [Configuración] en el menú [Gestión de dispositivos].
Pulse [Configuración] en el menú [Gestión de dispositivos].
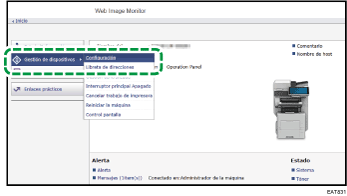
 Haga clic en [SSL/TLS], en la categoría "Seguridad".
Haga clic en [SSL/TLS], en la categoría "Seguridad".
 Seleccione el protocolo para habilitar la comunicación cifrada en "SSL/TLS" para especificar los detalles sobre el método de comunicación.
Seleccione el protocolo para habilitar la comunicación cifrada en "SSL/TLS" para especificar los detalles sobre el método de comunicación.
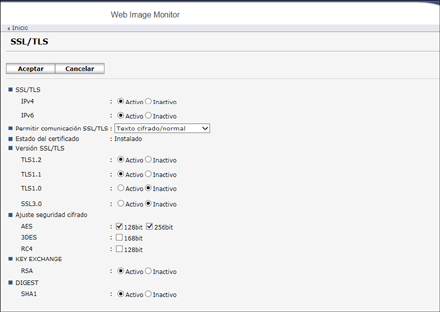
Permitir comunicación SSL/TLS: seleccione uno de estos modos de comunicación de cifrado:
Prioridad de texto cifrado: efectúa una comunicación cifrada cuando se ha creado un certificado de dispositivo. Si el cifrado no es posible, la máquina comunicará los datos en forma de texto común.
Texto cifrado/normal: efectúa una comunicación cifrada al conectarse a la máquina con una dirección "https" desde un navegador web. La comunicación se realiza en texto común cuando la conexión a la máquina se establece con una dirección "http".
Sólo texto cifrado: permite solo una comunicación cifrada. Si el cifrado no es posible por algún motivo, la máquina no podrá comunicarse. En este caso, seleccione [Ajustes sistema]
 [Red/Interfaz]
[Red/Interfaz] [Seguridad de comunicación]
[Seguridad de comunicación] [Permitir comunicación SSL / TLS] en el panel de mandos, cambie el modo de comunicación a [Texto cifrado/normal] de forma provisional y, a continuación, compruebe los ajustes.
[Permitir comunicación SSL / TLS] en el panel de mandos, cambie el modo de comunicación a [Texto cifrado/normal] de forma provisional y, a continuación, compruebe los ajustes.
Versión SSL/TLS: especifique TLS 1.2, TLS 1.1, TLS 1.0 y SSL 3.0 para habilitar o deshabilitar. Debe habilitarse, al menos, uno de estos protocolos.
Ajuste seguridad cifrado: especifique el algoritmo que quiera aplicar a AES, 3DES y RC4. Debe seleccionar por lo menos una casilla.
KEY EXCHANGE: especifique si quiere habilitar o deshabilitar el intercambio de la clave RSA.
DIGEST: especifique si desea activar o desactivar SHA-1 DIGEST.
 Haga clic en [Aceptar] y cierre el explorador web.
Haga clic en [Aceptar] y cierre el explorador web.
Para cifrar las comunicaciones con el servidor SMTP, utilice el siguiente procedimiento para cambiar "Utilizar conexión segura (SSL)" a [Activado].

En función de los estados que especifique para TLS 1.2, TLS 1.1, TLS 1.0 y SSL 3.0, la máquina podría no ser capaz de conectarse a un servidor LDAP externo.
Activación de SSL para conexiones SMTP
 Inicie sesión en la máquina como administrador de red desde el panel de mandos.
Inicie sesión en la máquina como administrador de red desde el panel de mandos.
 En la pantalla de inicio, pulse [Configuración].
En la pantalla de inicio, pulse [Configuración].
 En la pantalla Ajustes, pulse [Ajustes del sistema].
En la pantalla Ajustes, pulse [Ajustes del sistema].
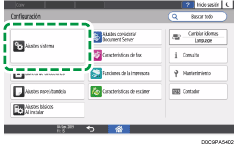
 Pulse [Enviar (Email/Carpeta)]
Pulse [Enviar (Email/Carpeta)] [Email]
[Email] [Servidor SMTP].
[Servidor SMTP].
 En la lista que figura al lado de Utilizar conexión segura (SSL), seleccione [Activado].
En la lista que figura al lado de Utilizar conexión segura (SSL), seleccione [Activado].
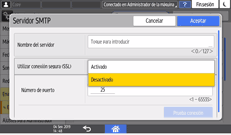
Tras completar la configuración, el número de puerto cambia a 465 (SMTP over SSL). Al usar SMTP over TLS (STARTTLS) para el cifrado, cambie el número de puerto a 587.
Al especificar el número de puerto a uno diferente a 465 y 587, la comunicación se cifra de acuerdo con el ajuste del servidor SMTP.
 Pulse [OK].
Pulse [OK].
 Pulse [Inicio] (
Pulse [Inicio] ( ).
).

Cuando se habilita SSL en el servidor SMTP, el fax por Internet siempre se envía a través del servidor SMTP.
Instalar un certificado autofirmado/Certificado emitido por una autoridad certificadora (Tipo de pantalla de configuración: Clásica)
Para cifrar la comunicación con la máquina, instale un certificado de dispositivo.
Puede usar dos tipos de certificados de dispositivo: un certificado autofirmado creado por la máquina y un certificado emitido por una autoridad certificadora. Si necesita algo más fiable, use un certificado emitido por una autoridad certificadora.
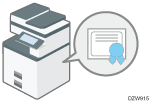
Instale un certificado de dispositivo en el panel de mandos o Web Image Monitor.
Puede instalar solo un certificado autofirmado desde el panel de mandos. Para instalar varios certificados o un certificado emitido por una autoridad certificadora, especifique los ajustes desde Web Image Monitor.
Instalar un certificado autofirmado desde el panel de mandos
 Inicie sesión en la máquina como administrador de red desde el panel de mandos.
Inicie sesión en la máquina como administrador de red desde el panel de mandos.
 En la pantalla de inicio, pulse [Configuración].
En la pantalla de inicio, pulse [Configuración].
 En la pantalla de ajustes, pulse [Características máquina].
En la pantalla de ajustes, pulse [Características máquina].
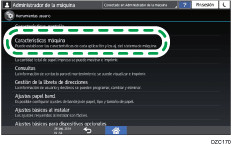
 Pulse [Ajustes sistema]
Pulse [Ajustes sistema] pestaña [Herr. admin.]
pestaña [Herr. admin.] [Programar/ Eliminar certificado dispositivo] para abrir la pantalla de configuración.
[Programar/ Eliminar certificado dispositivo] para abrir la pantalla de configuración.
 Pulse [Certificado 1].
Pulse [Certificado 1].
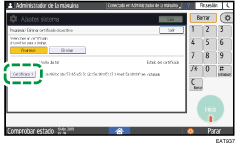
 Especifique los ajustes necesarios.
Especifique los ajustes necesarios.
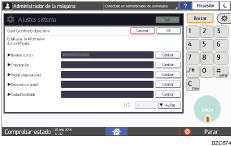
Nombre común: introduzca el nombre del certificado de dispositivo que quiera crear. Debe introducir un nombre.
Dirección de email: para usar el certificado de dispositivo para S/MIME, PDF Digital Signature o PDF/A Digital Signature, introduzca la dirección de correo del administrador de la máquina.
Introduzca "Organización", "Unidad organizacional" y otros elementos que precise.
 Pulse [OK].
Pulse [OK].
 Pulse [Salir].
Pulse [Salir].
 Pulse [Inicio] (
Pulse [Inicio] ( ).
).
Instalación de un certificado autofirmado/un certificado emitido por una autoridad certificadora desde Web Image Monitor
 Inicie la sesión como administrador de red en la máquina desde Web Image Monitor.
Inicie la sesión como administrador de red en la máquina desde Web Image Monitor.
 Pulse [Configuración] en el menú [Gestión de dispositivos].
Pulse [Configuración] en el menú [Gestión de dispositivos].
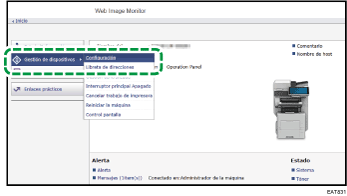
 Haga clic en [Certificado del dispositivo], en la categoría "Seguridad".
Haga clic en [Certificado del dispositivo], en la categoría "Seguridad".
 En la pantalla "Certificado del dispositivo", instale un certificado autofirmado o un certificado emitido por una autoridad certificadora siguiendo estas instrucciones:
En la pantalla "Certificado del dispositivo", instale un certificado autofirmado o un certificado emitido por una autoridad certificadora siguiendo estas instrucciones:
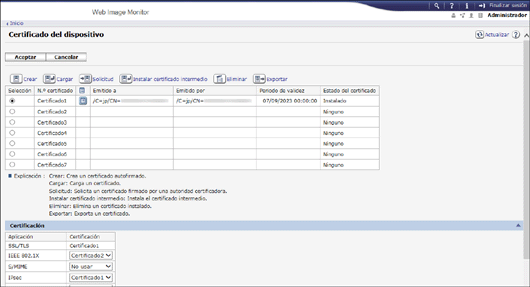
Para instalar un certificado autofirmado
Cree e instale un certificado autofirmado.
Seleccione el número en la lista para crear un certificado autofirmado.
Haga clic en [Crear] para especificar los ajustes necesarios.
Nombre común: introduzca el nombre del certificado de dispositivo que quiera crear. Debe introducir un nombre.
Dirección de email: para usar el certificado de dispositivo para S/MIME, PDF Digital Signature o PDF/A Digital Signature, introduzca la dirección de correo del administrador de la máquina.
Introduzca "Organización", "Unidad organizacional" y otros elementos que precise.
Haga clic en [Aceptar].
"Instalado" aparecerá en "Estado del certificado".
Para instalar un certificado emitido por una autoridad certificadora
Solicite un certificado de dispositivo a una autoridad certificadora e instálelo. Siga los mismos pasos para instalar un certificado intermedio.
Seleccione el número en la lista para crear un certificado de dispositivo.
Haga clic en [Solicitud] para especificar los ajustes necesarios.
Haga clic en [Aceptar].
"Solicitando" aparecerá en "Estado del certificado".
Solicitar certificado a la entidad emisora para el certificado del dispositivo.
No puede solicitar un certificado a una autoridad certificadora desde Web Image Monitor. El procedimiento de aplicación depende de la entidad emisora de certificados. Para obtener más información, póngase en contacto con dicha entidad.
En la aplicación, haga clic en el icono de detalles
 y use la información que aparece en "Certificate Details".
y use la información que aparece en "Certificate Details".Si solicita varios certificados simultáneamente, la entidad emisora podría no aparecer. Cuando instale un certificado, asegúrese de comprobar el destino del certificado y el procedimiento de instalación.
Cuando la autoridad certificadora haya emitido el certificado de dispositivo, seleccione el número del certificado emitido en la lista de la pantalla "Certificado del dispositivo" y haga clic en [Instalar].
Introduzca el contenido del certificado de dispositivo en los campos de entrada.
Para instalar el certificado intermedio al mismo tiempo, introduzca también el contenido del certificado intermedio.
Si una autoridad certificadora emite un certificado intermedio y no se instala, aparecerá un mensaje de alerta durante la comunicación red. Cuando una autoridad certificadora emite un certificado intermedio, instálelo.
Haga clic en [Aceptar].
"Instalado" aparecerá en "Estado del certificado".
 Una vez completada la instalación, seleccione el certificado para cada aplicación en "Certificación".
Una vez completada la instalación, seleccione el certificado para cada aplicación en "Certificación".
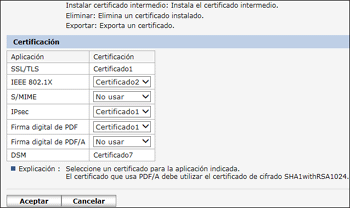
 Haga clic en [Aceptar].
Haga clic en [Aceptar].
 Haga clic en [Aceptar] y cierre el explorador web.
Haga clic en [Aceptar] y cierre el explorador web.

Para imprimir datos en la máquina con IPP-SSL, el usuario debe instalar un certificado en el ordenador. Seleccione "Trusted Root Certification Authorities" para la ubicación de almacenamiento del certificado al acceder a la máquina mediante IPP.
Para cambiar "Nombre común" del certificado de dispositivo al usar un puerto IPP estándar de Windows, elimine las impresoras configuradas anteriormente en el ordenador e instale el controlador de la impresora otra vez. De este modo, para cambiar la configuración de autenticación de usuario (nombre de usuario de inicio de sesión y contraseña), elimine las impresoras de PC configuradas anteriormente, cambie la configuración de autenticación de usuario e instale el controlador de la impresora otra vez.
Cifrar las transmisiones con SSL/TLS (Tipo de pantalla de configuración: Clásica)
SSL (Secure Sockets Layer)/TLS (Transport Layer Security) es un método para cifrar comunicaciones de red. SSL/TLS evita que los datos se intercepten, abran o alteren.

Para comprobar si se ha activado la configuración SSL/TLS, introduzca "https://(dirección IP de la máquina o nombre del host)/" en la barra de direcciones del navegador web para acceder a esta máquina. Si aparece el mensaje "No se puede mostrar la página" revise la configuración, puesto que la configuración SSL/TLS no es válida.
Si activa SSL/TLS para IPP (funciones de impresora), los datos enviados se cifran para evitar su intercepción, análisis o manipulación.
Flujo de las comunicaciones cifradas SSL/TLS
El ordenador del usuario solicita el certificado del dispositivo SSL/TLS y la clave pública al acceder a la máquina.
El certificado del dispositivo y la clave pública se envían desde la máquina al ordenador del usuario.
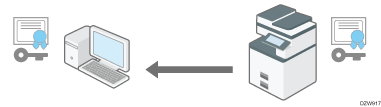
La clave compartida creada en el ordenador se cifra con la clave pública, se envía a la máquina y, después, se descifra con la clave privada de la máquina.
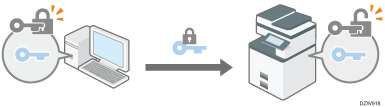
La clave compartida se utiliza para cifrar y descifrar datos, y conseguir así una transmisión segura.
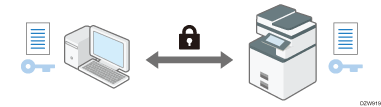
Para habilitar la comunicación cifrada, instale un certificado de dispositivo en la máquina con antelación.
Para cifrar la comunicación con SSL/TLS, habilite SSL/TLS de este modo:
Activación de SSL/TLS
 Inicie la sesión como administrador de red en la máquina desde Web Image Monitor.
Inicie la sesión como administrador de red en la máquina desde Web Image Monitor.
 Pulse [Configuración] en el menú [Gestión de dispositivos].
Pulse [Configuración] en el menú [Gestión de dispositivos].
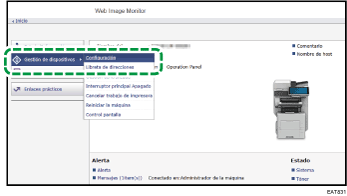
 Haga clic en [SSL/TLS], en la categoría "Seguridad".
Haga clic en [SSL/TLS], en la categoría "Seguridad".
 Seleccione el protocolo para habilitar la comunicación cifrada en "SSL/TLS" para especificar los detalles sobre el método de comunicación.
Seleccione el protocolo para habilitar la comunicación cifrada en "SSL/TLS" para especificar los detalles sobre el método de comunicación.
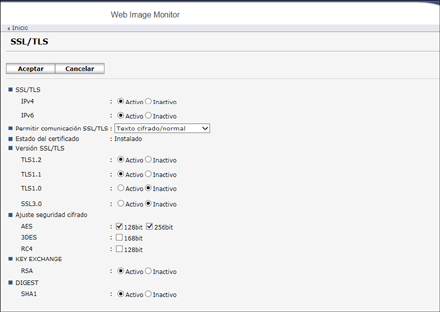
Permitir comunicación SSL/TLS: seleccione uno de estos modos de comunicación de cifrado:
Prioridad de texto cifrado: efectúa una comunicación cifrada cuando se ha creado un certificado de dispositivo. Si el cifrado no es posible, la máquina comunicará los datos en forma de texto común.
Texto cifrado/normal: efectúa una comunicación cifrada al conectarse a la máquina con una dirección "https" desde un navegador web. La comunicación se realiza en texto común cuando la conexión a la máquina se establece con una dirección "http".
Sólo texto cifrado: permite solo una comunicación cifrada. Si el cifrado no es posible por algún motivo, la máquina no podrá comunicarse. Si este fuera el caso, seleccione [Ajustes sistema]
 pestaña [Ajustes de interface]
pestaña [Ajustes de interface] [Permitir comunicación SSL / TLS] en el panel de mandos, cambie el modo de comunicación a [Texto cifrado/normal] de forma temporal y, a continuación, compruebe los ajustes.
[Permitir comunicación SSL / TLS] en el panel de mandos, cambie el modo de comunicación a [Texto cifrado/normal] de forma temporal y, a continuación, compruebe los ajustes.
Versión SSL/TLS: especifique TLS 1.2, TLS 1.1, TLS 1.0 y SSL 3.0 para habilitar o deshabilitar. Debe habilitarse, al menos, uno de estos protocolos.
Ajuste seguridad cifrado: especifique el algoritmo que quiera aplicar a AES, 3DES y RC4. Debe seleccionar por lo menos una casilla.
KEY EXCHANGE: especifique si quiere habilitar o deshabilitar el intercambio de la clave RSA.
DIGEST: especifique si desea activar o desactivar SHA-1 DIGEST.
 Haga clic en [Aceptar].
Haga clic en [Aceptar].
 Haga clic en [Aceptar] y cierre el explorador web.
Haga clic en [Aceptar] y cierre el explorador web.
Para cifrar las comunicaciones con el servidor SMTP, utilice el siguiente procedimiento para cambiar "Utilizar conexión segura (SSL)" a [Activado].

En función de los estados que especifique para TLS 1.2, TLS 1.1, TLS 1.0 y SSL 3.0, la máquina podría no ser capaz de conectarse a un servidor LDAP externo.
Activación de SSL para conexiones SMTP
 Inicie sesión en la máquina como administrador de red desde el panel de mandos.
Inicie sesión en la máquina como administrador de red desde el panel de mandos.
 En la pantalla de inicio, pulse [Configuración].
En la pantalla de inicio, pulse [Configuración].
 En la pantalla de ajustes, pulse [Características máquina].
En la pantalla de ajustes, pulse [Características máquina].
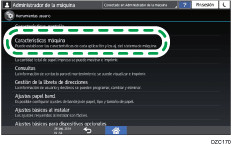
 Pulse [Ajustes sistema]
Pulse [Ajustes sistema] pestaña [Transferencia arch]
pestaña [Transferencia arch] [Servidor SMTP] para abrir la pantalla de configuración.
[Servidor SMTP] para abrir la pantalla de configuración.
 Pulse [Activado] de "Utilice conexión segura (SSL)".
Pulse [Activado] de "Utilice conexión segura (SSL)".
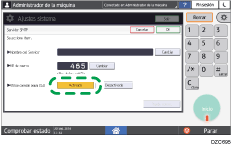
Tras completar la configuración, el número de puerto cambia a 465 (SMTP over SSL). Al usar SMTP over TLS (STARTTLS) para el cifrado, cambie el número de puerto a 587.
Al especificar el número de puerto a uno diferente a 465 y 587, la comunicación se cifra de acuerdo con el ajuste del servidor SMTP.
 Pulse [OK].
Pulse [OK].
 Pulse [Inicio] (
Pulse [Inicio] ( ).
).

Cuando se habilita SSL en el servidor SMTP, el fax por Internet siempre se envía a través del servidor SMTP.
Cifrado de correos enviados desde la máquina con S/MIME
S/MIME (Secure/Multipurpose Internet Mail Extensions) es un método de cifrado para mejorar la seguridad de las comunicaciones por correo electrónico. Al especificar S/MIME, puede enviar un correo cifrado con un archivo cifrado o firma electrónica.

Para instalar un certificado de dispositivo S/MIME, primero deberá registrar la dirección de correo electrónico del administrador como la dirección de correo electrónico para el certificado del dispositivo. Tenga en cuenta que aunque no utilice la opción S/MIME, debe especificar una dirección de e-mail para el certificado de dispositivo S/MIME. Puede especificar la dirección de correo electrónico del administrador pulsando en los ajustes que se muestran a continuación.
Tipo de pantalla de configuración: Estándar
[Ajustes sistema]
 [Enviar (Email/Carpeta)]
[Enviar (Email/Carpeta)] [Email]
[Email] [Dirección email administrador]
[Dirección email administrador]Tipo de pantalla de configuración: Clásica
Pestaña [Ajustes del sistema]
 [Transferencia arch]
[Transferencia arch] [Dirección email del administrador]
[Dirección email del administrador]
Para crear archivos PDF firmados digitalmente, primer deberá especificar la dirección de correo electrónico del administrador. Puede especificar la dirección de correo electrónico del administrador pulsando en los ajustes que se muestran a continuación.
Tipo de pantalla de configuración: Estándar
[Ajustes sistema]
 [Enviar (Email/Carpeta)]
[Enviar (Email/Carpeta)] [Email]
[Email] [Dirección email administrador]
[Dirección email administrador]Tipo de pantalla de configuración: Clásica
Pestaña [Ajustes del sistema]
 [Transferencia arch]
[Transferencia arch] [Dirección email del administrador]
[Dirección email del administrador]
Para utilizar el certificado de dispositivo para los archivos PDF firmados digitalmente, primero deberá especificar la dirección de correo electrónico de forma que sea la misma que se registró como registrada. Puede especificar la dirección de correo electrónico del administrador pulsando en los ajustes que se muestran a continuación.
Tipo de pantalla de configuración: Estándar
[Ajustes sistema]
 [Enviar (Email/Carpeta)]
[Enviar (Email/Carpeta)] [Email]
[Email] [Dirección email administrador]
[Dirección email administrador]Tipo de pantalla de configuración: Clásica
Pestaña [Ajustes del sistema]
 [Transferencia arch]
[Transferencia arch] [Dirección email del administrador]
[Dirección email del administrador]
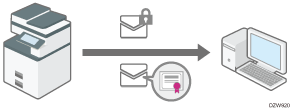
Al enviar correos a usuarios cuyos clientes de correo admiten S/MIME y a usuarios cuyos clientes no lo admiten, solo se cifran los correos enviados a los clientes que admiten S/MIME.
El receptor debe usar un software compatible con S/MIME.
Puede aplicar un cifrado de correo o una firma electrónica, o incluso las dos cosas a la vez.
Al enviar un correo con una firma electrónica, no tiene que usar el certificado de usuario. Instale un certificado de dispositivo y, a continuación, especifique la firma electrónica que se adjuntará al correo electrónico. Para obtener información detallada acerca de cómo instalar un certificado de dispositivo, consulte la siguiente sección:
Para obtener información detallada acerca de cómo utilizar S/MIME con la función de escáner, consulte la siguiente sección:
Aplicación de ajustes de seguridad a un email al enviar un documento escaneado
Para obtener información detallada acerca de cómo S/MIME con la función de fax, consulte la siguiente sección:
Aplicación de cifrado y uso de una forma para mejorar la seguridad al enviar un Internet Fax
Registro de un certificado de usuario en el usuario que recibirá correos
Para enviar un correo cifrado, registre primero un certificado de usuario para el usuario que recibirá el correo.
Prepare el certificado de usuario con antelación. Puede registrar tres tipos de certificados de usuario en la máquina: "DER Encoded Binary X.509", "Base 64 Encoded X.509" y "PKCS #7 certificate".
 Inicie sesión en la máquina como administrador de usuarios en Web Image Monitor.
Inicie sesión en la máquina como administrador de usuarios en Web Image Monitor.
 Pulse [Libreta de direcciones] en el menú [Gestión de dispositivos].
Pulse [Libreta de direcciones] en el menú [Gestión de dispositivos].
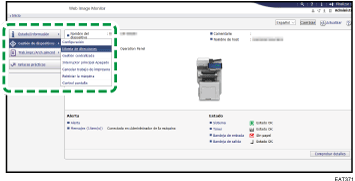
 Seleccione el usuario para instalar el certificado y haga clic en [Cambiar], en la pestaña [Introducción detallada].
Seleccione el usuario para instalar el certificado y haga clic en [Cambiar], en la pestaña [Introducción detallada].
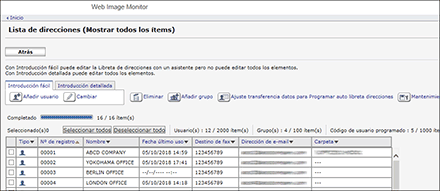
 En la categoría "Email", especifique los ajustes necesarios.
En la categoría "Email", especifique los ajustes necesarios.
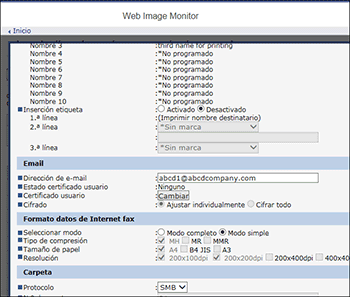
Dirección de email: introduzca la dirección de correo del usuario.
Certificado usuario: haga clic en [Cambiar] y especifique el certificado de usuario que quiera usar.
 Haga clic en [Aceptar].
Haga clic en [Aceptar].
 Haga clic en [Aceptar] y cierre el explorador web.
Haga clic en [Aceptar] y cierre el explorador web.
Use el siguiente procedimiento para especificar los detalles de cifrado que vaya a habilitar.

Al instalar un certificado de usuario en la Libreta de direcciones mediante Web Image Monitor, podría aparecer un mensaje de error si el archivo de certificado contiene más de un certificado. Si este fuera el caso, instale los certificados de uno en uno.
Cuando transcurra el periodo válido del certificado de usuario seleccionado, ya no será posible enviar mensajes cifrados. Seleccione un certificado que se encuentre en el periodo de validez.
Configuración del algoritmo de cifrado y firma electrónica
 Inicie la sesión como administrador de red en la máquina desde Web Image Monitor.
Inicie la sesión como administrador de red en la máquina desde Web Image Monitor.
 Pulse [Configuración] en el menú [Gestión de dispositivos].
Pulse [Configuración] en el menú [Gestión de dispositivos].
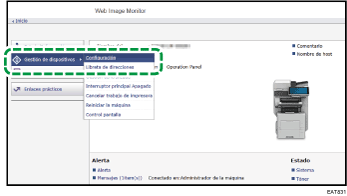
 Haga clic en [S/MIME], en la categoría "Seguridad".
Haga clic en [S/MIME], en la categoría "Seguridad".
 Configure el cifrado de correo y la firma electrónica.
Configure el cifrado de correo y la firma electrónica.
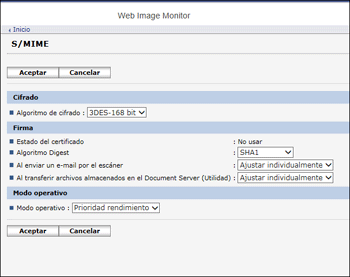
Cifrado
Algoritmo de cifrado: seleccione el algoritmo de cifrado de la clave compartida utilizada para cifrar correos con S/MIME. Seleccione el algoritmo de cifrado compatible con el software de correo del usuario.
Firma
Estado del certificado: se muestra el certificado especificado para S/MIME.
Algoritmo Digest: seleccione el algoritmo de Digest que quiera usar para la firma electrónica.
Al enviar un e-mail por el escáner, Al transferir por fax, Al enviar un e-mail por el fax, Al enviar por fax los resultados TX a una dirección de e-mail, Al transferir archivos almacenados en el Document Server (Utilidad): especifique si quiere seleccionar el método para añadir una firma electrónica en cada función al enviar o transferir correos electrónicos o documentos.
Modo operativo
Modo operativo: seleccione el momento en el que se comprueba el período de validez de un certificado.
Prioridad rendimiento: la validez del período de un certificado de usuario se comprueba al seleccionar la dirección. La validez del período de un certificado de dispositivo se comprueba al pulsar [Inicio]. No cumple con las Normas Internacionales de Evaluación de la Seguridad de la Información (CC Authentication), pero responde al usuario más rápidamente que cuando se selecciona [Prioridad seguridad].
Prioridad seguridad: la validez del período se comprueba al seleccionar la dirección y al pulsar [Inicio]. Lleva algún tiempo responder al usuario y funciona correctamente en condiciones que cumplen con las Normas Internacionales de Evaluación de la Seguridad de la Información (autenticación CC).
 Haga clic en [Aceptar].
Haga clic en [Aceptar].
 Haga clic en [Aceptar] y cierre el explorador web.
Haga clic en [Aceptar] y cierre el explorador web.

Si un certificado era válido cuando se transmitió, pero ha caducado antes de la recuperación del e-mail del servidor de correo al ordenador cliente, el e-mail no se puede recuperar.
Al adjuntar una firma electrónica a un correo, la dirección de correo del administrador se utiliza en "From", y la dirección de correo del usuario seleccionado como "Sender" se emplea en "Reply-To".
Si se produce un error fuera del período de validez del certificado cuando se envíe automáticamente un correo electrónico mediante la Transmisión de memoria o a una hora determinada, el error se enviará por correo de texto común a la dirección de correo electrónico del remitente o administrador. Cuando se habilita la función de recopilación de registros de trabajo, puede ver los detalles del error en ese registro de trabajos.
Tipo de pantalla Configuración: Estándar
Tipo de pantalla Configuración: Clásica
Si caduca el certificado de dispositivo seleccionado, las firmas no pueden adjuntarse a los archivos PDF. Seleccione un certificado que se encuentre en el periodo de validez.
El algoritmo de firma para la firma digital del certificado del dispositivo que puede adjuntarse a archivos PDF/A es "sha1WithRSA-1024".
Cifrar los datos comunicados mediante el software de gestión de la máquina vía SNMPv3 (Tipo de pantalla de configuración: Estándar)
Al monitorizar dispositivos con Device Manager NX a través de una red, puede cifrar los datos transmitidos mediante el protocolo SNMPv3.
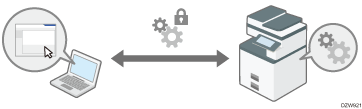
 Inicie sesión en la máquina como administrador de red desde el panel de mandos.
Inicie sesión en la máquina como administrador de red desde el panel de mandos.
 En la pantalla de inicio, pulse [Configuración].
En la pantalla de inicio, pulse [Configuración].
 En la pantalla Ajustes, pulse [Ajustes del sistema].
En la pantalla Ajustes, pulse [Ajustes del sistema].
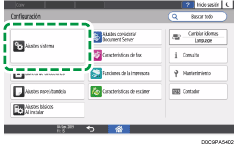
 Pulse [Red/Interfaz]
Pulse [Red/Interfaz] [Permitir comunicación SNMP V3].
[Permitir comunicación SNMP V3].
 En la lista que figura al lado de Permitir comunicación SNMP V3, seleccione [Solo cifrado].
En la lista que figura al lado de Permitir comunicación SNMP V3, seleccione [Solo cifrado].
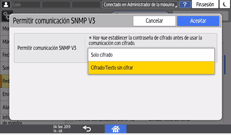
 Pulse [OK].
Pulse [OK].
 Pulse [Inicio] (
Pulse [Inicio] ( ).
).

Para cambiar los ajustes especificados en la máquina desde Device Manager NX, especifique una contraseña de cifrado en el administrador de red en [Registrar/Cambiar administrador] y, a continuación, registre la contraseña de cifrado en la cuenta SNMP del Device Manager NX.
Cifrar la contraseña de inicio de sesión de los trabajos de impresión (Tipo de pantalla de configuración: Estándar)
Puede cifrar la contraseña de inicio de sesión para el controlador de la impresora y la contraseña de la impresión IPP para aumentar la seguridad frente al descifrado de contraseñas.
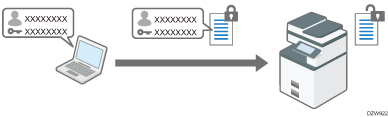
Para imprimir desde una LAN dentro de la oficina, especifique la clave de cifrado del controlador.
Para efectuar una impresión IPP desde una red externa, cifre la contraseña de impresión IPP.
Especificación de una clave de cifrado de controlador para cifrar contraseñas
Especifique la clave de cifrado del controlador especificada en la máquina en el controlador de la impresora para cifrar y descifrar contraseñas.
 Inicie sesión en la máquina como administrador de red desde el panel de mandos.
Inicie sesión en la máquina como administrador de red desde el panel de mandos.
 En la pantalla de inicio, pulse [Configuración].
En la pantalla de inicio, pulse [Configuración].
 En la pantalla Ajustes, pulse [Ajustes del sistema].
En la pantalla Ajustes, pulse [Ajustes del sistema].
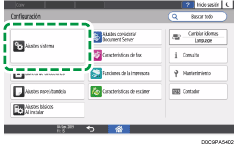
 Pulse [Ajustes para Administrador]
Pulse [Ajustes para Administrador] [Seguridad]
[Seguridad] [Ajustes de seguridad ampliada].
[Ajustes de seguridad ampliada].
 Pulse [Cambiar] al lado de Clave de cifrado de driver.
Pulse [Cambiar] al lado de Clave de cifrado de driver.
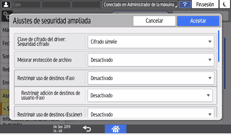
 Introduzca la contraseña que se utilizará como clave de cifrado del controlador y, a continuación, pulse [Done].
Introduzca la contraseña que se utilizará como clave de cifrado del controlador y, a continuación, pulse [Done].
 Introduzca de nuevo la contraseña para Confirmar contraseña y, a continuación, pulse [Done].
Introduzca de nuevo la contraseña para Confirmar contraseña y, a continuación, pulse [Done].
 Pulse [OK] dos veces.
Pulse [OK] dos veces.
 Pulse [Inicio] (
Pulse [Inicio] ( ) y, a continuación, cierre la sesión de la màquina.
) y, a continuación, cierre la sesión de la màquina.
 El administrador de red debe proporcionar a los usuarios la clave de cifrado del controlador especificada en la máquina, de manera que puedan registrarla en sus ordenadores.
El administrador de red debe proporcionar a los usuarios la clave de cifrado del controlador especificada en la máquina, de manera que puedan registrarla en sus ordenadores.
Asegúrese de introducir la misma clave de cifrado del controlador que está especificada en la máquina.
Cuando se utilice un controlador de impresora PCL 6, podrá introducir la clave de cifrado del controlador en [Propiedades de impresora]
 la pestaña [Opciones avanzadas].
la pestaña [Opciones avanzadas].

También puede cifrar el trabajo de impresión. Para obtener información detallada, consulte la siguiente sección:
Almacenar documentos para imprimir en la máquina
Cifrado de la contraseña para la impresión IPP
Para imprimir con el protocolo IPP, especifique el método de autenticación [DIGEST] para cifrar la contraseña de autenticación IPP. Registre el nombre de usuario y la contraseña para la autenticación IPP en un lugar diferente a la información de usuario de la libreta de direcciones.
 Inicie la sesión como administrador de red en la máquina desde Web Image Monitor.
Inicie la sesión como administrador de red en la máquina desde Web Image Monitor.
 Pulse [Configuración] en el menú [Gestión de dispositivos].
Pulse [Configuración] en el menú [Gestión de dispositivos].
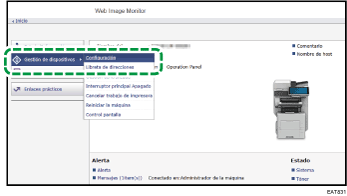
 Haga clic en [Autenticación IPP], en la categoría "Seguridad".
Haga clic en [Autenticación IPP], en la categoría "Seguridad".
 Seleccione "DIGEST" en "Autenticación".
Seleccione "DIGEST" en "Autenticación".
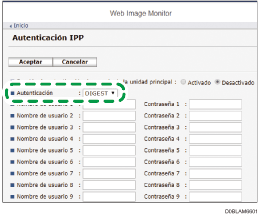
Haga clic en [Activado] de la "Función de autenticación de usuario de la unidad principal" para utilizar la información de autenticación de usuario especificada en la máquina en lugar del nombre de usuario y la contraseña para la autenticación IPP.
 Introduzca Nombre de usuario y Contraseña.
Introduzca Nombre de usuario y Contraseña.
 Haga clic en [Aceptar] y cierre el explorador web.
Haga clic en [Aceptar] y cierre el explorador web.
Cifrar los datos comunicados mediante el software de gestión de la máquina vía SNMPv3 (Tipo de pantalla de configuración: Clásica)
Al monitorizar dispositivos con Device Manager NX a través de una red, puede cifrar los datos transmitidos mediante el protocolo SNMPv3.
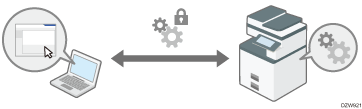
 Inicie sesión en la máquina como administrador de red desde el panel de mandos.
Inicie sesión en la máquina como administrador de red desde el panel de mandos.
 En la pantalla de inicio, pulse [Configuración].
En la pantalla de inicio, pulse [Configuración].
 En la pantalla de ajustes, pulse [Características máquina].
En la pantalla de ajustes, pulse [Características máquina].
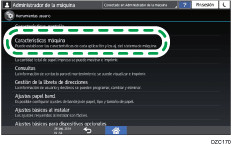
 Pulse [Ajustes sistema]
Pulse [Ajustes sistema] pestaña [Ajustes de interface]
pestaña [Ajustes de interface] [Permitir comunicación SNMP V3] para abrir la pantalla de configuración.
[Permitir comunicación SNMP V3] para abrir la pantalla de configuración.
 Pulse [Sólo cifrado].
Pulse [Sólo cifrado].
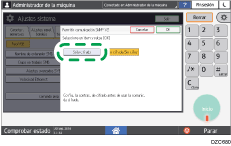
 Pulse [OK].
Pulse [OK].
 Pulse [Inicio] (
Pulse [Inicio] ( ).
).

Para cambiar los ajustes especificados en la máquina desde Device Manager NX, especifique una contraseña de cifrado en el administrador de red en [Programar/Cambiar administrador] y, a continuaciónn registre la contraseña de cifrado en la cuenta SNMP del Device Manager NX.
Cifrar la contraseña de inicio de sesión de los trabajos de impresión (Tipo de pantalla de configuración: Clásica)
Puede cifrar la contraseña de inicio de sesión para el controlador de la impresora y la contraseña de la impresión IPP para aumentar la seguridad frente al descifrado de contraseñas.
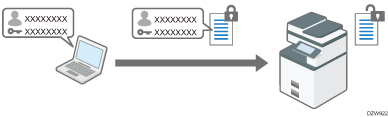
Para imprimir desde una LAN dentro de la oficina, especifique la clave de cifrado del controlador.
Para efectuar una impresión IPP desde una red externa, cifre la contraseña de impresión IPP.
Especificación de una clave de cifrado de controlador para cifrar contraseñas
Especifique la clave de cifrado del controlador especificada en la máquina en el controlador de la impresora para cifrar y descifrar contraseñas.
 Inicie sesión en la máquina como administrador de red desde el panel de mandos.
Inicie sesión en la máquina como administrador de red desde el panel de mandos.
 En la pantalla de inicio, pulse [Configuración].
En la pantalla de inicio, pulse [Configuración].
 En la pantalla de ajustes, pulse [Características máquina].
En la pantalla de ajustes, pulse [Características máquina].
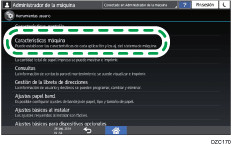
 Pulse [Ajustes sistema]
Pulse [Ajustes sistema] pestaña [Herr. admin.]
pestaña [Herr. admin.] [Seguridad ampliada] para abrir la pantalla de configuración.
[Seguridad ampliada] para abrir la pantalla de configuración.
 Pulse [Cambiar] para "Clave de cifrado de driver".
Pulse [Cambiar] para "Clave de cifrado de driver".
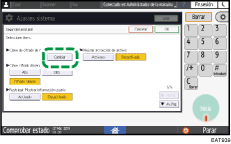
 Introduzca una cadena de caracteres que quiera usar como clave de cifrado del controlador y pulse [OK].
Introduzca una cadena de caracteres que quiera usar como clave de cifrado del controlador y pulse [OK].
 Pulse [OK].
Pulse [OK].
 Pulse [Inicio] (
Pulse [Inicio] ( ).
).
 El administrador de red debe proporcionar a los usuarios la clave de cifrado del controlador especificada en la máquina, de manera que puedan registrarla en sus ordenadores.
El administrador de red debe proporcionar a los usuarios la clave de cifrado del controlador especificada en la máquina, de manera que puedan registrarla en sus ordenadores.
Asegúrese de introducir la misma clave de cifrado del controlador que está especificada en la máquina.
Cuando se utilice un driver de impresora PCL 6, será posible introducir la clave de cifrado del driver en la pestaña [Propiedades de impresora]
 [Opciones avanzadas].
[Opciones avanzadas].

También puede cifrar el trabajo de impresión. Para obtener información detallada, consulte la siguiente sección:
Almacenar documentos para imprimir en la máquina
Cifrado de la contraseña para la impresión IPP
Para imprimir con el protocolo IPP, especifique el método de autenticación [DIGEST] para cifrar la contraseña de autenticación IPP. Registre el nombre de usuario y la contraseña para la autenticación IPP en un lugar diferente a la información de usuario de la libreta de direcciones.
 Inicie la sesión como administrador de red en la máquina desde Web Image Monitor.
Inicie la sesión como administrador de red en la máquina desde Web Image Monitor.
 Pulse [Configuración] en el menú [Gestión de dispositivos].
Pulse [Configuración] en el menú [Gestión de dispositivos].
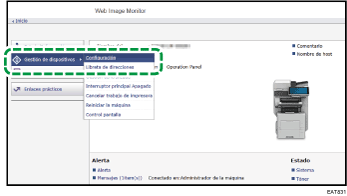
 Haga clic en [Autenticación IPP], en la categoría "Seguridad".
Haga clic en [Autenticación IPP], en la categoría "Seguridad".
 Seleccione "DIGEST" en "Autenticación".
Seleccione "DIGEST" en "Autenticación".
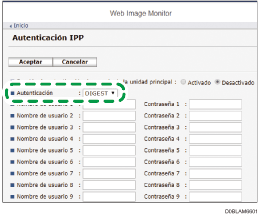
Haga clic en [Activado] de la "Función de autenticación de usuario de la unidad principal" para utilizar la información de autenticación de usuario especificada en la máquina en lugar del nombre de usuario y la contraseña para la autenticación IPP.
 Introduzca Nombre de usuario y Contraseña.
Introduzca Nombre de usuario y Contraseña.
 Haga clic en [Aceptar] y cierre el explorador web.
Haga clic en [Aceptar] y cierre el explorador web.
Cifrado de la comunicación entre KDC y la máquina
Puede cifrar la comunicación entre la máquina y el servidor Key Distribution Center (KDC) al usar la autenticación de Kerberos con la autenticación de Windows o LDAP para proteger la comunicación.
El algoritmo de cifrado compatible varía, según el tipo de servidor KDC.
 Inicie sesión en la máquina como administrador de la máquina en Web Image Monitor.
Inicie sesión en la máquina como administrador de la máquina en Web Image Monitor.
 Pulse [Configuración] en el menú [Gestión de dispositivos].
Pulse [Configuración] en el menú [Gestión de dispositivos].
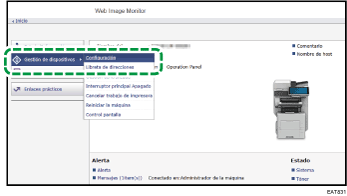
 Haga clic en [Autenticación Kerberos], en la categoría "Ajustes dispositivo".
Haga clic en [Autenticación Kerberos], en la categoría "Ajustes dispositivo".
 Seleccione el algoritmo de cifrado que quiera habilitar.
Seleccione el algoritmo de cifrado que quiera habilitar.
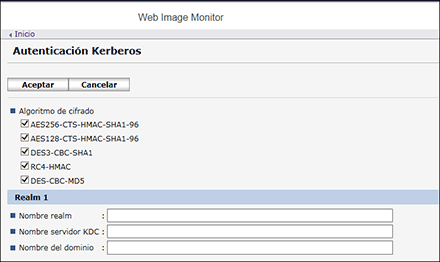
Solo Heimdal es compatible con DES3-CBC-SHA1.
Para usar DES-CBC-MD5 en Windows Server 2008 R2 o en una versión posterior, habilítelo en los ajustes del sistema operativo.
 Haga clic en [Aceptar] y cierre el explorador web.
Haga clic en [Aceptar] y cierre el explorador web.
