Escaneo de documentos en una aplicación de ordenador con WSD
Use el escáner WSD de un ordenador para escanear el original colocado en la máquina y guardar o imprimir los datos escaneados como imagen.
Conecte antes la máquina a la red.
Conectarse a una LAN inalámbrica

Conecte la máquina y el ordenador en el mismo segmento de red, como se indica a continuación.
Las direcciones IP de la máquina y el ordenador coinciden excepto por el último número, "ddd" en "aaa.bbb.ccc.ddd"
La máquina se conecta a través de la dirección de enlace local cuando se usa IPv6
Registro de la máquina como escáner WSD en el ordenador
Para usar el escáner WSD, antes active WSD en Web Image Monitor y registre la máquina en el ordenador.
Activación de WSD en Web Image Monitor
 Inicie sesión en Web Image Monitor como administrador.
Inicie sesión en Web Image Monitor como administrador.
 Pulse [Configuración] en el menú [Gestión de dispositivos].
Pulse [Configuración] en el menú [Gestión de dispositivos].
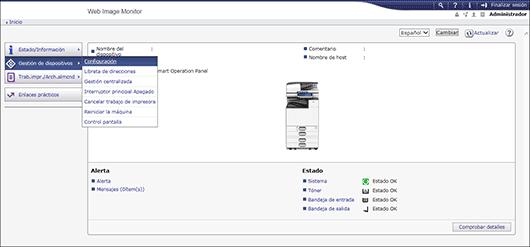
 Haga clic en [Ajustes iniciales] en [Escáner].
Haga clic en [Ajustes iniciales] en [Escáner].
 Especifique [WSD] en [Utilizar WSD o DSM].
Especifique [WSD] en [Utilizar WSD o DSM].
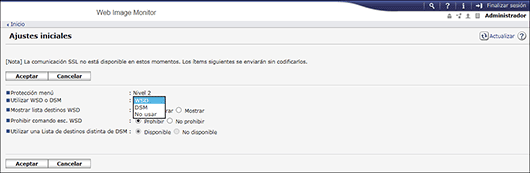
 Seleccione [No prohibir] en [Prohibir comando esc. WSD] y, a continuación, haga clic en [Aceptar].
Seleccione [No prohibir] en [Prohibir comando esc. WSD] y, a continuación, haga clic en [Aceptar].
 Haga clic en [IPv4] en [Red].
Haga clic en [IPv4] en [Red].
 Especifique los ajustes de [WSD (Device)] y [WSD (Scanner)].
Especifique los ajustes de [WSD (Device)] y [WSD (Scanner)].
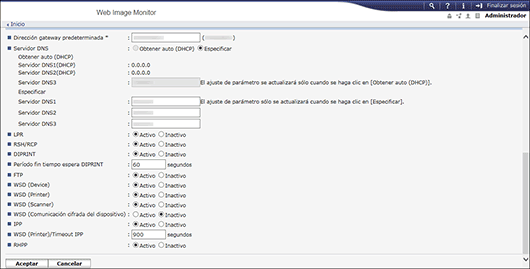
Cuando use IPv4 como protocolo, seleccione [Activo].
Cuando use IPv6 como protocolo, seleccione [No activo].
 Haga clic en [OK] y, a continuación, cierre el navegador.
Haga clic en [OK] y, a continuación, cierre el navegador.
Registro de la máquina en el ordenador
 Inicie sesión en el ordenador como miembro del grupo de administradores.
Inicie sesión en el ordenador como miembro del grupo de administradores.
 Registro de la máquina en el ordenador.
Registro de la máquina en el ordenador.
Cuando se registre la máquina, se creará un perfil (ajustes de escaneo) automáticamente.
Windows Server 2019
En el menú [Inicio], haga clic en [Sistema de Windows]
 [Panel de control].
[Panel de control].Haga clic en [Ver dispositivos e impresoras].
Haga clic en [Agregar una impresora].
Seleccione la máquina y haga clic en [Siguiente].
Windows 8.1 o posterior, Windows Server 2012/2012 R2, Windows Server 2016
Haga clic en [Añadir una impresora] en [Dispositivos e impresoras] en [Panel de mandos], seleccione la máquina y, a continuación, haga clic en [Siguiente].
Windows 7, Windows Server 2008 R2
Haga clic en [Inicio]
 [Equipo]
[Equipo]  [Red].
[Red].No puede registrar la máquina si la búsqueda de red está desactivada en Windows. Si aparece un mensaje en la parte superior de la pantalla de red y no se muestran los dispositivos conectados a la red, siga las instrucciones del mensaje para activar la búsqueda de red.
Haga clic con el botón derecho del ratón en el icono de la máquina y, a continuación, haga clic en [Instalar].
Procedimiento básico para el uso del escáner WSD
 Coloque el original en el escáner con una orientación ilegible.
Coloque el original en el escáner con una orientación ilegible.
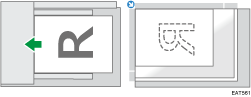
 Abra la pantalla "Fax y Escáner de Windows" en el ordenador.
Abra la pantalla "Fax y Escáner de Windows" en el ordenador.
Windows 10, Windows Server 2016
Haga clic en [Inicio]  [Accesorios de Windows]
[Accesorios de Windows]  [Fax y Escáner de Windows].
[Fax y Escáner de Windows].
Windows 8.1, Windows Server 2012/2012 R2
Haga clic en [Inicio] 

 [Fax y Escáner de Windows] en la barra de botones de acceso.
[Fax y Escáner de Windows] en la barra de botones de acceso.
Windows 7, Windows Server 2008/2008 R2
Haga clic en [Inicio]  [Todos los programas]
[Todos los programas]  [Fax y Escáner de Windows].
[Fax y Escáner de Windows].
 Haga clic en [Nueva digitalización] en la barra de herramientas de la pantalla "Fax y Escáner de Windows".
Haga clic en [Nueva digitalización] en la barra de herramientas de la pantalla "Fax y Escáner de Windows".
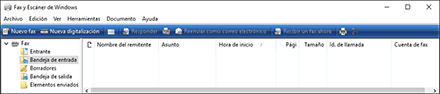
Si el modelo de la máquina no aparece en [Escáner:], haga clic en [Cambiar] y seleccione la máquina.
 Cambie los ajustes de escaneo según sea necesario.
Cambie los ajustes de escaneo según sea necesario.
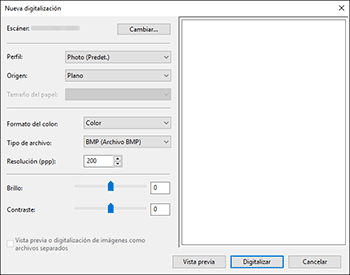
Perfil: seleccione un perfil (ajustes de escaneo).
Fuente: seleccione la ubicación en la que desee colocar el original. Seleccione [Flatbed] (Plano) al colocar el original en el cristal de exposición. Seleccione [Alimentador (digitalizar una cara)] o [Alimentador (digitalizar ambas caras))] al colocarlo en el ADF.
Tamaño del papel: especifique el tamaño original al seleccionar [Alimentador (digitalizar una cara)] o [Alimentador (digitalizar ambas caras)] en [Fuente]. Los originales colocados en el cristal de exposición se escanean con el máximo tamaño posible.
[Brillo]/[Contraste]: no pueden usarse en la máquina.
 Haga clic en [Escanear].
Haga clic en [Escanear].
Haga clic en [Digitalizar] una vez para escanear una hoja del original.
Al seleccionar [Alimentador (digitalizar ambas caras)] en [Fuente], haga clic en el botón una vez para escanear ambas caras (dos páginas) del original.
 Especifique un nombre y guarde la imagen escaneada o envíe la imagen por fax, email u otros medios.
Especifique un nombre y guarde la imagen escaneada o envíe la imagen por fax, email u otros medios.

Cuando se registra un dispositivo, se crea un perfil automáticamente. Registre como perfil los ajustes de escaneo usados con frecuencia para aplicar dichos ajustes en un lote mediante la selección del perfil cuando escanee un original.
Abra la lista de dispositivos desde el Panel de control de Windows.
Haga clic con el botón derecho del ratón en el icono de la máquina y seleccione [Perfiles de escaneo...].
Añada, edite o elimine un perfil.
No puede escanear otro original cuando la máquina está enviando la imagen escaneada.
Las páginas de un original de dos caras se escanean de parte superior a parte superior.
No puede usar la función automática de detección de páginas en blanco cuando use WSD.
Los resultados de la transmisión de los trabajos de escaneo WSD (indirecto) no aparecen en Estado del archivo.
Si el escaneo no se realiza en el tamaño especificado, elimine el perfil de escaneo y vuelva a escanearlo.
