Escaneo de un original como PDF con el ajuste de seguridad seleccionado
Puede cifrar un PDF o configurar privilegios de seguridad para evitar el uso sin autorización de los datos escaneados.
Cifrado
Especifique una contraseña de cifrado para permitir la apertura del PDF solo después de introducir dicha contraseña.
Configuración de privilegios de seguridad
Especifique si desea permitir la impresión del PDF o la copia de texto del PDF. Solo podrá modificar el privilegio de seguridad después de introducir la contraseña de cambio de permisos tras abrir el archivo PDF.
No se pueden especificar privilegios de seguridad para PDF/A.
Para evitar la falsificación de documentos importantes, puede adjuntar una firma digital que certifique el autor y la fecha de creación de un PDF.
Escaneo de un original como PDF con la configuración de seguridad seleccionada

La contraseña de cifrado es necesaria para abrir un PDF cifrado. No olvide la contraseña de cifrado.
En máquinas en las que se haya instalado el RICOH Always Current Technology v1. 1 o versiones anteriores
 Pulse [Escáner] en la pantalla de inicio.
Pulse [Escáner] en la pantalla de inicio.
 Coloque el original en el escáner.
Coloque el original en el escáner.
 Pulse [Enviar ajustes] en la pantalla del escáner.
Pulse [Enviar ajustes] en la pantalla del escáner.
 Pulse [Tipo de archivo]
Pulse [Tipo de archivo] [Otros].
[Otros].
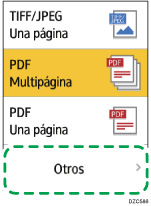
 Pulse [PDF (Una página)] cuando cree un PDF con una sola página y pulse [PDF(Varias págs.)] cuando cree un PDF con varias páginas.
Pulse [PDF (Una página)] cuando cree un PDF con una sola página y pulse [PDF(Varias págs.)] cuando cree un PDF con varias páginas.
 Pulse [Ajustes seguridad PDF] en "Aj. detallados PDF" y configure los ajustes de seguridad.
Pulse [Ajustes seguridad PDF] en "Aj. detallados PDF" y configure los ajustes de seguridad.
Para cifrar el PDF
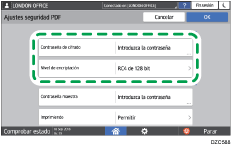
Pulse [Contraseña de cifrado] en "Cifrado" e introduzca una contraseña dos veces.
Configure [Nivel de encriptación].
Para especificar el privilegio de seguridad en el PDF
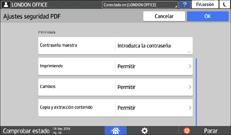
Pulse [Contraseña maestra] en "Permisos" e introduzca una contraseña dos veces. Use una contraseña diferente de [Contraseña de cifrado].
Pulse [Imprimiendo], [Cambios] o [Copia y extracción contenido] y especifique si desea permitir cada una de las operaciones. Cuando modifique los privilegios de un archivo PDF existente, introduzca la [Change Permissions Password] en Adobe Acrobat.
Si se selecciona [RC4 de 40 bit] en [Nivel de encriptación], en "Cifrado", no se puede seleccionar [Solo resolución baja] en [Imprimiendo].
 Después de configurar los ajustes de seguridad, pulse [OK].
Después de configurar los ajustes de seguridad, pulse [OK].
 Especifique los ajustes de escaneo en función del fin de los datos escaneados.
Especifique los ajustes de escaneo en función del fin de los datos escaneados.
Escaneo de un original con la calidad y la densidad adecuadas
 Para enviar el documento escaneado a una dirección de email, pulse [Remitente] y, a continuación, especifique el remitente.
Para enviar el documento escaneado a una dirección de email, pulse [Remitente] y, a continuación, especifique el remitente.
 Especifique el destino y pulse [Inicio].
Especifique el destino y pulse [Inicio].
En máquinas en las que se haya instalado el RICOH Always Current Technology v1. 2 o versiones posteriores
 Pulse [Escáner] en la pantalla de inicio.
Pulse [Escáner] en la pantalla de inicio.
 Coloque el original en el escáner.
Coloque el original en el escáner.
 Pulse [Enviar ajustes] en la pantalla del escáner.
Pulse [Enviar ajustes] en la pantalla del escáner.
 Pulse [Tipo de archivo]
Pulse [Tipo de archivo] [Otros].
[Otros].
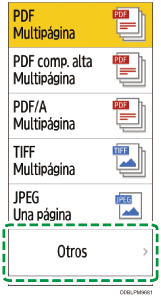
 Pulse [PDF] o [PDF alta compresión].
Pulse [PDF] o [PDF alta compresión].
 Pulse [Ajustes seguridad PDF] y configure los ajustes de seguridad.
Pulse [Ajustes seguridad PDF] y configure los ajustes de seguridad.
Para aplicar los ajustes de seguridad PDF solo para el destino actual
Seleccione la casilla de verificación [No explorar de forma continua los mismos ajustes de seguridad].
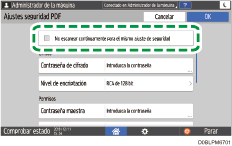
Para cifrar el PDF
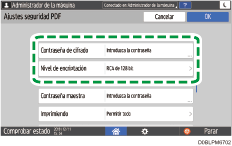
Pulse [Contraseña de cifrado] en "Cifrado" e introduzca una contraseña.
Configure [Nivel de encriptación].
Para especificar el privilegio de seguridad en el PDF
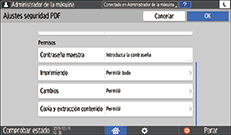
Pulse [Contraseña maestra] en "Permisos" e introduzca una contraseña. Use una contraseña diferente de [Contraseña de cifrado].
Pulse [Imprimiendo], [Cambios] o [Content Copying and Extract] (Copia y extracción de contenido) y especifique si se permitirá cada operación. Cuando modifique los privilegios de un archivo PDF existente, introduzca la [Change Permissions Password] en Adobe Acrobat.
Si se selecciona [RC4 de 40 bit] en [Nivel de encriptación], en "Cifrado", no se puede seleccionar [Solo resolución baja] en [Imprimiendo].
 Después de configurar los ajustes de seguridad, pulse [OK].
Después de configurar los ajustes de seguridad, pulse [OK].
 Especifique los ajustes de escaneo en función del fin de los datos escaneados.
Especifique los ajustes de escaneo en función del fin de los datos escaneados.
Escaneo de un original con la calidad y la densidad adecuadas
 Para enviar el documento escaneado a una dirección de email, pulse [Remitente] y, a continuación, especifique el remitente.
Para enviar el documento escaneado a una dirección de email, pulse [Remitente] y, a continuación, especifique el remitente.
 Especifique el destino y pulse [Inicio].
Especifique el destino y pulse [Inicio].
Selección del certificado que desee usar para la firma digital
Para crear un PDF con una firma digital, seleccione entre los certificados del dispositivo el certificado que desee usar en la firma.

Configure antes lo siguiente:
Especifique la dirección de correo electrónico del administrador de la máquina en los siguientes ajustes.
Tipo de pantalla Configuración: Estándar
[Ajustes sistema]
 [Enviar (Email/Carpeta)]
[Enviar (Email/Carpeta)] [Email]
[Email] [Dirección email administrador]
[Dirección email administrador]Tipo de pantalla Configuración: Clásica
Pestaña [Ajustes sistema]
 [Transferencia archivos]
[Transferencia archivos] [Dirección email administrador]
[Dirección email administrador]
Instale el certificado del dispositivo.
 Inicie sesión en Web Image Monitor como administrador de la red.
Inicie sesión en Web Image Monitor como administrador de la red.
 Pulse [Configuración] en el menú [Gestión de dispositivos].
Pulse [Configuración] en el menú [Gestión de dispositivos].
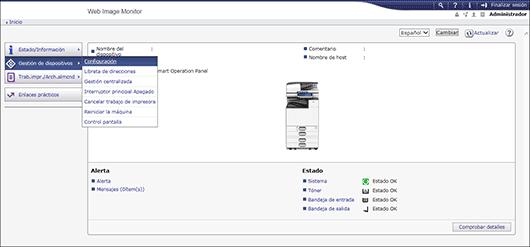
 Haga clic en [Certificado del dispositivo] en [Seguridad].
Haga clic en [Certificado del dispositivo] en [Seguridad].
 Seleccione en [Firma digital PDF] o [Firma digital de PDF/A], en [Certificación], el certificado que desee usar entre los certificados válidos.
Seleccione en [Firma digital PDF] o [Firma digital de PDF/A], en [Certificación], el certificado que desee usar entre los certificados válidos.
Firma digital PDF: use esta opción para PDF que no sean PDF/A.
Firma digital de PDF/A: use esta opción para PDF en formato PDF/A. A PDF/A solo pueden se le pueden adjuntar certificados de dispositivo que usen sha1WithRSA-1024 como algoritmo de firma.
 Haga clic en [Aceptar].
Haga clic en [Aceptar].
Se mostrará la pantalla "Actualizando...". Espere uno o dos minutos antes de hacer clic en [OK].
Si no aparece la pantalla al hacer clic en [OK], espere un poco y, a continuación, haga clic en [Actualizar] en el navegador.
 Cierre el navegador de web.
Cierre el navegador de web.
Escaneo de un original como archivo PDF con firma digital
En máquinas en las que se haya instalado el RICOH Always Current Technology v1. 1 o versiones anteriores
 Pulse [Escáner] en la pantalla de inicio.
Pulse [Escáner] en la pantalla de inicio.
 Coloque el original en el escáner.
Coloque el original en el escáner.
 Pulse [Enviar ajustes] en la pantalla del escáner.
Pulse [Enviar ajustes] en la pantalla del escáner.
 Pulse [Tipo de archivo]
Pulse [Tipo de archivo] [Otros].
[Otros].
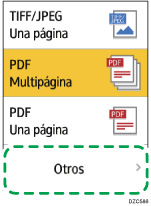
 Pulse [PDF (Una página)] cuando cree un PDF con una sola página y pulse [PDF(Varias págs.)] cuando cree un PDF con varias páginas.
Pulse [PDF (Una página)] cuando cree un PDF con una sola página y pulse [PDF(Varias págs.)] cuando cree un PDF con varias páginas.
 Marque la casilla de verificación [Firma digital PDF] en "Aj. detallados PDF".
Marque la casilla de verificación [Firma digital PDF] en "Aj. detallados PDF".
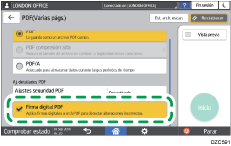
 Especifique los ajustes de escaneo en función del fin de los datos escaneados.
Especifique los ajustes de escaneo en función del fin de los datos escaneados.
Escaneo de un original con la calidad y la densidad adecuadas
 Para enviar el documento escaneado a una dirección de email, pulse [Remitente] y, a continuación, especifique el remitente.
Para enviar el documento escaneado a una dirección de email, pulse [Remitente] y, a continuación, especifique el remitente.
 Especifique el destino y pulse [Inicio].
Especifique el destino y pulse [Inicio].
En máquinas en las que se haya instalado el RICOH Always Current Technology v1. 2 o versiones posteriores
 Pulse [Escáner] en la pantalla de inicio.
Pulse [Escáner] en la pantalla de inicio.
 Coloque el original en el escáner.
Coloque el original en el escáner.
 Pulse [Enviar ajustes] en la pantalla del escáner.
Pulse [Enviar ajustes] en la pantalla del escáner.
 Pulse [Tipo de archivo]
Pulse [Tipo de archivo] [Otros].
[Otros].
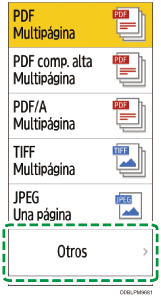
 Pulse [PDF], [PDF alta compresión] o [PDF/A].
Pulse [PDF], [PDF alta compresión] o [PDF/A].
 Seleccione la casilla de verificación [Firma digital PDF].
Seleccione la casilla de verificación [Firma digital PDF].
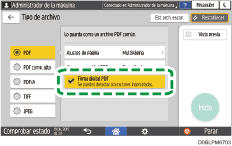
 Especifique los ajustes de escaneo en función del fin de los datos escaneados.
Especifique los ajustes de escaneo en función del fin de los datos escaneados.
Escaneo de un original con la calidad y la densidad adecuadas
 Para enviar el documento escaneado a una dirección de email, pulse [Remitente] y, a continuación, especifique el remitente.
Para enviar el documento escaneado a una dirección de email, pulse [Remitente] y, a continuación, especifique el remitente.
 Especifique el destino y pulse [Inicio].
Especifique el destino y pulse [Inicio].
