Transferir un documento de fax recibido a una dirección de correo electrónico o carpeta
Además de imprimir los faxes recibidos desde la máquina, también puede transferirlos a una dirección de correo electrónico o a una carpeta compartida de su ordenador (Reenvío). Esta función resulta útil si desea comprobar el contenido de los faxes recibidos a través del correo electrónico cuando no está en la oficina o para gestionar los faxes recibidos en la carpeta de su ordenador.
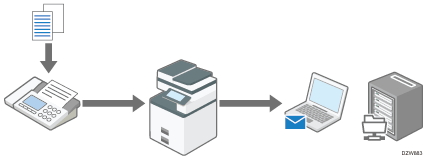
La configuración requerida es la siguiente:
Tipo de pantalla Configuración: Estándar
Seleccione [Activado] en [Ajustes iniciales detallados]
 [Internet Fax/Email/Carpeta]
[Internet Fax/Email/Carpeta] [Configuración email] para la transmisión a destinos de e-mail.
[Configuración email] para la transmisión a destinos de e-mail.Seleccione [Activado] en [Ajustes iniciales detallados]
 [Internet Fax/Email/Carpeta]
[Internet Fax/Email/Carpeta] [Configuración carpeta] para la transmisión a una carpeta.
[Configuración carpeta] para la transmisión a una carpeta.Tipo de pantalla Configuración: Clásica
Seleccione [Activado] en [Ajustes iniciales]
 [Configuración email] para la transmisión a destinos de correo electrónico.
[Configuración email] para la transmisión a destinos de correo electrónico.Seleccione [Activado] en [Ajustes iniciales]
 [Configuración carpeta] para la transmisión a una carpeta.
[Configuración carpeta] para la transmisión a una carpeta.
No puede transferir un fax con Recepción de bloqueo de memoria que requiera introducir el ID de bloqueo de memoria para su impresión.
Introducción del código de ID para imprimir un documento de fax recibido

Para transferir un fax recibido a más de un destino, especifique el grupo de destino.
También puede especificar un destino diferente para cada remitente.
Especificar la acción que se debe llevar a cabo cuando se recibe un fax de diferentes remitentes
Las imágenes en blanco y negro se envían del mismo modo que las transmisiones de fax estándar.
Si se envía desde esta máquina un mensaje de correo electrónico que contiene caracteres de un idioma distinto del inglés, puede que el mensaje no pueda leerse bien.
Los documentos se pueden reenviar o entregar a destinos de correo electrónico o carpeta aunque [Desactivado] esté seleccionado en [Configuración email] o [Configuración carpeta].
Cómo transferir faxes a una dirección de correo electrónico (Tipo de pantalla Configuración: Estándar)
Registre una dirección de correo electrónico para entregar los faxes recibidos en la libreta de direcciones y especifique la dirección como el destino de reenvío en [Reenvío], en [Ajustes de fax].
 Pulse [Libreta de direcciones] en la pantalla de Inicio.
Pulse [Libreta de direcciones] en la pantalla de Inicio.
 Pulse [Registrar] en la pantalla de la libreta de direcciones.
Pulse [Registrar] en la pantalla de la libreta de direcciones.
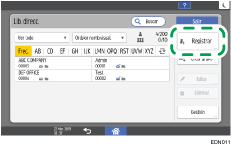
 Introduzca la información del destino en los cuadros de entrada mostrados en la pestaña [Nombre] y seleccione un título para clasificar el destino.
Introduzca la información del destino en los cuadros de entrada mostrados en la pestaña [Nombre] y seleccione un título para clasificar el destino.
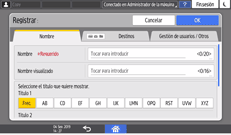
 Seleccione la pestaña [Destinos] y pulse [Dirección de email].
Seleccione la pestaña [Destinos] y pulse [Dirección de email].
 Introduzca la dirección de correo electrónico para entregar el fax en el buzón de entrada de Dirección de email.
Introduzca la dirección de correo electrónico para entregar el fax en el buzón de entrada de Dirección de email.
 Seleccione [Sí] en [Enviar por serv. SMTP].
Seleccione [Sí] en [Enviar por serv. SMTP].
 Pulse [OK].
Pulse [OK].
 Pulse [Inicio] (
Pulse [Inicio] ( ) después de configurar el ajuste.
) después de configurar el ajuste.
Con esto se completará el registro del destino de reenvío. Proceda a la activación del reenvío y especifique el destino de reenvío.
 Pulse [Configuración] en la pantalla de Inicio.
Pulse [Configuración] en la pantalla de Inicio.
 Pulse [Características de fax] en la pantalla de Ajustes.
Pulse [Características de fax] en la pantalla de Ajustes.
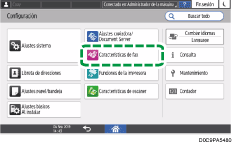
 Pulse [Ajustes recepción]
Pulse [Ajustes recepción] [Ajustes archivo recepción]
[Ajustes archivo recepción] [Acción al recibir archivo] para mostrar la pantalla de configuración.
[Acción al recibir archivo] para mostrar la pantalla de configuración.
 Pulse [Activado] en [Reenviar].
Pulse [Activado] en [Reenviar].
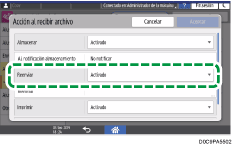
 Pulse [Reenvío].
Pulse [Reenvío].
 Pulse [Receptor].
Pulse [Receptor].
 Seleccione la pestaña [Dirección de email] y, a continuación, seleccione el destino de reenvío.
Seleccione la pestaña [Dirección de email] y, a continuación, seleccione el destino de reenvío.
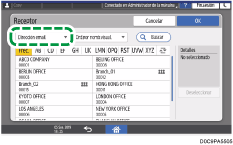
 Pulse [OK].
Pulse [OK].
 Si no va a imprimir el fax de reenvío en la máquina, pulse [OK] para regresar a la pantalla [Acción al recibir archivo] y, a continuación, seleccione [Desactivado] en [Imprimir].
Si no va a imprimir el fax de reenvío en la máquina, pulse [OK] para regresar a la pantalla [Acción al recibir archivo] y, a continuación, seleccione [Desactivado] en [Imprimir].
 Pulse [OK].
Pulse [OK].
 Pulse [Inicio] (
Pulse [Inicio] ( ) tras especificar los ajustes.
) tras especificar los ajustes.

No puede utilizar las siguientes funciones de fax cuando se especifica un destino de correo electrónico:
Transmisión inmediata
Marcación sin descolgar
Marcación manual
Red cerrada
Transmisión JBIG
ECM (Modo de corrección de errores)
Transferencia de archivo de memoria
Cómo reenviar faxes recibidos a una carpeta (Tipo de pantalla Configuración: Estándar)
Cree una carpeta en su ordenador, registre la ruta hasta ella en la libreta de direcciones de la máquina y, a continuación, active la función Reenvío.
Creación de una carpeta compartida para almacenar los faxes reenviados
Cree una carpeta compartida en su ordenador y especifique los permisos de acceso de la carpeta para prohibir que otros usuarios puedan visualizar su contenido.
 En Windows Explorer, cree una carpeta para compartir.
En Windows Explorer, cree una carpeta para compartir.
Se creará una carpeta llamada "shared_doc" a modo de ejemplo.
 Haga clic con el botón derecho del ratón en la carpeta creada y, a continuación, haga clic en [Propiedades].
Haga clic con el botón derecho del ratón en la carpeta creada y, a continuación, haga clic en [Propiedades].
 En la pestaña [Uso compartido], haga clic en [Uso compartido avanzado].
En la pestaña [Uso compartido], haga clic en [Uso compartido avanzado].
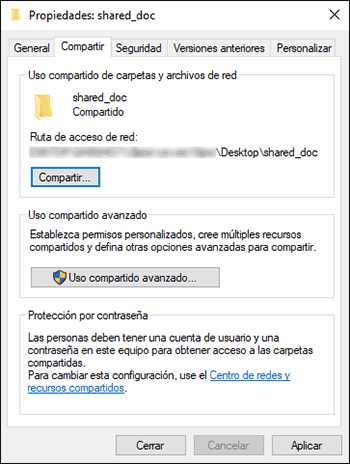
 Marque la casilla de verificación [Compartir esta carpeta] y, a continuación, haga clic en [Permisos].
Marque la casilla de verificación [Compartir esta carpeta] y, a continuación, haga clic en [Permisos].
Después de completar el procedimiento, quite Todos (usuario no especificado) y, a continuación, añada un usuario con permiso para acceder a la carpeta.
 Seleccione [Todos] en [Nombres de grupo o usuario] y, a continuación, haga clic en [Quitar].
Seleccione [Todos] en [Nombres de grupo o usuario] y, a continuación, haga clic en [Quitar].
 Haga clic en [Añadir]
Haga clic en [Añadir]  [Avanzado]
[Avanzado]  [Tipos de objetos].
[Tipos de objetos].
 Seleccione [Usuarios] y, a continuación, haga clic en [Aceptar].
Seleccione [Usuarios] y, a continuación, haga clic en [Aceptar].
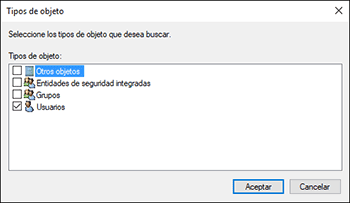
 Haga clic en [Ubicaciones], seleccione el nombre del dominio o grupo de trabajo al que pertenece el usuario y, a continuación, haga clic en [Aceptar].
Haga clic en [Ubicaciones], seleccione el nombre del dominio o grupo de trabajo al que pertenece el usuario y, a continuación, haga clic en [Aceptar].
 Haga clic en [Buscar ahora].
Haga clic en [Buscar ahora].
 En los resultados de la búsqueda, seleccione el nombre de usuario para inicio de sesión del ordenador que se va a añadir y, a continuación, haga clic en [Aceptar].
En los resultados de la búsqueda, seleccione el nombre de usuario para inicio de sesión del ordenador que se va a añadir y, a continuación, haga clic en [Aceptar].
 Haga clic en [OK].
Haga clic en [OK].
 Seleccione el usuario añadido y, a continuación, marque la casilla de verificación [Permitir] en [Permisos].
Seleccione el usuario añadido y, a continuación, marque la casilla de verificación [Permitir] en [Permisos].
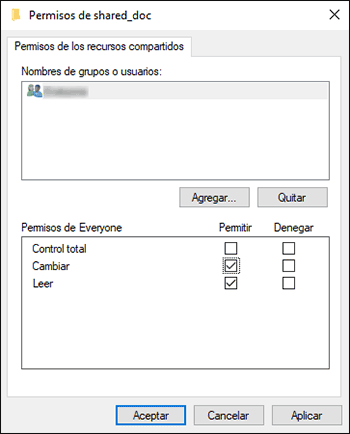
Los permisos de acceso a la carpeta se han configurado correctamente. Haga clic en [Aceptar] para cerrar todas las ventanas y siga trabajando con la máquina.
Registro de la ruta a la carpeta compartida en la libreta de direcciones
Registre la carpeta "shared_doc" creada como un destino de reenvío y compruebe que puede acceder a la carpeta.
 Pulse [Libreta de direcciones] en la pantalla de Inicio.
Pulse [Libreta de direcciones] en la pantalla de Inicio.
 Pulse [Registrar] en la pantalla de la libreta de direcciones.
Pulse [Registrar] en la pantalla de la libreta de direcciones.
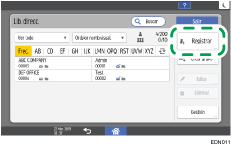
 Introduzca la información del destino en los cuadros de entrada mostrados en la pestaña [Nombre] y seleccione el título para clasificar el destino.
Introduzca la información del destino en los cuadros de entrada mostrados en la pestaña [Nombre] y seleccione el título para clasificar el destino.
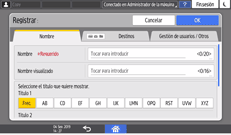
 Seleccione la pestaña [Destinos] y pulse [Carpeta].
Seleccione la pestaña [Destinos] y pulse [Carpeta].
 Seleccione [SMB (Enviar a carpeta compartida en PC)] en "Protocolo".
Seleccione [SMB (Enviar a carpeta compartida en PC)] en "Protocolo".
 Especifique la ruta de red a la carpeta de destino de reenvío en "Ruta".
Especifique la ruta de red a la carpeta de destino de reenvío en "Ruta".
Introducción manual del nombre de ruta
Si el nombre del ordenador es "User1PC" y el nombre de la carpeta compartida es "shared_doc", introduzca lo siguiente:
\\User1PC\shared_doc
Selección de una carpeta de la lista
Introduzca la dirección IP del ordenador en el que se desee buscar una carpeta compartida y pulse [Examinar la red] para seleccionar la carpeta de destino de reenvío.
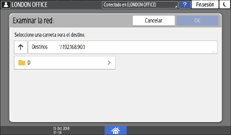
 En "Info autenticación carpeta", seleccione [Espec. otra info autent.] e introduzca el nombre y la contraseña del usuario en el ordenador en el que se encuentra la carpeta de destino de reenvío.
En "Info autenticación carpeta", seleccione [Espec. otra info autent.] e introduzca el nombre y la contraseña del usuario en el ordenador en el que se encuentra la carpeta de destino de reenvío.
 Pulse [Prueba conex.].
Pulse [Prueba conex.].
Si no se establece conexión, consulte el mensaje que aparecerá.
Cuando aparece un mensaje mientras se utiliza la función de fax
La carpeta se registra tras completarse correctamente una prueba de conexión. Proceda a especificar la carpeta registrada como el destino de reenvío en [Reenvío], en [Ajustes de fax].
 Pulse [OK].
Pulse [OK].
 Pulse [Configuración] en la pantalla de Inicio.
Pulse [Configuración] en la pantalla de Inicio.
 Pulse [Características de fax] en la pantalla de Ajustes.
Pulse [Características de fax] en la pantalla de Ajustes.
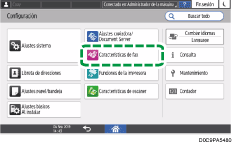
 Pulse [Ajustes recepción]
Pulse [Ajustes recepción] [Ajustes archivo recepción]
[Ajustes archivo recepción] [Acción al recibir archivo] para mostrar la pantalla de configuración.
[Acción al recibir archivo] para mostrar la pantalla de configuración.
 Seleccione [Activado] en [Reenviar].
Seleccione [Activado] en [Reenviar].
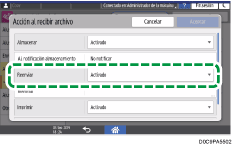
 Pulse [Reenvío].
Pulse [Reenvío].
 Pulse [Receptor].
Pulse [Receptor].
 Seleccione la pestaña [Carpeta] y, a continuación, seleccione el destino de reenvío.
Seleccione la pestaña [Carpeta] y, a continuación, seleccione el destino de reenvío.
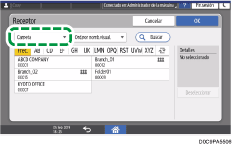
 Pulse [OK].
Pulse [OK].
 Si no va a imprimir el fax de reenvío en la máquina, pulse [OK] para regresar a la pantalla [Acción al recibir archivo] y, a continuación, seleccione [Desactivado] en [Imprimir].
Si no va a imprimir el fax de reenvío en la máquina, pulse [OK] para regresar a la pantalla [Acción al recibir archivo] y, a continuación, seleccione [Desactivado] en [Imprimir].
 Pulse [OK].
Pulse [OK].
 Pulse [Ajustes recepción]
Pulse [Ajustes recepción] [Ajustes transferencia carpeta]
[Ajustes transferencia carpeta] [Aj. nombre archivo en transferencia carpeta].
[Aj. nombre archivo en transferencia carpeta].
Añadir información de remitente a nombre de archivo
Seleccione [Sí] para incluir el nombre del remitente y el número de fax en el nombre del archivo reenviado.
Limitar tipo caracteres para nombre archivo
Seleccione [Sí] para evitar la aparición de caracteres ilegibles en el nombre del archivo o la pérdida de datos.
 Pulse [OK].
Pulse [OK].
 Pulse [Inicio] (
Pulse [Inicio] ( ) tras especificar los ajustes.
) tras especificar los ajustes.

No puede utilizar las siguientes funciones de fax cuando se especifica un destino de carpeta:
Transmisión inmediata
Marcación sin descolgar
Marcación manual
Red cerrada
Transmisión JBIG
ECM (Modo de corrección de errores)
Transferencia de archivo de memoria
Historial de destinos
Introducción manual de destinos
Transferencia de faxes recibidos a una dirección de correo electrónico (Tipo de pantalla Configuración: Clásica)
Registre una dirección de correo electrónico para entregar los faxes recibidos en la libreta de direcciones y especifique la dirección como el destino de reenvío en [Reenvío], en [Ajustes de fax].
 Pulse [Libreta de direcciones] en la pantalla de Inicio.
Pulse [Libreta de direcciones] en la pantalla de Inicio.
 Pulse [Registrar] en la pantalla de la libreta de direcciones.
Pulse [Registrar] en la pantalla de la libreta de direcciones.
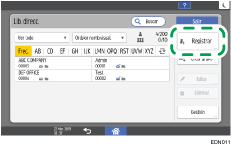
Los artículos que se muestran en pantalla varían en función de la versión de RICOH Always Current Technology implementada en la máquina.
 Introduzca la información del destino en los cuadros de entrada mostrados en la pestaña [Nombre] y seleccione un título para clasificar el destino.
Introduzca la información del destino en los cuadros de entrada mostrados en la pestaña [Nombre] y seleccione un título para clasificar el destino.
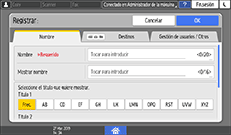
 Seleccione la pestaña [Destinos] y pulse [Dirección de email].
Seleccione la pestaña [Destinos] y pulse [Dirección de email].
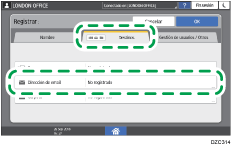
 Introduzca la dirección de correo electrónico para entregar el fax en el buzón de entrada de Dirección de email.
Introduzca la dirección de correo electrónico para entregar el fax en el buzón de entrada de Dirección de email.
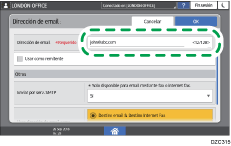
 Seleccione [Sí] en [Enviar por serv. SMTP] y pulse OK.
Seleccione [Sí] en [Enviar por serv. SMTP] y pulse OK.
 Pulse [Inicio] (
Pulse [Inicio] ( ) tras configurar el ajuste.
) tras configurar el ajuste.
Con esto se completará el registro del destino de reenvío. Proceda a la activación del reenvío y especifique el destino de reenvío.
 Pulse [Configuración] en la pantalla de Inicio.
Pulse [Configuración] en la pantalla de Inicio.
 Pulse [Características máquina] en la pantalla Ajustes.
Pulse [Características máquina] en la pantalla Ajustes.
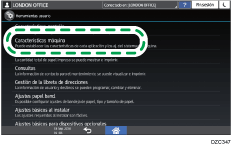
 Pulse [Ajustes de fax]
Pulse [Ajustes de fax] pestaña [Ajustes recepción]
pestaña [Ajustes recepción] [Ajustes archivo recepción] para visualizar la pantalla de configuración y, a continuación, pulse [Reenvío].
[Ajustes archivo recepción] para visualizar la pantalla de configuración y, a continuación, pulse [Reenvío].
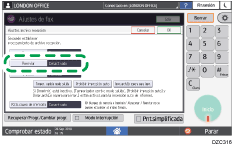
 Pulse [Activado] y, a continuación, abra la pestaña [Email].
Pulse [Activado] y, a continuación, abra la pestaña [Email].
 Seleccione el destino de reenvío.
Seleccione el destino de reenvío.
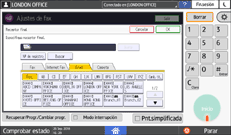
 Pulse [OK].
Pulse [OK].
 Si no va a imprimir el fax de reenvío en la máquina, pulse [OK] para regresar a la pantalla Ajustes archivo recepción y, a continuación, seleccione [Desactivado] en [Imprimir].
Si no va a imprimir el fax de reenvío en la máquina, pulse [OK] para regresar a la pantalla Ajustes archivo recepción y, a continuación, seleccione [Desactivado] en [Imprimir].
 Pulse [OK].
Pulse [OK].
 Pulse [Inicio] (
Pulse [Inicio] ( ) después de especificar los ajustes.
) después de especificar los ajustes.

No puede utilizar las siguientes funciones de fax cuando se especifica un destino de correo electrónico:
Transmisión inmediata
Marcación sin descolgar
Marcación manual
Red cerrada
Transmisión JBIG
ECM (Modo de corrección de errores)
Transferencia de archivo de memoria
Cómo enviar faxes recibidos a una carpeta (Tipo de pantalla Configuración: Clásica)
Cree una carpeta en su ordenador, registre la ruta hasta ella en la libreta de direcciones de la máquina y, a continuación, active la función Reenvío.
Creación de una carpeta compartida para almacenar los faxes reenviados
Cree una carpeta compartida en su ordenador y especifique los permisos de acceso de la carpeta para prohibir que otros usuarios puedan visualizar su contenido.
 En Windows Explorer, cree una carpeta para compartir.
En Windows Explorer, cree una carpeta para compartir.
Se creará una carpeta llamada "shared_doc" a modo de ejemplo.
 Haga clic con el botón derecho del ratón en la carpeta creada y, a continuación, haga clic en [Propiedades].
Haga clic con el botón derecho del ratón en la carpeta creada y, a continuación, haga clic en [Propiedades].
 En la pestaña [Uso compartido], haga clic en [Uso compartido avanzado].
En la pestaña [Uso compartido], haga clic en [Uso compartido avanzado].
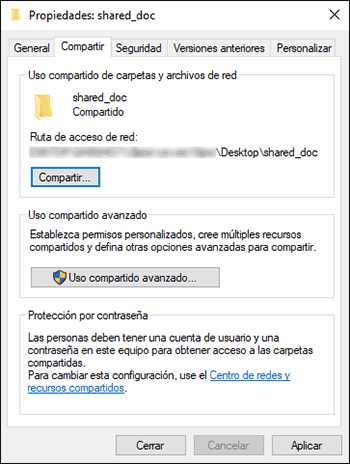
 Marque la casilla de verificación [Compartir esta carpeta] y, a continuación, haga clic en [Permisos].
Marque la casilla de verificación [Compartir esta carpeta] y, a continuación, haga clic en [Permisos].
Después de completar el procedimiento, quite Todos (usuario no especificado) y, a continuación, añada un usuario con permiso para acceder a la carpeta.
 Seleccione [Todos] en [Nombres de grupo o usuario] y, a continuación, haga clic en [Quitar].
Seleccione [Todos] en [Nombres de grupo o usuario] y, a continuación, haga clic en [Quitar].
 Haga clic en [Añadir]
Haga clic en [Añadir]  [Avanzado]
[Avanzado]  [Tipos de objetos].
[Tipos de objetos].
 Seleccione [Usuarios] y, a continuación, haga clic en [Aceptar].
Seleccione [Usuarios] y, a continuación, haga clic en [Aceptar].
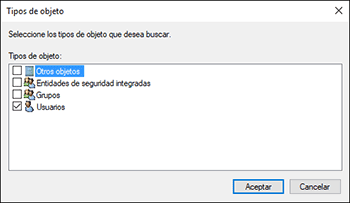
 Haga clic en [Ubicaciones], seleccione el nombre del dominio o grupo de trabajo al que pertenece el usuario y, a continuación, haga clic en [Aceptar].
Haga clic en [Ubicaciones], seleccione el nombre del dominio o grupo de trabajo al que pertenece el usuario y, a continuación, haga clic en [Aceptar].
 Haga clic en [Buscar ahora].
Haga clic en [Buscar ahora].
 En los resultados de la búsqueda, seleccione el nombre de usuario para inicio de sesión del ordenador que se va a añadir y, a continuación, haga clic en [Aceptar].
En los resultados de la búsqueda, seleccione el nombre de usuario para inicio de sesión del ordenador que se va a añadir y, a continuación, haga clic en [Aceptar].
 Haga clic en [OK].
Haga clic en [OK].
 Seleccione el usuario añadido y, a continuación, marque la casilla de verificación [Permitir] en [Permisos].
Seleccione el usuario añadido y, a continuación, marque la casilla de verificación [Permitir] en [Permisos].
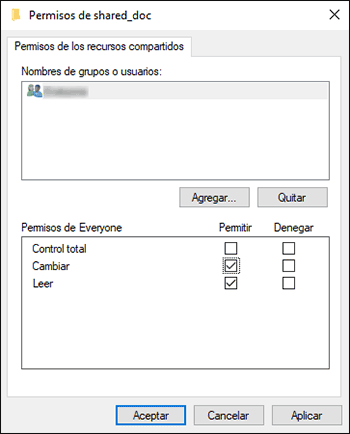
Los permisos de acceso a la carpeta se han configurado correctamente. Haga clic en [Aceptar] para cerrar todas las ventanas y siga trabajando con la máquina.
Registro de la ruta a la carpeta compartida en la libreta de direcciones
Registre la carpeta "shared_doc" creada como un destino de reenvío y compruebe que puede acceder a la carpeta.
 Pulse [Libreta de direcciones] en la pantalla de Inicio.
Pulse [Libreta de direcciones] en la pantalla de Inicio.
 Pulse [Registrar] en la pantalla de la libreta de direcciones.
Pulse [Registrar] en la pantalla de la libreta de direcciones.
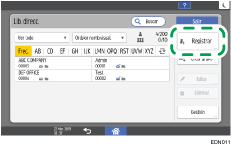
Los artículos que se muestran en pantalla varían en función de la versión de RICOH Always Current Technology implementada en la máquina.
 Introduzca la información del destino en los cuadros de entrada mostrados en la pestaña [Nombre] y seleccione el título para clasificar el destino.
Introduzca la información del destino en los cuadros de entrada mostrados en la pestaña [Nombre] y seleccione el título para clasificar el destino.
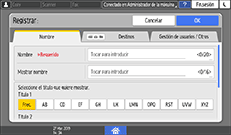
 Seleccione la pestaña [Destinos] y pulse [Carpeta].
Seleccione la pestaña [Destinos] y pulse [Carpeta].
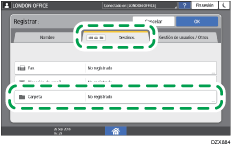
 Seleccione [SMB (Enviar a carpeta compartida en PC)] en "Protocolo".
Seleccione [SMB (Enviar a carpeta compartida en PC)] en "Protocolo".
 Especifique la ruta de red a la carpeta de destino de reenvío en "Ruta".
Especifique la ruta de red a la carpeta de destino de reenvío en "Ruta".
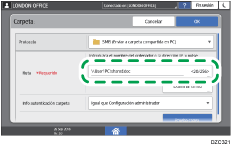
Introducción manual del nombre de ruta
Si el nombre del ordenador es "User1PC" y el nombre de la carpeta compartida es "shared_doc", introduzca lo siguiente:
\\User1PC\shared_doc
Selección de una carpeta de la lista
Introduzca la dirección IP del ordenador en el que se desee buscar una carpeta compartida y pulse [Examinar la red] para seleccionar la carpeta de destino de reenvío.
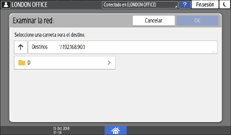
 En "Info autenticación carpeta", seleccione [Espec. otra info autent.] y, a continuación, introduzca el nombre y la contraseña del usuario en el ordenador en el que se encuentra ubicada la carpeta de destino de reenvío.
En "Info autenticación carpeta", seleccione [Espec. otra info autent.] y, a continuación, introduzca el nombre y la contraseña del usuario en el ordenador en el que se encuentra ubicada la carpeta de destino de reenvío.
 Pulse [Prueba conex.].
Pulse [Prueba conex.].
Si no se establece conexión, consulte el mensaje que aparecerá.
Cuando aparece un mensaje mientras se utiliza la función de fax
La carpeta se registra tras completarse correctamente una prueba de conexión. Proceda a especificar la carpeta registrada como el destino de reenvío en [Reenvío], en [Ajustes de fax].
 Pulse [OK].
Pulse [OK].
 Pulse [Configuración] en la pantalla de Inicio.
Pulse [Configuración] en la pantalla de Inicio.
 Pulse [Características máquina] en la pantalla Ajustes.
Pulse [Características máquina] en la pantalla Ajustes.
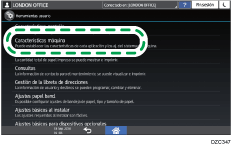
 Pulse [Ajustes de fax]
Pulse [Ajustes de fax] pestaña [Ajustes recepción]
pestaña [Ajustes recepción] [Ajustes archivo recepción] para visualizar la pantalla de configuración y, a continuación, pulse [Reenvío].
[Ajustes archivo recepción] para visualizar la pantalla de configuración y, a continuación, pulse [Reenvío].
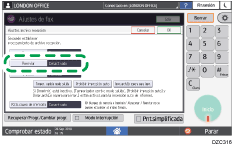
 Pulse [Activado] y, a continuación, abra la pestaña [Carpeta].
Pulse [Activado] y, a continuación, abra la pestaña [Carpeta].
 Seleccione el destino de reenvío.
Seleccione el destino de reenvío.
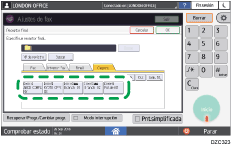
 Pulse [OK].
Pulse [OK].
 Si no va a imprimir el fax de reenvío en la máquina, pulse [OK] para regresar a la pantalla Ajustes archivo recepción y, a continuación, seleccione [Desactivado] en [Imprimir].
Si no va a imprimir el fax de reenvío en la máquina, pulse [OK] para regresar a la pantalla Ajustes archivo recepción y, a continuación, seleccione [Desactivado] en [Imprimir].
 Pulse [OK].
Pulse [OK].
 Para incluir el nombre y el número de fax del remitente en el nombre del archivo reenviado, configure los parámetros de la pestaña [Ajustes iniciales]
Para incluir el nombre y el número de fax del remitente en el nombre del archivo reenviado, configure los parámetros de la pestaña [Ajustes iniciales] [Configuración de parámetros].
[Configuración de parámetros].
Seleccione el número de bit [4], bajo el número de switch [37] y cambie el valor actual a "1".
Cambiar los ajustes de los parámetros
Para evitar que aparezcan caracteres ilegibles en el nombre del archivo o que se pierdan los datos, seleccione el número de bit [5] para el número de conmutador [37] y cambie el valor actual a "1".
 Pulse [OK].
Pulse [OK].
 Pulse [Inicio] (
Pulse [Inicio] ( ) después de especificar los ajustes.
) después de especificar los ajustes.

No puede utilizar las siguientes funciones de fax cuando se especifica un destino de carpeta:
Transmisión inmediata
Marcación sin descolgar
Marcación manual
Red cerrada
Transmisión JBIG
ECM (Modo de corrección de errores)
Transferencia de archivo de memoria
Historial de destinos
Introducción manual de destinos
