掃描文件並將掃描的資料傳送到資料夾
若要將掃描原稿的資料發送到電腦的共用資料夾,請事先在電腦上建立共用資料夾,然後在通訊錄中登記目的地資料夾。
您也必須指定機器連接網路的設定。
您可以使用掃描至資料夾小幫手,在通訊錄中輕鬆新增資料夾目的地。
![]()
使用SMB 3.0通訊協定,就能將檔案儲存在單獨設定的資料夾中予以加密。
列印檢查單
列印下列的檢查表,以記下目的地電腦的相關設定值。
檢查表 | ||
|---|---|---|
編號 | 待檢查的項目(設定值範例) | 設定項目欄 |
[1] | 電腦名稱 | |
DHCP伺服器啟用/停用設定 | ||
IP位址 | ||
[2] | 網域名稱/工作群組名稱 | USERDNSDOMAIN:   USERDOMAIN:   |
電腦的登入使用者名稱 | ||
[3] | 電腦的登入密碼 | |
[4] | 電腦上的共用資料夾名稱 | |
確認電腦資訊(Windows)
確認建立共用資料夾所用的電腦名稱、IP位址和其他資訊,並在檢查表中記下。
![]() 在電腦上依序按一下[開始]、[Windows系統]
在電腦上依序按一下[開始]、[Windows系統]  [命令提示字元]。
[命令提示字元]。
![]() 輸入「ipconfig/all」,然後按下[Enter]鍵。
輸入「ipconfig/all」,然後按下[Enter]鍵。
![]() 檢查電腦名稱、啟用/停用DHCP伺服器的狀態和IP位址,並在檢查表的[1]中記下資訊。
檢查電腦名稱、啟用/停用DHCP伺服器的狀態和IP位址,並在檢查表的[1]中記下資訊。
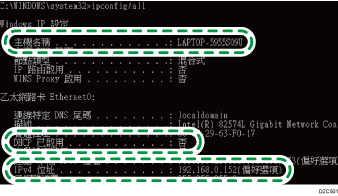
出現上方顯示的畫面時,請如下填寫:
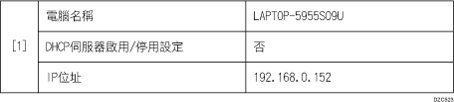
![]() 輸入「set user」,然後按下[Enter]鍵。
輸入「set user」,然後按下[Enter]鍵。
在「set」和「user」之間輸入空格。
![]() 檢查網域名稱、工作群組名稱和登入使用者名稱,並在檢查表的[2]中記下資訊。
檢查網域名稱、工作群組名稱和登入使用者名稱,並在檢查表的[2]中記下資訊。
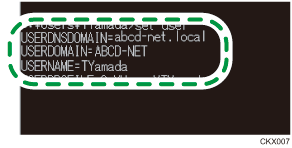
出現上方顯示的畫面時,請如下填寫:
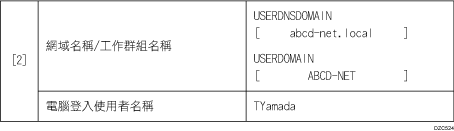
執行命令的登入使用者是本機使用者時,將不會顯示「USERDNSDOMAIN」。
![]() 檢查電腦上的登入密碼,並在檢查表的[3]中記下資訊。
檢查電腦上的登入密碼,並在檢查表的[3]中記下資訊。
在電腦上確認所需資訊。現在在電腦上建立一個共用資料夾,並指定該資料夾的存取權限。
建立共用資料夾(Windows)
在Windows桌面上建立共用資料夾,並指定該資料夾的存取權限。
![]() 以擁有管理權限的使用者身份登入Windows。
以擁有管理權限的使用者身份登入Windows。
![]() 在Windows Explorer中建立一個新的資料夾,並在檢查表的[4]中記下資料夾名稱。
在Windows Explorer中建立一個新的資料夾,並在檢查表的[4]中記下資料夾名稱。
![]() 在建立的資料夾上按一下滑鼠右鍵,然後按一下[內容]。
在建立的資料夾上按一下滑鼠右鍵,然後按一下[內容]。
![]() 在[共用]索引標籤上,按一下[進階共用]。
在[共用]索引標籤上,按一下[進階共用]。
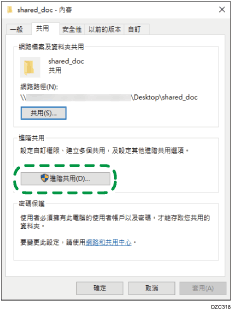
![]() 勾選[共用此資料夾]核取方塊,然後按一下[權限]。
勾選[共用此資料夾]核取方塊,然後按一下[權限]。
程序完成後,請刪除Everyone(未指定的使用者),然後新增擁有資料夾存取權限的使用者。下方範例中的使用者,相關資訊都已記錄在檢查表上。
![]() 在[群組或使用者名稱]中選擇[Everyone],然後按一下[移除]。
在[群組或使用者名稱]中選擇[Everyone],然後按一下[移除]。
![]() 按一下[新增]
按一下[新增]  [進階]
[進階]  [物件類型]。
[物件類型]。
![]() 選擇[使用者],然後按一下[確定]。
選擇[使用者],然後按一下[確定]。
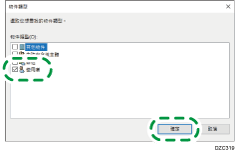
![]() 按一下[位置],選擇使用者所屬的網域或工作群組名稱(檢查表上的[2]),然後按一下[確定]。
按一下[位置],選擇使用者所屬的網域或工作群組名稱(檢查表上的[2]),然後按一下[確定]。
![]() 按一下[進階]
按一下[進階]  [立即尋找]。
[立即尋找]。
![]() 從搜尋結果中,選擇要新增的電腦登入使用者名稱(檢查表上的[2]),然後按一下[確定]。
從搜尋結果中,選擇要新增的電腦登入使用者名稱(檢查表上的[2]),然後按一下[確定]。
找不到特定使用者時,請按一下[欄],或在[搜尋結果]欄位上按一下滑鼠右鍵,選擇[選擇欄],然後從[可用欄]清單或[Windows 2000前版登入名稱]中選擇[登入名稱]。
![]() 按一下[確定]。
按一下[確定]。
![]() 選擇新增的使用者,然後在[權限]中勾選[允許]核取方塊。
選擇新增的使用者,然後在[權限]中勾選[允許]核取方塊。
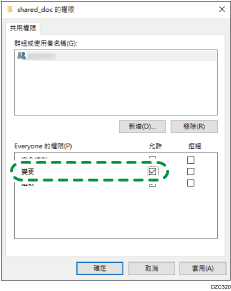
![]() 按一下[確定],關閉所有視窗。
按一下[確定],關閉所有視窗。
資料夾的存取權限已設定成功。如果要為資料夾指定存取權限,讓其他使用者或群組可以存取該資料夾,請將資料夾如下設定:
在建立的資料夾上按一下滑鼠右鍵,然後按一下[內容]。
按一下「安全性」頁籤上的[編輯…]。
按一下[新增]
 [進階]。
[進階]。選擇[物件類型]或[位置],然後按一下[搜尋]。
選擇要指派權限的使用者或群組,然後按一下[確定]。
按一下[確定]。
選擇新增的使用者,然後在[權限]中勾選[允許]核取方塊。
按一下[確定],關閉所有視窗。
確認電腦資訊(OS X/macOS)
確認建立共用資料夾所用的電腦名稱、登入使用者名稱和其他設定,都已記錄在檢查清單中。
![]() 以擁有管理權限的使用者身份登入OS X/macOS。
以擁有管理權限的使用者身份登入OS X/macOS。
![]() 按一下「蘋果」選單。
按一下「蘋果」選單。
![]() 按一下[系統報告]。
按一下[系統報告]。
![]() 在左側窗格中按一下[軟體],然後在檢查表的[1]中記下顯示的電腦名稱,在[2]中記下使用者名稱。
在左側窗格中按一下[軟體],然後在檢查表的[1]中記下顯示的電腦名稱,在[2]中記下使用者名稱。
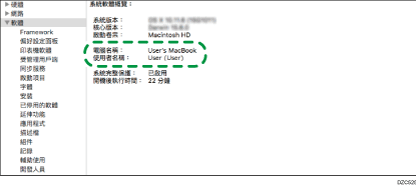
出現上方顯示的畫面時,請如下填寫:

![]() 按一下「蘋果」選單,然後選擇[系統偏好設定]。
按一下「蘋果」選單,然後選擇[系統偏好設定]。
![]() 在[網路]中,按一下[乙太網路]或[Wi-Fi],然後在檢查表的[1]中記下顯示的IP位址。
在[網路]中,按一下[乙太網路]或[Wi-Fi],然後在檢查表的[1]中記下顯示的IP位址。
已在電腦上設定好所需資訊。現在建立共用資料夾。
建立共用資料夾(OS X/macOS)
建立共用資料夾並指定資料夾的存取權限。
![]() 建立新的資料夾,並在檢查表的[4]中記下資料夾名稱。
建立新的資料夾,並在檢查表的[4]中記下資料夾名稱。
![]() 按一下「蘋果」選單,然後選擇[系統偏好設定]。
按一下「蘋果」選單,然後選擇[系統偏好設定]。
![]() 按一下[共用],勾選[檔案共用]核取方塊,然後按一下[選項]。
按一下[共用],勾選[檔案共用]核取方塊,然後按一下[選項]。
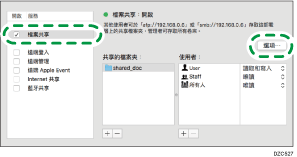
![]() 勾選[使用SMB來共享檔案和檔案夾]核取方塊,並選擇要用於檔案共用的使用者帳戶,然後按一下[完成]。
勾選[使用SMB來共享檔案和檔案夾]核取方塊,並選擇要用於檔案共用的使用者帳戶,然後按一下[完成]。
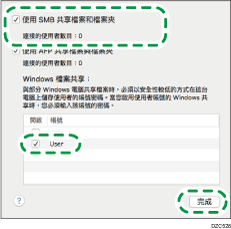
出現[認證]畫面時,請輸入所選帳戶的密碼,然後按一下[完成]。
![]() 按一下[共用]畫面上[共用資料夾]下方的[
按一下[共用]畫面上[共用資料夾]下方的[![]() ]。
]。
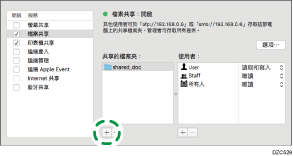
![]() 指定在步驟1中所建立的資料夾,然後按一下[新增]。
指定在步驟1中所建立的資料夾,然後按一下[新增]。
![]() 選擇在步驟6中所新增的資料夾,並確認使用者對該資料夾的存取權限已設定為「讀取和寫入」。
選擇在步驟6中所新增的資料夾,並確認使用者對該資料夾的存取權限已設定為「讀取和寫入」。
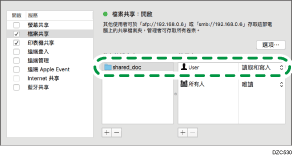
在通訊錄中登記建立的共用資料夾
本節介紹如何使用檢查表的資訊在Windows中登記建立的共用資料夾。
![]() 在首頁畫面上按下[通訊錄]。
在首頁畫面上按下[通訊錄]。
![]() 在通訊錄畫面上按下[登記]。
在通訊錄畫面上按下[登記]。
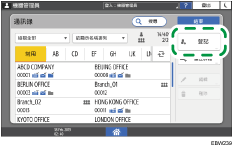
![]() 在[名稱]索引標籤上所顯示的輸入方塊中,輸入目的地資訊,然後選擇標題來將目的地分類。
在[名稱]索引標籤上所顯示的輸入方塊中,輸入目的地資訊,然後選擇標題來將目的地分類。
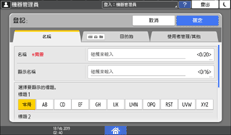
![]() 按下[目的地]頁籤,然後按下[資料夾]。
按下[目的地]頁籤,然後按下[資料夾]。
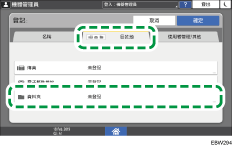
![]() 在「路徑」中指定共用資料夾的網路路徑。
在「路徑」中指定共用資料夾的網路路徑。
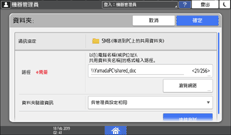
以手動方式輸入路徑名稱
如果電腦名稱是「YamadaPC」(檢查表中的[1]),共用資料夾名稱是「shared_doc」([4]),請輸入以下資訊:
\\YamadaPC\shared_doc
從清單中選擇資料夾
輸入要搜尋其共用資料夾的電腦IP位址或主機名稱,然後按下[瀏覽網路],然後選擇目的地資料夾。
![]() 在[資料夾驗證資訊]中,選擇[指定其它驗證資訊],然後輸入登入使用者的名稱和密碼,準備存取共用資料夾。
在[資料夾驗證資訊]中,選擇[指定其它驗證資訊],然後輸入登入使用者的名稱和密碼,準備存取共用資料夾。
![]() 按下[確定]。
按下[確定]。
![]() 按下[使用者管理/其他]頁籤,視需要指定設定。
按下[使用者管理/其他]頁籤,視需要指定設定。
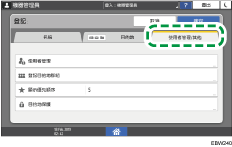
![]() 按下[確定]。
按下[確定]。
![]() 指定設定後,請按下[首頁](
指定設定後,請按下[首頁]( )。
)。
執行發送到資料夾的基本程序
![]() 在主畫面上按下[掃描器]。
在主畫面上按下[掃描器]。
![]() 在掃描器畫面上選擇[至資料夾]。
在掃描器畫面上選擇[至資料夾]。
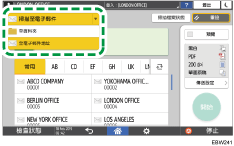
![]() 在掃描器上放置原稿。
在掃描器上放置原稿。
![]() 按下
按下 ,選擇[搜尋通訊錄]或[依登記編號指定],然後指定已在通訊錄中登記的共用資料夾。
,選擇[搜尋通訊錄]或[依登記編號指定],然後指定已在通訊錄中登記的共用資料夾。
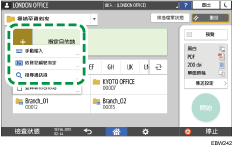
若要手動輸入資訊,請按下
 ,然後選擇[手動輸入]。輸入需要的資訊。
,然後選擇[手動輸入]。輸入需要的資訊。若要再次指定目的地,請按下
 。
。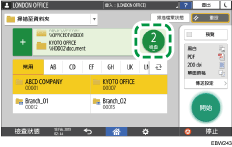
![]() 按下[開始]。
按下[開始]。
