在印表機驅動程式中指定使用者代碼
如果在機器上設定了使用者代碼驗證,以限制印表機功能的使用,請在印表機驅動程式中指定使用者代碼,來驗證機器上的列印工作。
使用者代碼一旦設定完成,下次就不需再次輸入。
指定使用者代碼(Windows)
![]()
若要變更[印表機內容]的設定,您需要「管理這部印表機」的存取權限。用管理員群組成員的身分登入機器,以變更設定。
![]() 顯示「裝置和印表機」畫面。
顯示「裝置和印表機」畫面。
Windows 10(1703或更新的版本)
在[開始]選單上,按一下[Windows系統]
 [控制台]。
[控制台]。按一下[檢視裝置和印表機]。
Windows 10(1703之前的版本)、Windows Server 2016
在[開始]上按滑鼠右鍵,然後按一下[控制台]。
按一下[檢視裝置和印表機]。
Windows 8.1、Windows Server 2012/2012 R2
在常用工具列(Charm Bar)上,按一下[設定]
 [控制台]。
[控制台]。按一下[檢視裝置和印表機]。
Windows 7、Windows Server 2012/2008 R2
在[開始]功能表上,按一下[裝置和印表機]。
Windows Server 2008
在[開始]功能表上,按一下[控制台]。
在[硬體和音效]中選擇[印表機]。
![]() 在印表機圖示上,按一下滑鼠右鍵,然後按一下[印表機內容]。
在印表機圖示上,按一下滑鼠右鍵,然後按一下[印表機內容]。
![]() 按一下[一般]索引標籤
按一下[一般]索引標籤 [喜好設定]。
[喜好設定]。
![]() 按一下[細節設定]索引標籤
按一下[細節設定]索引標籤 [工作設定],然後輸入使用者代碼。
[工作設定],然後輸入使用者代碼。
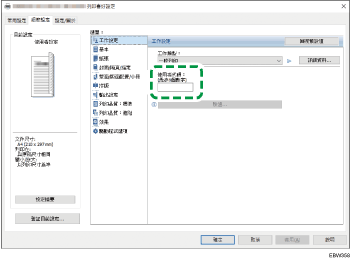
![]() 按一下[確定]。
按一下[確定]。
![]() 完成設定之後,請關閉印表機驅動程式的設定畫面。
完成設定之後,請關閉印表機驅動程式的設定畫面。
指定使用者代碼(OS X/macOS)
在[工作日誌]選單中指定設定。
![]() 在電腦上開啟要列印的文件,然後從應用程式的列印選單中顯示印表機驅動程式的設定畫面。
在電腦上開啟要列印的文件,然後從應用程式的列印選單中顯示印表機驅動程式的設定畫面。
![]() 選擇[工作日誌]。
選擇[工作日誌]。
![]() 勾選[啟用使用者代碼]核取方塊,然後輸入使用者代碼。
勾選[啟用使用者代碼]核取方塊,然後輸入使用者代碼。
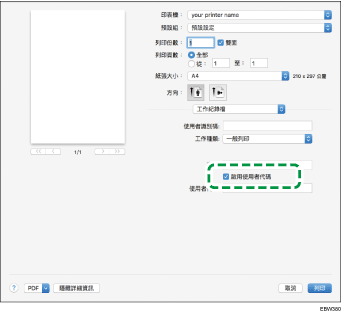
![]() 按一下[列印]。
按一下[列印]。
