登記目的地資料夾供傳送到資料夾使用
登記目的地資料夾以傳送掃描文件,或將傳真收到的文件轉發到通訊錄。根據目的地資料夾指定通訊協定。
![]()
您可以利用「Scan to Folder Helper」應用程式來輕鬆地登錄位址。
![]() 在主畫面上按下[通訊錄]。
在主畫面上按下[通訊錄]。
![]() 在通訊錄畫面上按下[登記]。
在通訊錄畫面上按下[登記]。
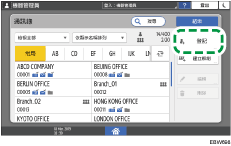
![]() 在[名稱]索引標籤的表單中輸入位址的詳細資訊,然後選擇標題進行排序。
在[名稱]索引標籤的表單中輸入位址的詳細資訊,然後選擇標題進行排序。
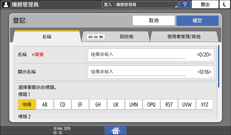
![]() 按下[目的地]索引標籤
按下[目的地]索引標籤 [資料夾]。
[資料夾]。
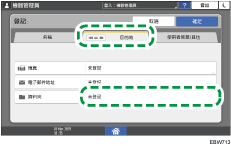
![]() 指定資料夾和驗證資訊的路徑。
指定資料夾和驗證資訊的路徑。
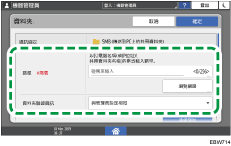
路徑:輸入電腦名稱或IP位址,然後按下[瀏覽網路]來選擇共用的資料夾。
若電腦名稱為「User1PC」、共用資料夾名稱為「shared_doc」,請輸入以下資訊:
\\User1PC\shared_doc
如果未將機器設定為自動獲取IP位址,請如下輸入電腦的IP位址(例如「192.168.0.191」)和資料夾名稱(例如「共享」)以指定路徑:
\\192.168.0.191\Share
您也可以指定資料夾,只要按下[瀏覽網路]即可。某些目的地會要求輸入登入使用者名稱和密碼。
資料夾驗證資訊:若要使用機器登記只分享給特定使用者/群組的資料夾(例如私人電腦上的共用資料夾),請選擇[指定其它驗證資訊],然後針對可存取資料夾的帳號輸入登入使用者名稱和登入密碼。
如果選擇[不指定],將會套用在[預設的使用者名稱/密碼 (傳送)]的[檔案傳送]中指定的使用者名稱和密碼。指定使用者驗證時,請聯絡管理員。
![]() 按下[連接測試],確認路徑已正確設定,然後按下[確定]。
按下[連接測試],確認路徑已正確設定,然後按下[確定]。
![]() 按下[使用者管理/其他]索引標籤,設定所需的項目。
按下[使用者管理/其他]索引標籤,設定所需的項目。
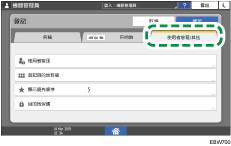
使用者管理:輸入登入的驗證資訊,然後使用機器。
登記目的地群組:視需要選擇此位址所屬的群組。請事先登記群組。
顯示優先順序:目的地依優先順序排序時,優先順序較高的目的地會顯示在優先順序較低的目的地前面。優先順序相同的目的地會依登記順序顯示。
目的地保護:勾選此核取方塊即表示選擇目的地時必須輸入保護碼。
![]() 按下[確定]。
按下[確定]。
![]() 完成設定後,按下[首頁](
完成設定後,按下[首頁]( )。
)。
![]()
若要變更或刪除登記的資料夾,請在通訊錄畫面上選擇要變更或刪除的目的地資料夾,然後按下[編輯]或[刪除]。
如果機器無法傳送到登記在通訊錄的目的地資料夾,目的地電腦的防火牆可能會阻擋資料的傳送。請參閱作業系統的說明,從防火牆中刪除電腦的IP位址。
