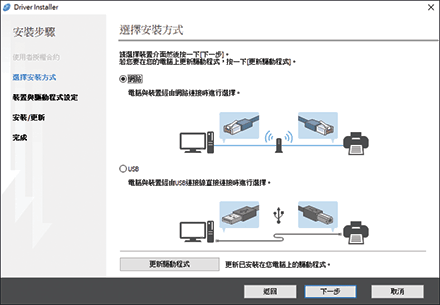利用網路連線來安裝印表機驅動程式(Windows)
當機器和電腦連接到同一個網路時,安裝程式會搜尋機器,以安裝印表機驅動程式。如果安裝程式找不到機器,請指定IP位址或機器的名稱,以安裝印表機驅動程式。
從光碟安裝PCL 6印表機驅動程式
![]() 將光碟置入電腦。
將光碟置入電腦。
如果安裝程式未自動啟動,請按兩下光碟根目錄中的[Setup.exe]。
![]() 選擇語言,然後按一下[確定]。
選擇語言,然後按一下[確定]。
![]() 按一下[從磁片安裝]。
按一下[從磁片安裝]。
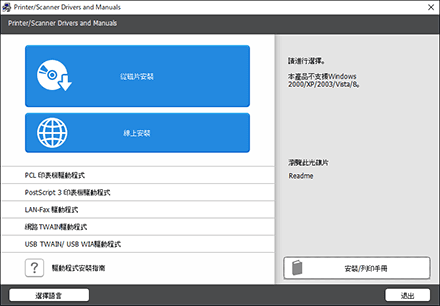
![]() 按一下[網路印表機]。
按一下[網路印表機]。
![]() 在「授權同意書」畫面上,選擇[我接受此同意書],然後按一下[下一步]。
在「授權同意書」畫面上,選擇[我接受此同意書],然後按一下[下一步]。
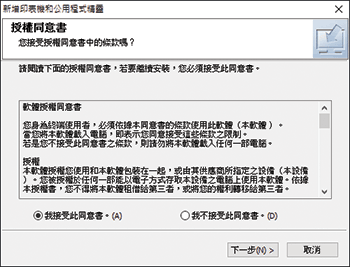
![]() 確認「確認網路連線」畫面,然後按一下[下一步]。
確認「確認網路連線」畫面,然後按一下[下一步]。
搜尋功能會偵測連接到網路的裝置
![]() 從裝置中選擇本機,然後按一下[安裝]。
從裝置中選擇本機,然後按一下[安裝]。
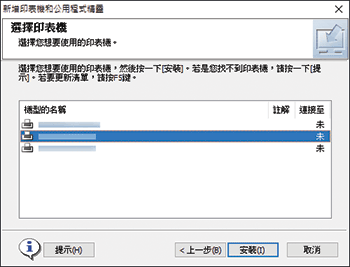
![]() 如果顯示「設定連接埠」畫面,請選擇連接埠的設定方式。
如果顯示「設定連接埠」畫面,請選擇連接埠的設定方式。
當電腦無法存取本機器時,會顯示此畫面。
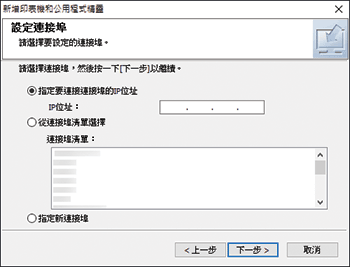
請使用下列其中一種方法,來指定電腦和機器之間連線所要使用的連接埠:
指定IP位址
輸入機器的IP位址,然後按一下[下一步]。
前往步驟9。
從連接埠清單中選擇
選擇電腦與機器之間連線所要使用的連接埠,然後按一下[下一步]。
前往步驟9。
建立新的連接埠
選擇[指定新連接埠],然後按一下[下一步]。
在「新增印表機和公用程式精靈」畫面上選擇[標準TCP/IP連接埠],然後按一下[下一步]。
在「新增標準TCP/IP印表機連接埠精靈」畫面上,按一下[下一步]。
在「新增連接埠」畫面上輸入機器的印表機名稱與IP位址,然後按一下[下一步]。
隨即會自動輸入連接埠名稱。您可以變更連接埠的名稱。
在顯示「需要其他的連接埠資訊」畫面時,選擇[RICOH Network Printer C model(理光網路印表機C型)],然後按一下[下一步]。
按一下[完成]。
![]() 指定所要安裝印表機的名稱,以及是否要將此印表機做為共用印表機使用。
指定所要安裝印表機的名稱,以及是否要將此印表機做為共用印表機使用。
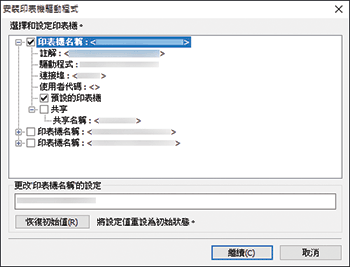
![]() 按一下[繼續]。
按一下[繼續]。
隨即開始安裝印表機驅動程式。
![]() 按一下[完成]。
按一下[完成]。
當系統提示您重新啟動電腦時,請依照出現的說明重新啟動。
從光碟安裝PostScript 3印表機驅動程式
![]() 將光碟置入電腦。
將光碟置入電腦。
如果安裝程式未自動啟動,請按兩下光碟根目錄中的[Setup.exe]。
![]() 選擇語言,然後按一下[確定]。
選擇語言,然後按一下[確定]。
![]() 按一下[PostScript 3印表機驅動程式]。
按一下[PostScript 3印表機驅動程式]。
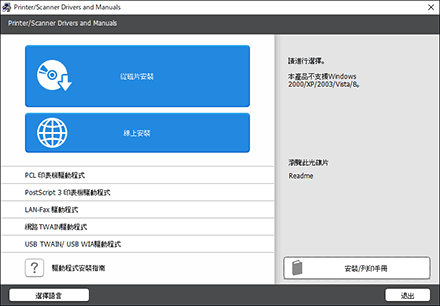
![]() 在「授權同意書」畫面上,選擇[我接受此同意書],然後按一下[下一步]。
在「授權同意書」畫面上,選擇[我接受此同意書],然後按一下[下一步]。
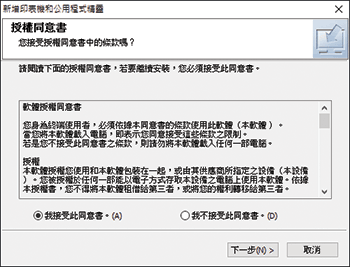
![]() 按一下[下一步]。
按一下[下一步]。
![]() 選擇要連線到連接埠的方法。
選擇要連線到連接埠的方法。
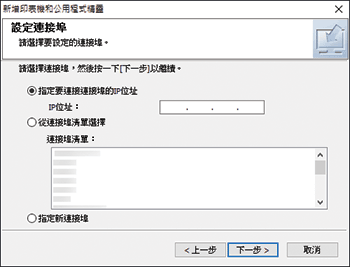
請使用下列其中一種方法,來指定電腦和機器之間連線所要使用的連接埠:
指定IP位址
輸入機器的IP位址,然後按一下[下一步]。
從連接埠清單中選擇
選擇電腦與機器之間連線所要使用的連接埠,然後按一下[下一步]。
建立新的連接埠
選擇[指定新連接埠],然後按一下[下一步]。
在「新增印表機和公用程式精靈」畫面上選擇[標準TCP/IP連接埠],然後按一下[下一步]。
在「新增標準TCP/IP印表機連接埠精靈」畫面上,按一下[下一步]。
在「新增連接埠」畫面上輸入機器的印表機名稱與IP位址,然後按一下[下一步]。
隨即會自動輸入連接埠名稱。您可以變更連接埠的名稱。
在顯示「需要其他的連接埠資訊」畫面時,選擇[RICOH Network Printer C model(理光網路印表機C型)],然後按一下[下一步]。
按一下[完成]。
![]() 選擇機器的[印表機名稱]來開啟樹狀選單,然後指定設定項目。
選擇機器的[印表機名稱]來開啟樹狀選單,然後指定設定項目。
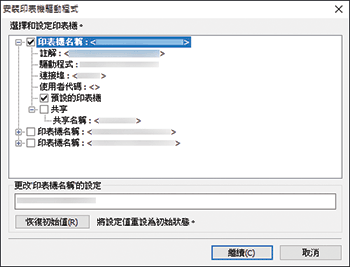
![]() 按一下[繼續]。
按一下[繼續]。
隨即開始安裝印表機驅動程式。
![]() 按一下[完成]。
按一下[完成]。
當系統提示您重新啟動電腦時,請依照出現的說明重新啟動。
從下載的檔案安裝PCL 6/PostScript 3印表機驅動程式
![]() 按兩下已下載的檔案。
按兩下已下載的檔案。
![]() 確認安裝的位置,然後按一下[解壓縮]或[安裝]。
確認安裝的位置,然後按一下[解壓縮]或[安裝]。
如果顯示「安全警告」畫面,請按一下[確定]。
如果顯示[使用者帳戶控制]畫面,請按一下[是]或[允許]。
![]() 在「使用者授權同意書」畫面上選擇[同意],然後按一下[下一步]。
在「使用者授權同意書」畫面上選擇[同意],然後按一下[下一步]。
![]() 從偵測到的裝置中選擇本機,然後按一下[下一步]。
從偵測到的裝置中選擇本機,然後按一下[下一步]。
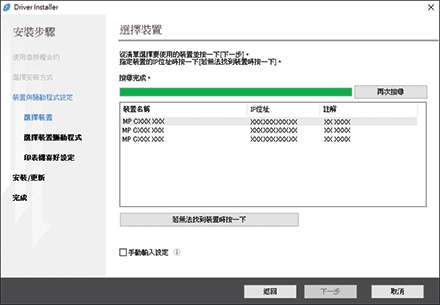
隨即開始安裝印表機驅動程式。
![]() 安裝完成時,按一下[完成]。
安裝完成時,按一下[完成]。
如果找不到本機器
會顯示「網路連線錯誤」畫面。
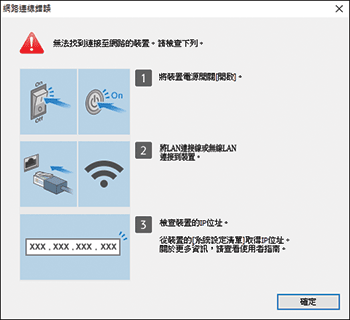
確認並進行步驟 到
到 ,然後按一下[確定]。如果仍找不到機器,請指定IP位址或機器的名稱,以安裝印表機驅動程式。
,然後按一下[確定]。如果仍找不到機器,請指定IP位址或機器的名稱,以安裝印表機驅動程式。
![]() 按一下[若無法找到裝置時按一下]。
按一下[若無法找到裝置時按一下]。
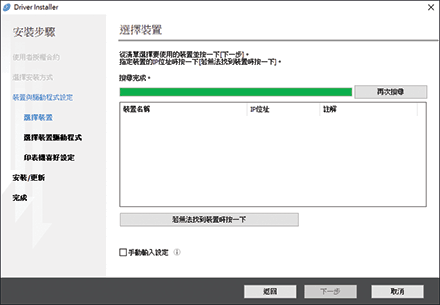
![]() 選擇[指定裝置IP位址]或[指定裝置名稱],然後按一下[下一步]。
選擇[指定裝置IP位址]或[指定裝置名稱],然後按一下[下一步]。
指定機器的IP位址時
輸入機器的IP位址,然後按一下[搜尋]。
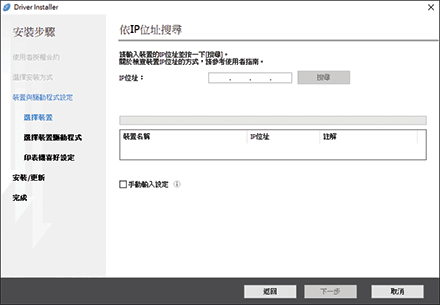
偵測到本機器時,請按一下[下一步]。
隨即開始安裝印表機驅動程式。
指定機器的名稱時
選擇要使用的機器,然後按一下[下一步]。
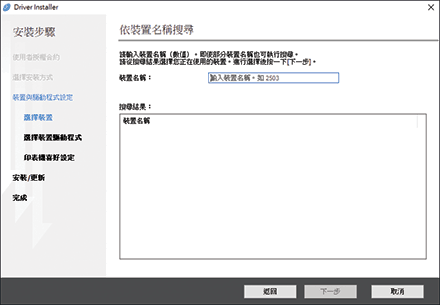
在「印表機喜好設定」畫面上,從「連接埠名稱」中選擇其中一個連接埠的名稱,然後按一下[下一步]。
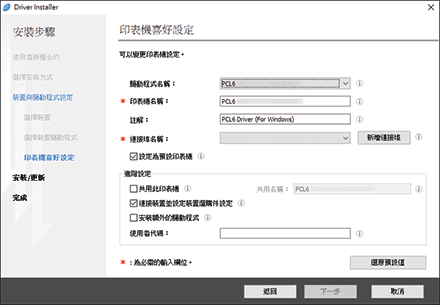
隨即開始安裝印表機驅動程式。
關於在安裝印表機驅動程式之後,指定IP位址的步驟,詳細資訊請參閱下列內容:
![]() 安裝完成時,按一下[完成]。
安裝完成時,按一下[完成]。