使用Device Software Manager安裝程式來安裝印表機驅動程式
Device Software Manager是用來在Windows中安裝驅動程式的輔助公用程式。Device Software Manager可協助您根據正在使用的電腦,自動透過網際網路偵測最新的驅動程式,並以簡單的步驟安裝驅動程式。
![]()
Device Software Manager僅支援Windows作業系統。若要在Mac作業系統上安裝印表機驅動程式,請參閱下列的內容:
請遵循安裝程式的指示,來連接USB傳輸線。
從光碟安裝Device Software Manager
![]() 將光碟置入電腦。
將光碟置入電腦。
如果安裝程式未自動啟動,請按兩下光碟根目錄中的[Setup.exe]。
![]() 按一下[線上安裝]。
按一下[線上安裝]。
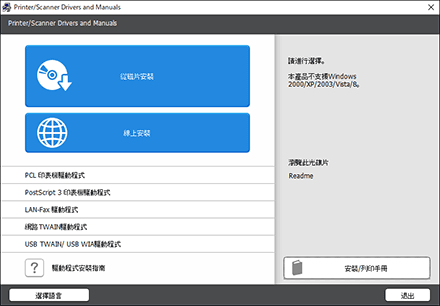
![]() 在「授權同意書」畫面中選擇「[我接受此同意書]」,然後按一下[安裝]。
在「授權同意書」畫面中選擇「[我接受此同意書]」,然後按一下[安裝]。
![]() 在「品質改進計畫」畫面上,選擇[我會參與品質改進計畫]或[我不會參與品質改進計畫],然後按一下[下一步]。
在「品質改進計畫」畫面上,選擇[我會參與品質改進計畫]或[我不會參與品質改進計畫],然後按一下[下一步]。
![]() 在「驅動程式更新通知設定」畫面上,指定是否顯示關於驅動程式更新的訊息,然後按一下[下一步]。
在「驅動程式更新通知設定」畫面上,指定是否顯示關於驅動程式更新的訊息,然後按一下[下一步]。
隨即開始安裝Device Software Manager的程序。
![]() 選擇機器與電腦之間的連接,然後按一下[下一步]。
選擇機器與電腦之間的連接,然後按一下[下一步]。
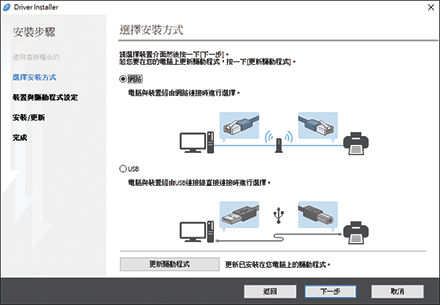
網路:搜尋連接到網路的裝置。
USB:遵循「連接裝置」畫面上的指示,使用USB傳輸線來連接機器與電腦,以搜尋機器。
![]() 從偵測到的裝置中選擇本機,然後按一下[下一步]。
從偵測到的裝置中選擇本機,然後按一下[下一步]。
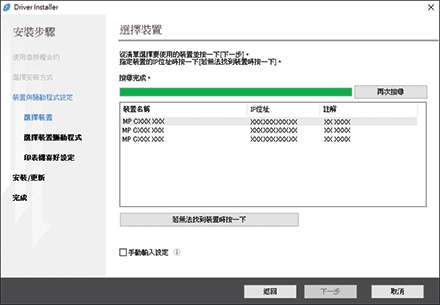
隨即開始安裝驅動程式。
安裝開始時會顯示「無法驗證發行者」,請繼續進行安裝。已經開始執行的安裝程式是從製造商的網站上下載的,因此沒有問題。請繼續進行安裝。
使用USB傳輸線來連接機器和電腦時,請遵循安裝程式畫面上的指示。
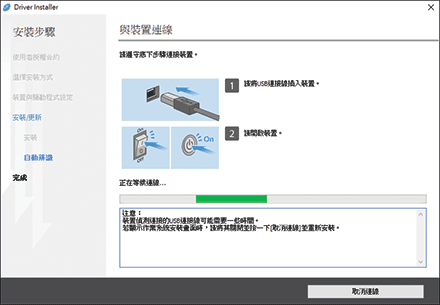
如果未偵測到本機器,請按一下[取消連線]。即使已取消連接,也會完成安裝作業。當安裝程式的畫面關閉後,在使用USB傳輸線將機器連接到電腦時,就會自動加入本機器。
![]() 安裝完成時,按一下[完成]。
安裝完成時,按一下[完成]。
![]()
完成安裝之後,會在桌面的畫面上建立Device Software Manager圖示。

您可以使用Device Software Manager來更新已安裝的印表機驅動程式。
從下載的檔案安裝Device Software Manager
![]() 按兩下已下載的檔案。
按兩下已下載的檔案。
![]() 在「授權同意書」畫面中選擇「[我接受此同意書]」,然後按一下[安裝]。
在「授權同意書」畫面中選擇「[我接受此同意書]」,然後按一下[安裝]。
![]() 在「歡迎來到Device Software Manager安裝程式精靈」畫面上,按一下[下一步]。
在「歡迎來到Device Software Manager安裝程式精靈」畫面上,按一下[下一步]。
![]() 在「品質改進計畫」畫面上,選擇[我會參與品質改進計畫]或[我不會參與品質改進計畫],然後按一下[下一步]。
在「品質改進計畫」畫面上,選擇[我會參與品質改進計畫]或[我不會參與品質改進計畫],然後按一下[下一步]。
![]() 在「驅動程式更新通知設定」畫面上,指定是否顯示關於驅動程式更新的訊息,然後按一下[下一步]。
在「驅動程式更新通知設定」畫面上,指定是否顯示關於驅動程式更新的訊息,然後按一下[下一步]。
隨即開始安裝Device Software Manager的程序。
![]() 安裝完成後,請選擇[執行Device Software Manager]核取方塊,然後按一下[完成]。
安裝完成後,請選擇[執行Device Software Manager]核取方塊,然後按一下[完成]。
線上安裝的安裝作業已完成。接下來,請安裝印表機驅動程式。
![]() 在「使用者授權同意書」畫面上選擇[同意],然後按一下[下一步]。
在「使用者授權同意書」畫面上選擇[同意],然後按一下[下一步]。
![]() 選擇機器與電腦之間的連接,然後按一下[下一步]。
選擇機器與電腦之間的連接,然後按一下[下一步]。
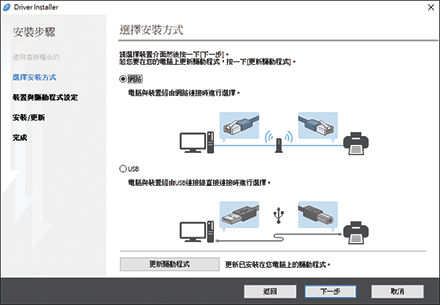
網路:搜尋連接到網路的裝置。
USB:遵循「連接裝置」畫面上的指示,使用USB傳輸線來連接機器與電腦,以搜尋機器。
![]() 從偵測到的裝置中選擇本機,然後按一下[下一步]。
從偵測到的裝置中選擇本機,然後按一下[下一步]。
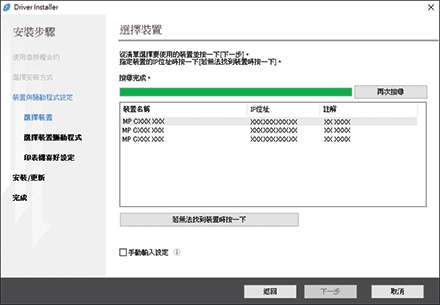
隨即開始安裝驅動程式。
安裝開始時會顯示「無法驗證發行者」,請繼續進行安裝。已經開始執行的安裝程式是從製造商的網站上下載的,因此沒有問題。請繼續進行安裝。
使用USB傳輸線來連接機器和電腦時,請遵循安裝程式畫面上的指示。
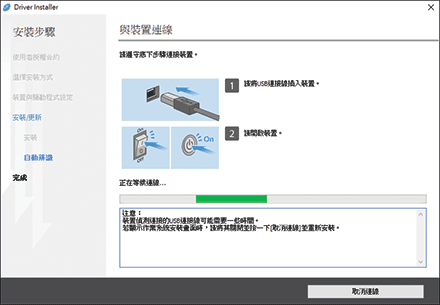
如果未偵測到本機器,請按一下[取消連線]。即使已取消連接,也會完成安裝作業。當安裝程式的畫面關閉後,在使用USB傳輸線將機器連接到電腦時,就會自動加入本機器。
![]() 安裝完成時,按一下[完成]。
安裝完成時,按一下[完成]。
![]()
按兩下在電腦的Finder中所建立的Device Software Manager圖示,來更新印表機驅動程式。

