Skanowanie dokumentów i wysyłanie zeskanowanych danych do folderu
Aby móc wysyłać skanowane dane do folderu udostępnionego na komputerze, należy najpierw utworzyć na komputerze taki folder i zapisać go jako folder docelowy w książce adresowej.
Konieczne jest także skonfigurowanie ustawień niezbędnych do łączenia się urządzenia z siecią.
„Podłączenie się do przewodowej sieci LAN” i „Podłączenie się do bezprzewodowej sieci LAN”, Podręcznik użytkownika (pełna wersja) w języku angielskim
Folder docelowy można łatwo dodać do książki adresowej przy użyciu aplikacji Asystent skanowania do folderu.
„Określenie docelowego folderu zapisu skanów za pomocą aplikacji Asystent skanowania do folderu”, Podręcznik użytkownika (pełna wersja) w języku angielskim
![]()
Użycie protokołu SMB 3.0 umożliwia zapisanie pliku w folderze specjalnie skonfigurowanym na stosowanie szyfrowania.
Drukowanie arkusza kontrolnego
Wydrukowanie poniższego arkusza kontrolnego pozwala sprawdzić wartości ustawień dotyczących komputera docelowego.
Arkusz kontrolny | ||
|---|---|---|
Nr | Elementy do sprawdzenia (przykładowe wartości ustawień) | Kolumna do wpisania ustawienia |
[1] | Computer name | |
Włącz/wyłącz ustawienie serwera DHCP | ||
Adres IP | ||
[2] | Nazwa domeny/grupy roboczej | USERDNSDOMAIN:   USERDOMAIN:   |
Nazwa logowania użytkownika komputera | ||
[3] | Hasło logowania do komputera | |
[4] | Nazwa udostępnionego na komputerze folderu | |
Konfiguracja danych komputera (Windows)
Sprawdź nazwę, adres IP i inne dane komputera użytego do utworzenia folderu udostępnionego i zapisz je na arkuszu kontrolnym.
![]() Kliknij menu [Start] na komputerze, a następnie kliknij [System Windows]
Kliknij menu [Start] na komputerze, a następnie kliknij [System Windows]  [Wiersz polecenia].
[Wiersz polecenia].
![]() Wprowadź polecenie „ipconfig/all” i naciśnij klawisz [Enter].
Wprowadź polecenie „ipconfig/all” i naciśnij klawisz [Enter].
![]() Sprawdź nazwę komputera, stan włączenia/wyłączenia serwera DHCP i adres IP. Zapisz te informacje w pozycji [1] na arkuszu kontrolnym.
Sprawdź nazwę komputera, stan włączenia/wyłączenia serwera DHCP i adres IP. Zapisz te informacje w pozycji [1] na arkuszu kontrolnym.
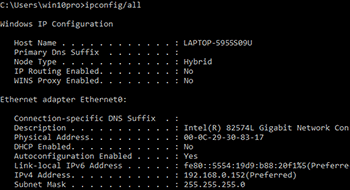
Gdy wyświetlony zostanie wyżej pokazany ekran, wypełnij arkusz w następujący sposób:
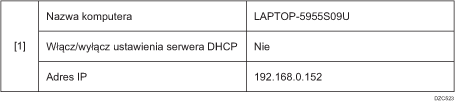
![]() Wprowadź „set user” i naciśnij klawisz [Enter].
Wprowadź „set user” i naciśnij klawisz [Enter].
Pomiędzy „set” i „user” użyj spacji.
![]() Sprawdź nazwę domenową, nazwę grupy roboczej oraz nazwę logowania użytkownika i zapisz te informacje w pozycji [2] na arkuszu kontrolnym.
Sprawdź nazwę domenową, nazwę grupy roboczej oraz nazwę logowania użytkownika i zapisz te informacje w pozycji [2] na arkuszu kontrolnym.
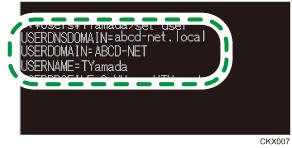
Gdy wyświetlony zostanie wyżej pokazany ekran, wypełnij arkusz w następujący sposób:
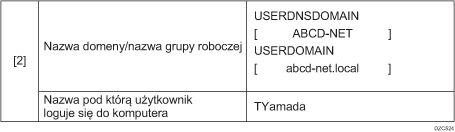
Tekst „USERDNSDOMAIN” nie jest wyświetlany, jeśli zalogowany użytkownik, który wykonał polecenie, jest użytkownikiem lokalnym.
![]() Sprawdź hasło logowania na komputerze i zapisz je w pozycji [3] na arkuszu kontrolnym.
Sprawdź hasło logowania na komputerze i zapisz je w pozycji [3] na arkuszu kontrolnym.
Dane wymagane na komputerze zostały potwierdzone. Teraz utwórz na komputerze folder udostępniony i ustaw uprawnienia dostępu do niego.
Tworzenie folderu udostępnionego (Windows)
Utwórz folder udostępniony na komputerze z systemem Windows i zdefiniuj uprawnienia dostępu do folderu.
![]() Zaloguj się do systemu Windows jako użytkownik z uprawnieniami administratora.
Zaloguj się do systemu Windows jako użytkownik z uprawnieniami administratora.
![]() Utwórz nowy folder w Eksploratorze systemu Windows i zapisz nazwę folderu w pozycji [4] na arkuszu kontrolnym.
Utwórz nowy folder w Eksploratorze systemu Windows i zapisz nazwę folderu w pozycji [4] na arkuszu kontrolnym.
![]() Prawym przyciskiem myszy kliknij utworzony folder, a następnie kliknij [Właściwości].
Prawym przyciskiem myszy kliknij utworzony folder, a następnie kliknij [Właściwości].
![]() Na karcie [Udostępnianie] kliknij opcję [Udostępnianie zaawansowane].
Na karcie [Udostępnianie] kliknij opcję [Udostępnianie zaawansowane].
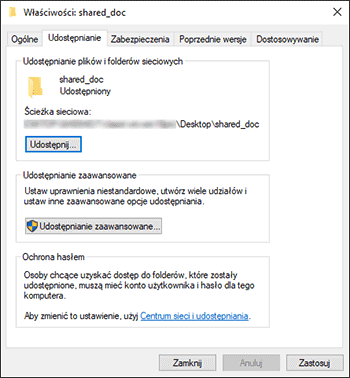
![]() Zaznacz pole wyboru [Udostępnij ten folder], a następnie kliknij [Uprawnienia].
Zaznacz pole wyboru [Udostępnij ten folder], a następnie kliknij [Uprawnienia].
Po ukończeniu tej procedury usuń pozycję Wszyscy (nieokreślony użytkownik), a następnie dodaj użytkownika, który ma mieć uprawnienia dostępu do tego folderu. W niżej pokazanym przykładzie wprowadzono użytkownika, którego dane zostały zapisane na arkuszu kontrolnym.
![]() Wybierz opcję [Wszyscy] w pozycji [Nazwy grup lub użytkowników], a następnie kliknij [Usuń].
Wybierz opcję [Wszyscy] w pozycji [Nazwy grup lub użytkowników], a następnie kliknij [Usuń].
![]() Kliknij [Dodaj]
Kliknij [Dodaj]  [Zaawansowane]
[Zaawansowane]  [Typy obiektów].
[Typy obiektów].
![]() Wybierz opcję [Użytkownicy], a następnie kliknij [OK].
Wybierz opcję [Użytkownicy], a następnie kliknij [OK].
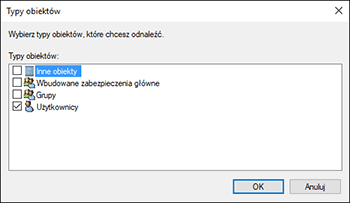
![]() Kliknij [Lokalizacje], wybierz nazwę domenową lub grupę roboczą, do której należy użytkownik (pozycja [2] na arkuszu kontrolnym), a następnie kliknij [OK].
Kliknij [Lokalizacje], wybierz nazwę domenową lub grupę roboczą, do której należy użytkownik (pozycja [2] na arkuszu kontrolnym), a następnie kliknij [OK].
![]() Kliknij [Zaawansowane]
Kliknij [Zaawansowane]  [Znajdź teraz].
[Znajdź teraz].
![]() W wynikach wyszukiwania wybierz nazwę użytkownika komputera, którą chcesz dodać (pozycja [2] na arkuszu kontrolnym), a następnie kliknij [OK].
W wynikach wyszukiwania wybierz nazwę użytkownika komputera, którą chcesz dodać (pozycja [2] na arkuszu kontrolnym), a następnie kliknij [OK].
Jeśli nie możesz znaleźć danego użytkownika, kliknij [Kolumny] lub kliknij prawym przyciskiem myszy pole [Wyniki wyszukiwania], wybierz opcję [Wybierz kolumnę], a następnie wybierz pozycję [Nazwa logowania] z listy [Dostępne kolumny] lub [Nazwa logowania w systemie starszym niż Windows 2000].
![]() Kliknij przycisk [OK].
Kliknij przycisk [OK].
![]() Wybierz dodanego użytkownika, a następnie zaznacz pole wyboru [Zezwalaj] w obszarze [Uprawnienia].
Wybierz dodanego użytkownika, a następnie zaznacz pole wyboru [Zezwalaj] w obszarze [Uprawnienia].
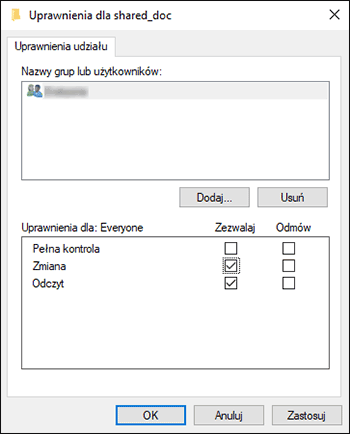
![]() Kliknij [OK], aby zamknąć wszystkie okna.
Kliknij [OK], aby zamknąć wszystkie okna.
Uprawnienia dostępu do folderu zostały prawidłowo skonfigurowane. Jeśli mają być określone uprawnienia dostępu do folderu dla innych użytkowników lub grup, folder należy skonfigurować w następujący sposób:
Prawym przyciskiem myszy kliknij utworzony folder, a następnie kliknij pozycję [Właściwości].
Kliknij [Edytuj...] na karcie [Zabezpieczenia].
Kliknij [Dodaj]
 [Zaawansowane].
[Zaawansowane].Wybierz [Typy obiektów] lub [Lokalizacje] i kliknij [Wyszukaj].
Wybierz użytkownika lub grupę, któremu/-ej chcesz przypisać uprawnienia, i kliknij [OK].
Kliknij przycisk [OK].
Wybierz dodanego użytkownika, a następnie zaznacz pole wyboru [Zezwalaj] w obszarze [Uprawnienia].
Kliknij [OK], aby zamknąć wszystkie okna.
Sprawdzanie danych komputera (OS X/macOS)
Sprawdź nazwę komputera, na którym utworzony został folder udostępniony, nazwę użytkownika oraz inne ustawienia i zapisz te informacje na arkuszu kontrolnym.
![]() Zaloguj się na komputerze z systemem OS X/macOS jako użytkownik z uprawnieniami administratora.
Zaloguj się na komputerze z systemem OS X/macOS jako użytkownik z uprawnieniami administratora.
![]() Kliknij menu Apple.
Kliknij menu Apple.
![]() Kliknij [Raport systemu].
Kliknij [Raport systemu].
![]() Kliknij [Oprogramowanie] na lewym panelu i zapisz wyświetloną nazwę komputera w pozycji [1] oraz nazwę użytkownika w pozycji [2] na arkuszu kontrolnym.
Kliknij [Oprogramowanie] na lewym panelu i zapisz wyświetloną nazwę komputera w pozycji [1] oraz nazwę użytkownika w pozycji [2] na arkuszu kontrolnym.
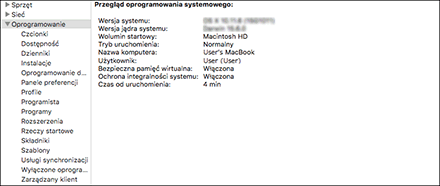
Gdy wyświetlony zostanie wyżej pokazany ekran, wypełnij arkusz w następujący sposób:

![]() Kliknij menu Apple i wybierz [Preferencje systemowe].
Kliknij menu Apple i wybierz [Preferencje systemowe].
![]() W obszarze [Sieć] kliknij [Ethernet] lub [Wi-Fi] i zapisz wyświetlony adres IP w pozycji [1] na arkuszu kontrolnym.
W obszarze [Sieć] kliknij [Ethernet] lub [Wi-Fi] i zapisz wyświetlony adres IP w pozycji [1] na arkuszu kontrolnym.
Na tym kończy się konfiguracja wymaganych danych na komputerze. Teraz utwórz folder udostępniony.
Tworzenie folderu udostępnionego (OS X/macOS)
Utwórz folder udostępniony i określ dla niego uprawnienia dostępu.
![]() Utwórz nowy folder i zapisz jego nazwę w pozycji [4] na arkuszu kontrolnym.
Utwórz nowy folder i zapisz jego nazwę w pozycji [4] na arkuszu kontrolnym.
![]() Kliknij menu Apple i wybierz [Preferencje systemowe].
Kliknij menu Apple i wybierz [Preferencje systemowe].
![]() Kliknij [Udostępnianie], zaznacz pole [Udostępnianie plików], a następnie kliknij [Opcje].
Kliknij [Udostępnianie], zaznacz pole [Udostępnianie plików], a następnie kliknij [Opcje].
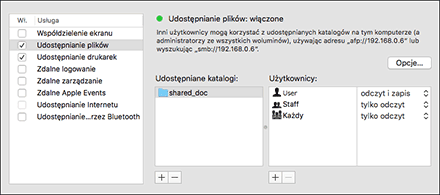
![]() Zaznacz pola przy [Udostępniaj pliki i foldery za pomocą SMB] i konto użytkownika, które ma zostać użyte do udostępnienia plików, a następnie kliknij [Gotowe].
Zaznacz pola przy [Udostępniaj pliki i foldery za pomocą SMB] i konto użytkownika, które ma zostać użyte do udostępnienia plików, a następnie kliknij [Gotowe].
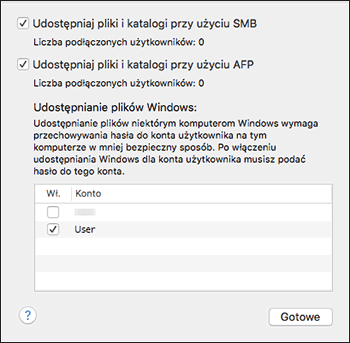
Gdy zostanie wyświetlony ekran [Autoryzacja], wprowadź hasło do wybranego konta i kliknij [Gotowe].
![]() Kliknij [
Kliknij [![]() ] pod [Udostępnione foldery] na ekranie [Udostępnianie].
] pod [Udostępnione foldery] na ekranie [Udostępnianie].
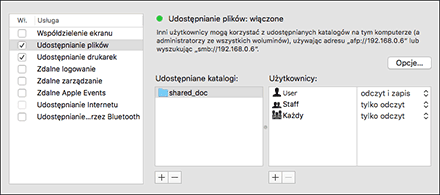
![]() Wybierz folder utworzony w kroku 1 i kliknij [Dodaj].
Wybierz folder utworzony w kroku 1 i kliknij [Dodaj].
![]() Wybierz folder dodany w kroku 6 i sprawdź, czy uprawnienia użytkownika, który ma mieć dostęp do folderu, są ustawione na „Odczyt i zapis”.
Wybierz folder dodany w kroku 6 i sprawdź, czy uprawnienia użytkownika, który ma mieć dostęp do folderu, są ustawione na „Odczyt i zapis”.
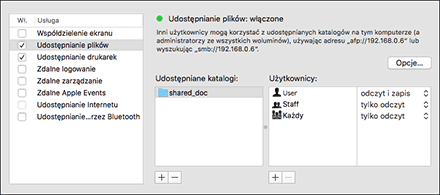
Zapisywanie utworzonego folderu udostępnionego w książce adresowej
W tym rozdziale przedstawiono procedurę zapisywania folderu udostępnionego utworzonego w systemie Windows. Dla przykładu użyto przy tym danych zapisanych na arkuszu kontrolnym.
![]() Naciśnij [Książka adresowa] na ekranie głównym.
Naciśnij [Książka adresowa] na ekranie głównym.
![]() Naciśnij [Zarejestruj] na ekranie książki adresowej.
Naciśnij [Zarejestruj] na ekranie książki adresowej.
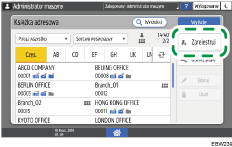
![]() Wprowadź dane miejsca docelowego w polach na karcie [Nazwa] i wybierz tytuł, pod jakim ma zostać zapisane miejsce docelowe.
Wprowadź dane miejsca docelowego w polach na karcie [Nazwa] i wybierz tytuł, pod jakim ma zostać zapisane miejsce docelowe.
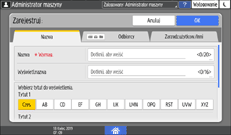
![]() Naciśnij kartę [Odbiorcy], a następnie naciśnij [Folder].
Naciśnij kartę [Odbiorcy], a następnie naciśnij [Folder].
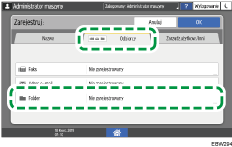
![]() Podaj ścieżkę sieciową do folderu udostępnionego w pozycji "Ścieżka".
Podaj ścieżkę sieciową do folderu udostępnionego w pozycji "Ścieżka".
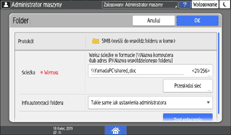
Ręczne wprowadzanie ścieżki
Jeśli nazwa komputera to „YamadaPC” (pozycja [1] na arkuszu kontrolnym), a nazwa folderu udostępnionego to „shared_doc” ([4]), wprowadź następującą ścieżkę:
\\YamadaPC\shared_doc
Wybieranie folderu z listy
Wprowadź adres IP lub nazwę hosta komputera, na którym chcesz wyszukać folderu udostępnionego, naciśnij [Przeglądaj sieć], a następnie wybierz folder docelowy.
![]() W pozycji [Info.autoryzacji folderu] wybierz [Określ inne informacje autoryzacji], a następnie wprowadź nazwę i hasło użytkownika, który ma dostęp do folderu udostępnionego.
W pozycji [Info.autoryzacji folderu] wybierz [Określ inne informacje autoryzacji], a następnie wprowadź nazwę i hasło użytkownika, który ma dostęp do folderu udostępnionego.
![]() Naciśnij opcję Test połączenia.
Naciśnij opcję Test połączenia.
Jeśli nie zostanie nawiązane połączenie, sprawdź wyświetlony komunikat.
Komunikaty wyświetlane podczas korzystania z funkcji skanera
![]() Naciśnij przycisk [OK].
Naciśnij przycisk [OK].
![]() Naciśnij kartę [Zarządz.użytkow./Inni] i wybierz żądane ustawienia.
Naciśnij kartę [Zarządz.użytkow./Inni] i wybierz żądane ustawienia.
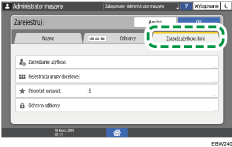
![]() Naciśnij przycisk [OK].
Naciśnij przycisk [OK].
![]() Po wybraniu ustawień naciśnij [Ekran główny] (
Po wybraniu ustawień naciśnij [Ekran główny] ( ).
).
Podstawowa procedura wysyłania do folderu
![]() Naciśnij [Skaner] na ekranie głównym.
Naciśnij [Skaner] na ekranie głównym.
![]() Wybierz [Do folderu] na ekranie skanera.
Wybierz [Do folderu] na ekranie skanera.
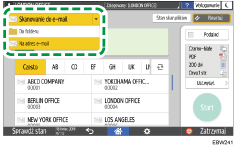
![]() Umieść oryginał w skanerze.
Umieść oryginał w skanerze.
„Umieszczanie oryginału do zeskanowania”, Podręcznik użytkownika (pełna wersja) w języku angielskim
![]() Naciśnij [Ust.wysył.] i skonfiguruj ustawienia skanowania zgodnie z przeznaczeniem skanowanych danych.
Naciśnij [Ust.wysył.] i skonfiguruj ustawienia skanowania zgodnie z przeznaczeniem skanowanych danych.
![]() Naciśnij
Naciśnij  , wybierz [Wyszukaj książkę adr.] lub [Określ według nr.rej.], a następnie wybierz folder udostępniony zapisany w książce adresowej.
, wybierz [Wyszukaj książkę adr.] lub [Określ według nr.rej.], a następnie wybierz folder udostępniony zapisany w książce adresowej.
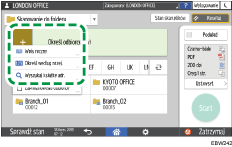
Aby wprowadzić te dane ręcznie, naciśnij
 i wybierz [Wpis ręczny]. Wprowadź wymagane informacje.
i wybierz [Wpis ręczny]. Wprowadź wymagane informacje.Aby ponownie wybrać miejsce docelowe, naciśnij
 .
.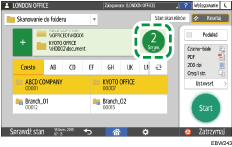
![]() Naciśnij przecisk [Start].
Naciśnij przecisk [Start].
