Szyfrowanie komunikacji sieciowej
Dla zapewnienia bezpieczeństwa przesyłanych informacji niezbędne jest szyfrowanie komunikacji między komputerami i wyposażeniem zewnętrznym.
Dane przesyłane do i z urządzenia mogą zostać przechwycone, uszkodzone lub zmanipulowane podczas transmisji. Między urządzeniem a komputerem lub sprzętem zewnętrznym mogą być na przykład przekazywane następujące dane:
Dokumenty wydrukowane w firmie przy użyciu sterownika drukarki.
Dokumenty zeskanowane i wysłane pocztą e-mail w celu wykorzystania na spotkaniu.
Nazwy użytkownika i hasła logowania.
Dostępne metody szyfrowania przedstawiono w poniższej tabeli.
Dane do szyfrowania | Metoda szyfrowania | Proces/odniesienie w tej sekcji |
|---|---|---|
Web Image Monitor Drukowanie IPP Autoryzacja Windows Autoryzacja LDAP Nadawanie poczty elektronicznej | SSL/TLS | Zainstaluj certyfikat urządzenia.
|
Dane dotyczące zarządzania urządzeniem | SNMPv3 | Określ hasło szyfrowania.
|
Dane dotyczące uwierzytelniania zadań drukowania | Klucz szyfrowania sterownika Uwierzytelnianie IPP | Określanie klucza szyfrowania sterownika Określ uwierzytelnianie IPP.
|
Dane uwierzytelniania Kerberos | Zależy od serwera KDC | Wybierz metodę szyfrowania.
|
Instalowanie certyfikatu samopodpisanego lub wystawionego przez urząd certyfikacji
Aby zaszyfrować komunikację z urządzeniem, zainstaluj certyfikat urządzenia.
Istnieje możliwość korzystania z dwóch rodzajów certyfikatów: samopodpisanych (utworzonych przez urządzenie) oraz wystawionych przez urząd certyfikacji. Jeśli jest potrzebny wyższy poziom wiarygodności, należy użyć certyfikatu z urzędu certyfikacji.
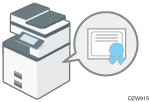
Instalowanie certyfikatu samopodpisanego lub wystawionego przez urząd certyfikacji za pomocą programu Web Image Monitor
![]() Zaloguj się jako administrator z poziomu programu Web Image Monitor.
Zaloguj się jako administrator z poziomu programu Web Image Monitor.
![]() Kliknij opcję [Konfiguracja] w menu [Zarządzanie urządzeniem].
Kliknij opcję [Konfiguracja] w menu [Zarządzanie urządzeniem].
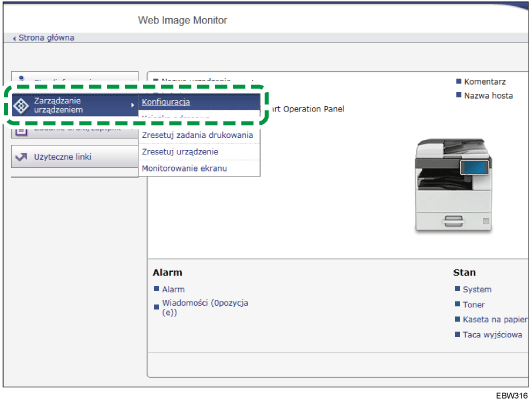
![]() Kliknij opcję [Device Certificate] w obszarze „Ochrona”.
Kliknij opcję [Device Certificate] w obszarze „Ochrona”.
![]() Na ekranie Device Certificate” zainstaluj certyfikat samopodpisany lub wystawiony przez urząd certyfikacji, wykonując poniższe czynności:
Na ekranie Device Certificate” zainstaluj certyfikat samopodpisany lub wystawiony przez urząd certyfikacji, wykonując poniższe czynności:
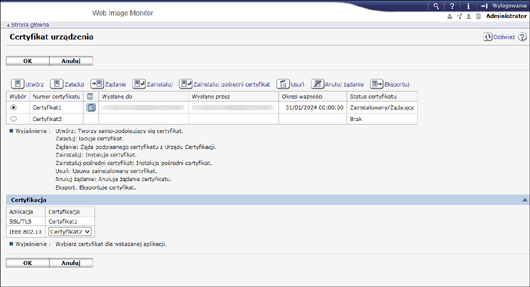
Instalowanie certyfikatu samopodpisanego
Utwórz i zainstaluj certyfikat samopodpisany.
Wybierz numer z listy, aby utworzyć certyfikat samopodpisany.
Kliknij opcję [Create], aby określić wymagane ustawienia.
Nazwa wspólna: Wprowadź nazwę tworzonego certyfikatu urządzenia. Nazwa jest wymagana.
Wypełnij w miarę potrzeby pozycje „Organizacja”, „Jednostka organizacyjna” i inne.
Kliknij przycisk [OK].
W obszarze „Zainstalowana” zostanie wyświetlony wpis „Status certyfikatu”.
Instalowanie certyfikatu wystawionego przez urząd certyfikacji
Wystąp do urzędu certyfikacji o certyfikat urządzenia i zainstaluj go. Wykonaj te same kroki w celu zainstalowania certyfikatu pośredniego.
Wybierz numer z listy, aby utworzyć certyfikat urządzenia.
Kliknij opcję [Żądanie], aby określić wymagane ustawienia.
Kliknij przycisk [OK].
W obszarze „Żądający” zostanie wyświetlony wpis „Status certyfikatu”.
Złóż wniosek do urzędu certyfikacji o wystawienie certyfikatu urządzenia.
Wniosku o certyfikat nie można wysłać do urzędu certyfikacji z poziomu programu Web Image Monitor. Procedura składania wniosku o certyfikat po utworzeniu certyfikatu jest uzależniona od urzędu certyfikacji. Szczegółowe informacje - proszę skontaktować się z urzędem certyfikacji.
Składając wniosek, należy kliknąć ikonę szczegółów
 i skorzystać z informacji podanych w obszarze „Certificate Details”.
i skorzystać z informacji podanych w obszarze „Certificate Details”.W przypadku występowania jednocześnie o wiele certyfikatów miejsce wystawienia może się w nich nie pojawić. Instalując te certyfikaty, sprawdź miejsce docelowe certyfikatu i procedurę instalacji.
Po wystawieniu certyfikatu urządzenia przez urząd certyfikacji wybierz numer wystawionego certyfikatu z listy na ekranie „Device Certificate” i kliknij opcję [Instaluj].
Wpisz zawartość certyfikatu urządzenia w polach wprowadzania.
Aby zainstalować w tym samym czasie certyfikat pośredni, wprowadź również zawartość tego certyfikatu.
Jeśli certyfikat pośredni wystawiony przez urząd certyfikacji nie zostanie zainstalowany, podczas komunikacji sieciowej będzie wyświetlany komunikat ostrzeżenia. W przypadku wystawienia certyfikatu pośredniego p[rzez urząd certyfikacji należy zainstalować ten certyfikat.
Kliknij przycisk [OK].
W obszarze „Zainstalowana” zostanie wyświetlony wpis „Status certyfikatu”.
![]() Po zakończeniu instalacji wybierz certyfikat dla każdej aplikacji w obszarze „Certyfikacja”.
Po zakończeniu instalacji wybierz certyfikat dla każdej aplikacji w obszarze „Certyfikacja”.
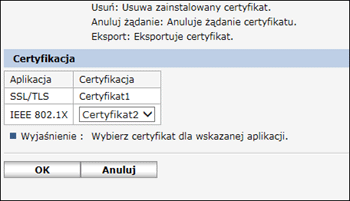
![]() Kliknij przycisk [OK].
Kliknij przycisk [OK].
![]() Po zakończeniu konfiguracji kliknij opcję [OK] i zamknij przeglądarkę.
Po zakończeniu konfiguracji kliknij opcję [OK] i zamknij przeglądarkę.
![]()
W celu wydrukowania danych na urządzeniu przy użyciu IPP-SSL użytkownik musi zainstalować na komputerze certyfikat. Uzyskując dostęp do urządzenia przez IPP, należy wybrać opcję zaufanych głównych urzędów certyfikacji w celu wskazania lokalizacji certyfikatu.
Aby zmienić ustawienie „Nazwa wspólna” certyfikatu urządzenia w przypadku korzystania za standardowego portu IPP systemu Windows, należy najpierw usunąć wszystkie skonfigurowane wcześniej drukarki PC, a następnie ponownie zainstalować sterownik drukarki. Aby zmienić ustawienia uwierzytelniania użytkownika (nazwę użytkownika i hasło logowania), należy najpierw usunąć wszystkie skonfigurowane wcześniej drukarki PC, a następnie ponownie zainstalować sterownik drukarki.
Szyfrowanie transmisji przy użyciu protokołu SSL/TLS
Standard SSL (Secure Sockets Layer) /TLS (Transport Layer Security) umożliwia szyfrowanie komunikacji w sieci. Użycie protokołu SSL/TLS zapobiega przechwyceniu, uszkodzeniu i modyfikacji danych.
Przepływ szyfrowanej komunikacji SSL/TLS
Komputer użytkownika zgłasza żądanie certyfikatu SSL/TLS urządzenia oraz klucza publicznego przy dostępie do urządzenia.
Certyfikat urządzenia i klucz publiczny są przesyłane z urządzenia do komputera użytkownika.
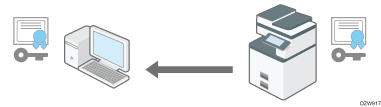
Klucz współdzielony utworzony na komputerze jest szyfrowany przy użyciu klucza publicznego, wysyłany do urządzenia, a następnie odszyfrowywany przy użyciu klucza prywatnego w urządzeniu.
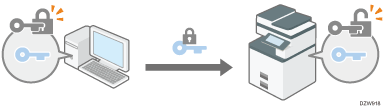
Klucz współdzielony jest używany do szyfrowania i odszyfrowywania danych, dzięki czemu transmisja jest bezpieczna.
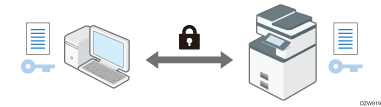
Aby włączyć szyfrowaną komunikację, należy uprzednio zainstalować certyfikat urządzenia na urządzeniu.
W celu szyfrowania komunikacji za pomocą protokołu SSL/TLS, należy go włączyć w następujący sposób:
Włączanie SSL/TLS
![]() Zaloguj się jako administrator z poziomu programu Web Image Monitor.
Zaloguj się jako administrator z poziomu programu Web Image Monitor.
![]() Kliknij opcję [Konfiguracja] w menu [Zarządzanie urządzeniem].
Kliknij opcję [Konfiguracja] w menu [Zarządzanie urządzeniem].
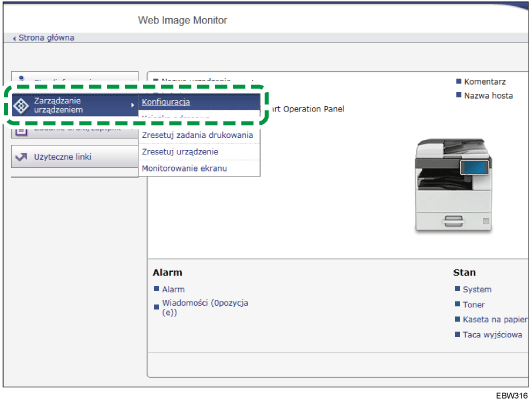
![]() Kliknij opcję [SSL/TLS] w obszarze „Ochrona”.
Kliknij opcję [SSL/TLS] w obszarze „Ochrona”.
![]() Wybierz protokół w celu włączenia szyfrowanej komunikacji w „SSL/TLS”, aby określić szczegóły metody komunikacji.
Wybierz protokół w celu włączenia szyfrowanej komunikacji w „SSL/TLS”, aby określić szczegóły metody komunikacji.
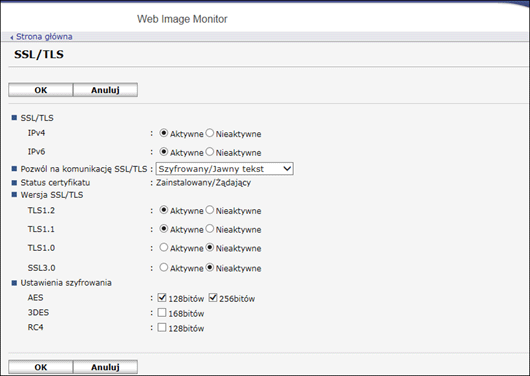
Pozwól na komunikację SSL/TLS: Wybierz jeden z poniższych trybów szyfrowanej komunikacji:
Prior. szyfrow. tekstu: Realizuje szyfrowaną komunikację, gdy został utworzony certyfikat urządzenia. Jeśli szyfrowanie nie jest możliwe, urządzenie przekazuje dane w postaci zwykłego tekstu.
Szyfrowany/Jawny tekst: Realizuje szyfrowaną komunikację w przypadku łączenia się z urządzeniem za pomocą adresu „https” w przeglądarce. W przypadku nawiązania połączenia z urządzeniem przy użyciu adresu „http” komunikacja jest realizowana przy użyciu zwykłego tekstu.
Tylko szyfr.tekst: Zezwala tylko na komunikację szyfrowaną. Jeśli szyfrowanie nie jest możliwe, urządzenie nie nawiązuje komunikacji. Jeśli z jakiegoś powodu szyfrowanie nie jest możliwe, urządzenie nie może realizować komunikacji. W takim przypadku należy wybrać opcję [Ustawienia systemu]
 [Ustawienia interfejsu]
[Ustawienia interfejsu] [Sieć]
[Sieć] [Pozwól na komunikację SSL/TLS] na panelu operacyjnym, tymczasowo zmienić tryb komunikacji na [Szyfrowany/jawny tekst], a następnie sprawdzić ustawienia.
[Pozwól na komunikację SSL/TLS] na panelu operacyjnym, tymczasowo zmienić tryb komunikacji na [Szyfrowany/jawny tekst], a następnie sprawdzić ustawienia.
Wersja SSL/TLS: Umożliwia włączenie lub wyłączenie protokołu TLS1.2, TLS1.1, TLS1.0 i SSL3.0. Co najmniej jeden protokół musi być włączony.
Ustawienia szyfrowania: Umożliwia określenie stosowanego algorytmu szyfrowania AES, 3DES i RC4. Musisz wybrać przynajmniej jedno pole wyboru.
Następujące typy połączenia i danych są zawsze zaszyfrowane przez SSL3.0: połączenie przez @Remote i dzienniki przesłane do Remote Communication Gate S.
![]() Kliknij przycisk [OK].
Kliknij przycisk [OK].
![]() Po zakończeniu konfiguracji kliknij opcję [OK] i zamknij przeglądarkę.
Po zakończeniu konfiguracji kliknij opcję [OK] i zamknij przeglądarkę.
Aby zaszyfrować komunikację z serwerem SMTP, należy użyć poniższej procedury w celu zmiany ustawienia „SSL” na [Włączone].
Włączanie połączeń SSL dla SMTP
![]() Zaloguj się na urządzeniu jako administrator, korzystając z panelu operacyjnego.
Zaloguj się na urządzeniu jako administrator, korzystając z panelu operacyjnego.
![]() Na ekranie głównym naciśnij [Ustawienia].
Na ekranie głównym naciśnij [Ustawienia].
![]() Naciśnij [Funkcje urządzenia] na ekranie Ustawienia.
Naciśnij [Funkcje urządzenia] na ekranie Ustawienia.
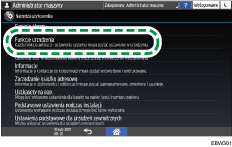
![]() Naciśnij opcję [Ustawienia systemu]
Naciśnij opcję [Ustawienia systemu] , [Przesyłanie pliku]
, [Przesyłanie pliku] i opcję [Serwer SMTP], aby wyświetlić ekran ustawień.
i opcję [Serwer SMTP], aby wyświetlić ekran ustawień.
![]() Naciśnij przycisk [
Naciśnij przycisk [ ], a następnie naciśnij przycisk [Włączone] w obszarze „Użyj bezpieczn. połączenia (SSL)”.
], a następnie naciśnij przycisk [Włączone] w obszarze „Użyj bezpieczn. połączenia (SSL)”.
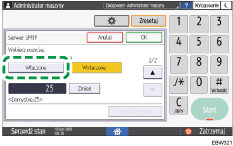
Po zakończeniu konfigurowania numer portu zmieni się na 465 (SMTP over SSL). W przypadku korzystania z protokołu SMTP over TLS (STARTTLS) na potrzeby szyfrowania należy zmienić numer portu na 587.
Określenie numeru portu innego niż 465 i 587 spowoduje szyfrowanie komunikacji zgodnie z ustawieniem na serwerze SMTP.
![]() Naciśnij przycisk [OK].
Naciśnij przycisk [OK].
![]() Po zakończeniu konfigurowania naciśnij opcję Home (
Po zakończeniu konfigurowania naciśnij opcję Home ( ).
).
![]()
W przypadku włączenia protokołu SSL na serwerze SMTP faksy internetowe są zawsze wysyłane przez serwer SMTP.
Szyfrowanie danych przekazywanych do oprogramowania zarządzającego urządzeniem za pomocą protokołu SNMPv3
W przypadku monitorowania urządzeń za pomocą programu Device Manager NX przez sieć przesyłane dane można szyfrować przy użyciu protokołu SNMPv3.
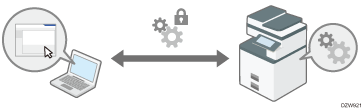
![]() Zaloguj się na urządzeniu jako administrator, korzystając z panelu operacyjnego.
Zaloguj się na urządzeniu jako administrator, korzystając z panelu operacyjnego.
![]() Na ekranie głównym naciśnij [Ustawienia].
Na ekranie głównym naciśnij [Ustawienia].
![]() Naciśnij [Funkcje urządzenia] na ekranie Ustawienia.
Naciśnij [Funkcje urządzenia] na ekranie Ustawienia.
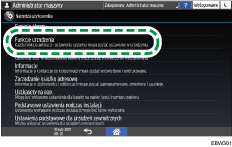
![]() Naciśnij [Ustawienia systemu]
Naciśnij [Ustawienia systemu] [Ustawienia interfejsu]
[Ustawienia interfejsu] [Sieć]
[Sieć] [Pozwól na komunikację SNMPv3], aby wyświetlić ekran zadań.
[Pozwól na komunikację SNMPv3], aby wyświetlić ekran zadań.
![]() Naciśnij przycisk [Tylko szyfrowanie].
Naciśnij przycisk [Tylko szyfrowanie].
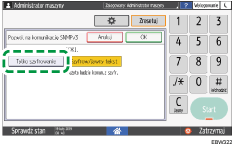
![]() Naciśnij przycisk [OK].
Naciśnij przycisk [OK].
![]() Po zakończeniu konfigurowania naciśnij opcję Home (
Po zakończeniu konfigurowania naciśnij opcję Home ( ).
).
![]()
Aby zmienić ustawienia zdefiniowane na urządzeniu z poziomu programu Device Manager NX, określ hasło szyfrowania dla administratora w obszarze [Zarejestruj/Zmień administratora], a następnie zarejestruj hasło szyfrowania w ramach konta SNMP w programie Device Manager NX.
Szyfrowanie hasła logowania zadań drukowania
Hasło logowania sterownika drukarki oraz hasło drukowania IPP można zaszyfrować w celu lepszego zabezpieczenia tych haseł przed złamaniem.
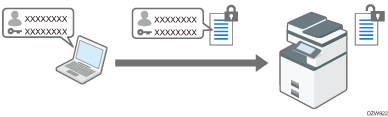
Aby przeprowadzić drukowanie z poziomu biurowej sieci LAN, należy określić klucz szyfrowania sterownika.
Aby przeprowadzić drukowanie IPP z poziomu sieci zewnętrznej, należy zaszyfrować hasło drukowania IPP.
Określanie klucza szyfrowania sterownika na potrzeby szyfrowania haseł
Klucz szyfrowania sterownika ustawiony na urządzeniu należy również określić w sterowniku drukarki w celu umożliwienia szyfrowania i odszyfrowywania haseł.
![]() Zaloguj się na urządzeniu jako administrator, korzystając z panelu operacyjnego.
Zaloguj się na urządzeniu jako administrator, korzystając z panelu operacyjnego.
![]() Na ekranie głównym naciśnij [Ustawienia].
Na ekranie głównym naciśnij [Ustawienia].
![]() Naciśnij [Funkcje urządzenia] na ekranie Ustawienia.
Naciśnij [Funkcje urządzenia] na ekranie Ustawienia.
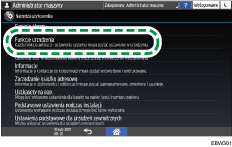
![]() Naciśnij [Ustawienia systemu]
Naciśnij [Ustawienia systemu] [Narzędzia administratora]
[Narzędzia administratora] [Rozszerzone zabezpieczenia]
[Rozszerzone zabezpieczenia] [Klucz szyfrowania sterownika], aby wyświetlić menu ustawień.
[Klucz szyfrowania sterownika], aby wyświetlić menu ustawień.
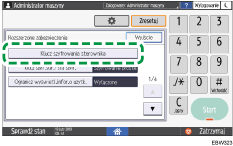
![]() Wprowadź ciąg znaków, który ma być używany jako klucz szyfrowania sterownika, i naciśnij przycisk [OK].
Wprowadź ciąg znaków, który ma być używany jako klucz szyfrowania sterownika, i naciśnij przycisk [OK].
![]() Po zakończeniu konfigurowania naciśnij opcję Home (
Po zakończeniu konfigurowania naciśnij opcję Home ( ).
).
![]() Administrator musi podać użytkownikom klucz szyfrowania sterownika określony w urządzeniu, aby mogli zarejestrować go w swoich komputerach.
Administrator musi podać użytkownikom klucz szyfrowania sterownika określony w urządzeniu, aby mogli zarejestrować go w swoich komputerach.
Upewnij się, że że wprowadzany klucz szyfrowania sterownika jest taki sam, jak klucz określony w urządzeniu.
W przypadku korzystania ze sterownika drukarki PCL 6 klucz szyfrowania sterownika można wprowadzić w obszarze [Printer Properties]
 , karta [Opcje zaawansowane].
, karta [Opcje zaawansowane].
Szyfrowanie hasła drukowania IPP
W przypadku drukowania przy użyciu protokołu IPP określ metodę uwierzytelniania [DIGEST] w celu szyfrowania hasła uwierzytelniania IPP. Nazwę użytkownika i hasło na potrzeby uwierzytelniania IPP należy zarejestrować oddzielnie od danych użytkownika w książce adresowej.
![]() Zaloguj się jako administrator z poziomu programu Web Image Monitor.
Zaloguj się jako administrator z poziomu programu Web Image Monitor.
![]() Kliknij opcję [Konfiguracja] w menu [Zarządzanie urządzeniem].
Kliknij opcję [Konfiguracja] w menu [Zarządzanie urządzeniem].
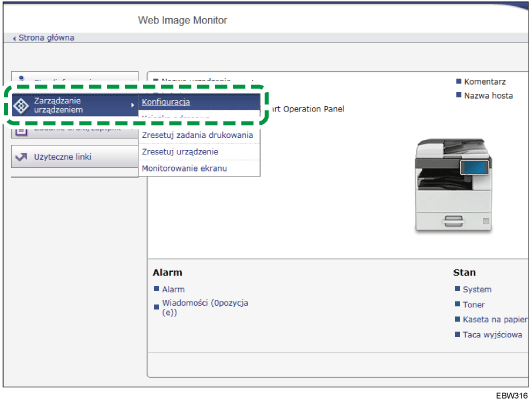
![]() Kliknij opcję [Autoryzacja IPP] w kategorii „Ochrona”.
Kliknij opcję [Autoryzacja IPP] w kategorii „Ochrona”.
![]() Wybierz opcję „DIGEST” w pozycji „Autoryzacja”.
Wybierz opcję „DIGEST” w pozycji „Autoryzacja”.
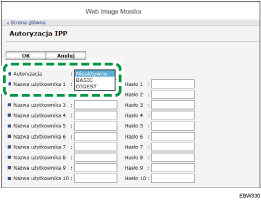
![]() Wprowadź wartości w polach Nazwa użytkownika i Hasło.
Wprowadź wartości w polach Nazwa użytkownika i Hasło.
![]() Kliknij przycisk [OK].
Kliknij przycisk [OK].
![]() Po ukończeniu konfiguracji zamknij przeglądarkę.
Po ukończeniu konfiguracji zamknij przeglądarkę.
Szyfrowanie komunikacji między KDC a urządzeniem
Komunikację między urządzeniem a serwerem centrum dystrybucji kluczy (Key Distribution Center, KDC) można zabezpieczyć szyfrowaniem w przypadku korzystania z uwierzytelniania Kerberos w połączeniu z uwierzytelnianiem Windows lub LDAP.
Obsługiwany algorytm szyfrowania różni się w zależności od typu serwera KDC.
![]() Zaloguj się jako administrator z poziomu programu Web Image Monitor.
Zaloguj się jako administrator z poziomu programu Web Image Monitor.
![]() Kliknij opcję [Konfiguracja] w menu [Zarządzanie urządzeniem].
Kliknij opcję [Konfiguracja] w menu [Zarządzanie urządzeniem].
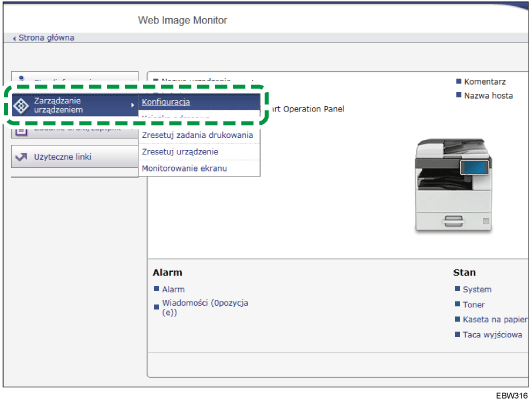
![]() Kliknij opcję [Autoryzacja Kerberos] w kategorii „Device Settings”.
Kliknij opcję [Autoryzacja Kerberos] w kategorii „Device Settings”.
![]() Wybierz algorytm szyfrowania, który chcesz włączyć.
Wybierz algorytm szyfrowania, który chcesz włączyć.
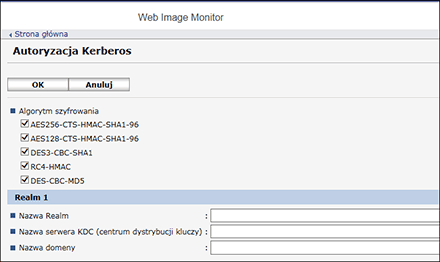
Jedynie rozwiązanie Heimdal obsługuje standard DES3-CBC-SHA1.
Aby skorzystać ze standardu DES-CBC-MD5 w systemie Windows Server 2008 R2 lub nowszym, należy je włączyć w ustawieniach systemu operacyjnego.
![]() Kliknij opcję [OK], aby zamknąć przeglądarkę.
Kliknij opcję [OK], aby zamknąć przeglądarkę.
