Installation des Druckertreibers für eine Netzwerkverbindung (Windows)
Wenn das Gerät und der Computer mit demselben Netzwerk verbunden sind, sucht das Installationsprogramm nach dem Gerät, um den Druckertreiber zu installieren. Wenn das Installationsprogramm das Gerät nicht finden kann, geben Sie die IP-Adresse oder den Gerätenamen an, um den Druckertreiber zu installieren.
Installation des PCL 6-Druckertreibers von der CD-ROM
![]() Legen Sie die CD-ROM in den Computer ein.
Legen Sie die CD-ROM in den Computer ein.
Wenn das Installationsprogramm nicht automatisch startet, doppelklicken Sie auf [Setup.exe] im Stammverzeichnis der CD-ROM.
![]() Wählen Sie eine Sprache und klicken Sie dann auf [OK].
Wählen Sie eine Sprache und klicken Sie dann auf [OK].
![]() Klicken Sie auf [Von Festplatte installieren]
Klicken Sie auf [Von Festplatte installieren]

![]() Klicken Sie auf [Netzwerkdrucker].
Klicken Sie auf [Netzwerkdrucker].
![]() Wählen Sie auf dem Bildschirm „Lizenzvereinbarung“ die Option [Ich akzeptiere die Vereinbarung] aus und klicken Sie dann auf [Weiter].
Wählen Sie auf dem Bildschirm „Lizenzvereinbarung“ die Option [Ich akzeptiere die Vereinbarung] aus und klicken Sie dann auf [Weiter].
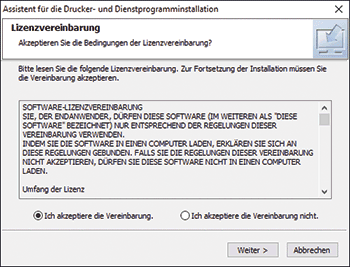
![]() Überprüfen Sie den Bildschirm „Netzwerkverbindung bestätigen und klicken Sie dann auf [Weiter].
Überprüfen Sie den Bildschirm „Netzwerkverbindung bestätigen und klicken Sie dann auf [Weiter].
Die Suche erkennt Geräte, die mit dem Netzwerk verbunden sind.
![]() Wählen Sie dieses Gerät aus den erkannten Geräten aus und klicken Sie dann auf [Installieren].
Wählen Sie dieses Gerät aus den erkannten Geräten aus und klicken Sie dann auf [Installieren].
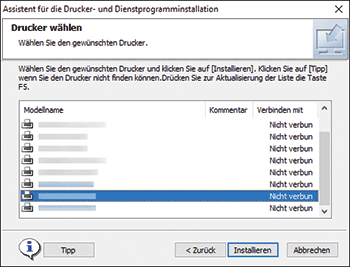
![]() Wenn der Bildschirm „Anschluss einstellen“ angezeigt wird, wählen Sie das Einstellverfahren des Anschlusses aus.
Wenn der Bildschirm „Anschluss einstellen“ angezeigt wird, wählen Sie das Einstellverfahren des Anschlusses aus.
Dieser Bildschirm wird angezeigt, wenn der Computer nicht auf das Gerät zugreifen kann.
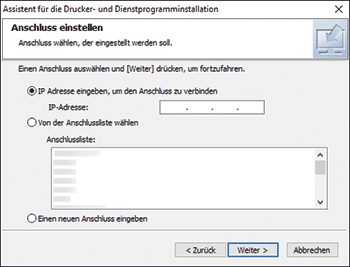
Geben Sie den Anschluss, der für die Verbindung zwischen dem Computer und dem Gerät verwendet werden soll, mit einer der folgenden Methoden an:
Zum Angeben der IP-Adresse
Geben Sie die IP-Adresse des Geräts ein und klicken Sie dann auf [Weiter].
Fahren Sie bei Schritt 9 fort.
Zum Auswählen aus der Anschluss-Liste
Wählen Sie den Anschluss aus, der für die Verbindung zwischen dem Computer und dem Gerät verwendet werden soll, und klicken Sie dann auf [Weiter].
Fahren Sie bei Schritt 9 fort.
Zum Erstellen eines neuen Anschlusses
Wählen Sie [Einen neuen Anschluss eingeben] und klicken Sie anschließend auf [Weiter].
Wählen Sie auf dem Bildschirm „Assistent für die Drucker- und Dienstprogramminstallation“ die Option [Standard-TCP/IP-Port] aus und klicken Sie auf [Weiter].
Klicken Sie auf auf dem Bildschim „Assistent zum Hinzufügen eines Standard-TCP/IP-Druckerports“ auf [Weiter].
Geben Sie auf dem Bildschirm „Port hinzufügen“ den Druckernamen oder die IP-Adresse des Geräts ein und klicken Sie auf [Weiter].
Der Anschluss-Name wird automatisch eingegeben. Sie können den Anschluss-Namen ändern.
Wenn der Bildschirm „Weitere Port-Informationen erforderlich“ angezeigt wird, wählen Sie [RICOH Netzwerkdrucker Modell C] aus und klicken Sie dann auf [Weiter].
Klicken Sie auf [Fertig stellen].
![]() Geben Sie den Namen des zu installierenden Drucker an, sowie ob er als der Standarddrucker verwendet werden soll.
Geben Sie den Namen des zu installierenden Drucker an, sowie ob er als der Standarddrucker verwendet werden soll.
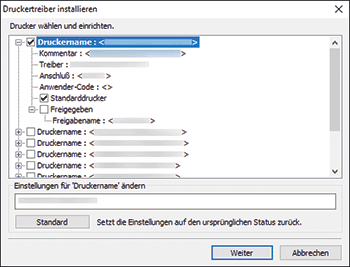
![]() Klicken Sie auf [Weiter].
Klicken Sie auf [Weiter].
Die Installation des Druckertreibers startet.
![]() Klicken Sie auf [Fertig stellen].
Klicken Sie auf [Fertig stellen].
Wenn Sie dazu aufgefordert werden, Ihren Computer neu zu starten, starten Sie ihn neu und folgen Sie den Anweisungen.
Installation des PostScript 3-Druckertreibers von der CD-ROM
![]() Legen Sie die CD-ROM in den Computer ein.
Legen Sie die CD-ROM in den Computer ein.
Wenn das Installationsprogramm nicht automatisch startet, doppelklicken Sie auf [Setup.exe] im Stammverzeichnis der CD-ROM.
![]() Wählen Sie eine Sprache und klicken Sie dann auf [OK].
Wählen Sie eine Sprache und klicken Sie dann auf [OK].
![]() Klicken Sie auf [PostScript 3-Druckertreiber].
Klicken Sie auf [PostScript 3-Druckertreiber].
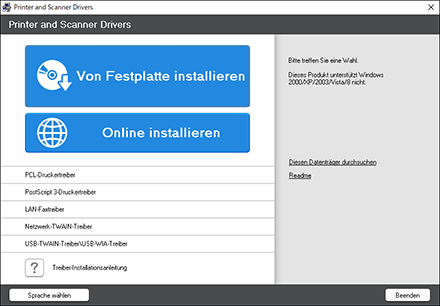
![]() Wählen Sie auf dem Bildschirm „Lizenzvereinbarung“ die Option [Ich akzeptiere die Vereinbarung] aus und klicken Sie dann auf [Weiter].
Wählen Sie auf dem Bildschirm „Lizenzvereinbarung“ die Option [Ich akzeptiere die Vereinbarung] aus und klicken Sie dann auf [Weiter].
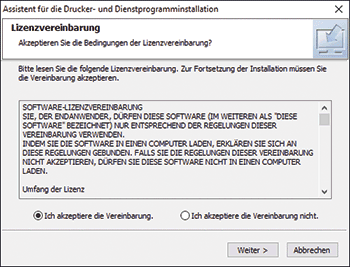
![]() Klicken Sie auf [Weiter].
Klicken Sie auf [Weiter].
![]() Wählen Sie ein Verfahren zur Verbindung mit einem Anschluss aus.
Wählen Sie ein Verfahren zur Verbindung mit einem Anschluss aus.
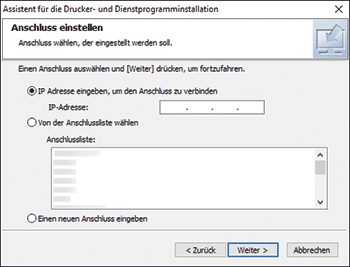
Geben Sie den Anschluss, der für die Verbindung zwischen dem Computer und dem Gerät verwendet werden soll, mit einer der folgenden Methoden an:
Zum Angeben der IP-Adresse
Geben Sie die IP-Adresse des Geräts ein und klicken Sie dann auf [Weiter].
Zum Auswählen aus der Anschluss-Liste
Wählen Sie den Anschluss aus, der für die Verbindung zwischen dem Computer und dem Gerät verwendet werden soll, und klicken Sie dann auf [Weiter].
Zum Erstellen eines neuen Anschlusses
Wählen Sie [Einen neuen Anschluss eingeben] und klicken Sie anschließend auf [Weiter].
Wählen Sie auf dem Bildschirm „Assistent für die Drucker- und Dienstprogramminstallation“ die Option [Standard-TCP/IP-Port] aus und klicken Sie auf [Weiter].
Klicken Sie auf auf dem Bildschim „Assistent zum Hinzufügen eines Standard-TCP/IP-Druckerports“ auf [Weiter].
Geben Sie auf dem Bildschirm „Port hinzufügen“ den Druckernamen oder die IP-Adresse des Geräts ein und klicken Sie auf [Weiter].
Der Anschluss-Name wird automatisch eingegeben. Sie können den Anschluss-Namen ändern.
Wenn der Bildschirm „Weitere Port-Informationen erforderlich“ angezeigt wird, wählen Sie [RICOH Netzwerkdrucker Modell C] aus und klicken Sie dann auf [Weiter].
Klicken Sie auf [Fertig stellen].
![]() Wählen Sie den [Druckername] des Geräts aus, um den Menübaum zu öffnen, und geben Sie dann die Einstellungselemente an.
Wählen Sie den [Druckername] des Geräts aus, um den Menübaum zu öffnen, und geben Sie dann die Einstellungselemente an.
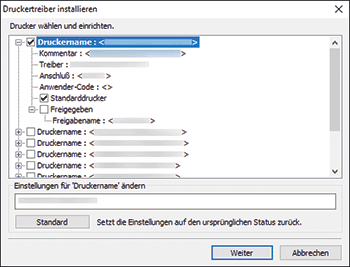
![]() Klicken Sie auf [Weiter].
Klicken Sie auf [Weiter].
Die Installation des Druckertreibers startet.
![]() Klicken Sie auf [Fertig stellen].
Klicken Sie auf [Fertig stellen].
Wenn Sie dazu aufgefordert werden, Ihren Computer neu zu starten, starten Sie ihn neu und folgen Sie den Anweisungen.
Installations des PCL 6-/PostScript 3-Druckertreibers über die heruntergeladene Datei
![]() Doppelklicken Sie auf die heruntergeladene Datei.
Doppelklicken Sie auf die heruntergeladene Datei.
![]() Bestätigen Sie, wo installiert werden soll, und klicken Sie dann auf [Extrahieren] oder [Installieren].
Bestätigen Sie, wo installiert werden soll, und klicken Sie dann auf [Extrahieren] oder [Installieren].
Wenn der Bildschirm "Sicherheitswarnung" angezeigt wird, klicken Sie auf [OK].
Wenn das Dialogfeld [Benutzerkontensteuerung] angezeigt wird, klicken Sie auf [Ja] oder [Zulassen].
![]() Wählen Sie auf dem Bildschirm „Endanwender-Lizenzvereinbarung“ [Zustimmen] aus und klicken Sie dann auf [Weiter].
Wählen Sie auf dem Bildschirm „Endanwender-Lizenzvereinbarung“ [Zustimmen] aus und klicken Sie dann auf [Weiter].
![]() Wählen Sie [Netzwerk] und klicken Sie dann auf [Weiter].
Wählen Sie [Netzwerk] und klicken Sie dann auf [Weiter].
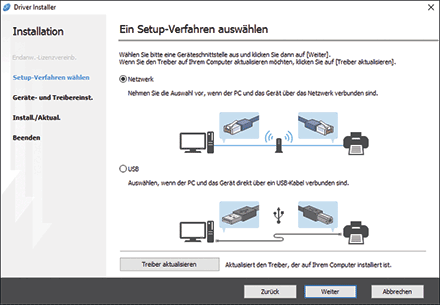
Die Suche erkennt Geräte, die mit dem Netzwerk verbunden sind.
Wenn der Fehlerbildschirm angezeigt wird, siehe Wenn das Gerät nicht gefunden werden kann auf dieser Seite.
![]() Wählen Sie dieses Gerät aus den erkannten Geräten aus und klicken Sie dann auf [Weiter].
Wählen Sie dieses Gerät aus den erkannten Geräten aus und klicken Sie dann auf [Weiter].
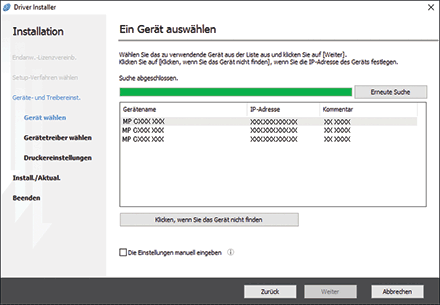
Die Installation des Druckertreibers startet.
![]() Nachdem die Installation abgeschlossen ist, klicken Sie auf [Fertig stellen].
Nachdem die Installation abgeschlossen ist, klicken Sie auf [Fertig stellen].
Wenn das Gerät nicht gefunden werden kann
Der Bildschirm "Netzwerkverbindungsfehler" wird angezeigt.
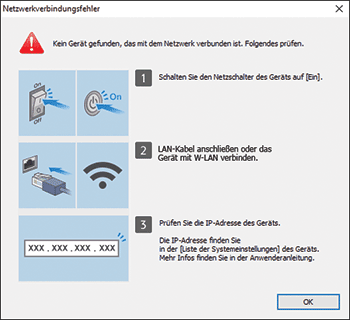
Bestätigen Sie und führen Sie  auf
auf  aus und klicken Sie dann auf [OK]. Wenn das Gerät noch immer nicht gefunden werden kann, geben Sie die IP-Adresse oder den Namen des Geräts an, um den Druckertreiber zu installieren.
aus und klicken Sie dann auf [OK]. Wenn das Gerät noch immer nicht gefunden werden kann, geben Sie die IP-Adresse oder den Namen des Geräts an, um den Druckertreiber zu installieren.
![]() Klicken Sie [Klicken, wenn Sie das Gerät nicht finden].
Klicken Sie [Klicken, wenn Sie das Gerät nicht finden].
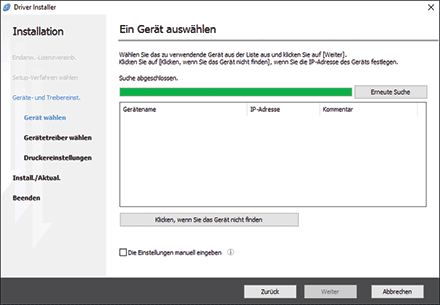
![]() Wählen Sie [Geräte-IP-Adresse festlegen] oder [Gerätenamen festlegen] und klicken Sie dann auf [Weiter].
Wählen Sie [Geräte-IP-Adresse festlegen] oder [Gerätenamen festlegen] und klicken Sie dann auf [Weiter].
Wenn Sie die IP-Adresse des Geräts angeben
Geben Sie die IP-Adresse des Geräts ein und klicken Sie dann auf [Suchen].
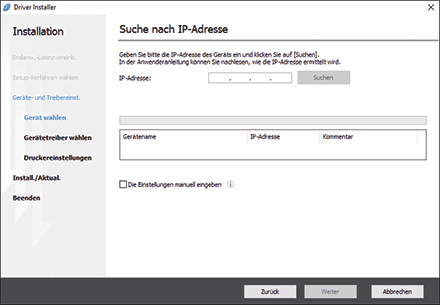
Wenn das Gerät erkannt wurde, klicken Sie auf [Weiter].
Die Installation des Druckertreibers startet.
Wenn Sie den Namen des Geräts angeben
Wählen Sie das zu verwendende Gerät aus und klicken Sie dann auf [Weiter].
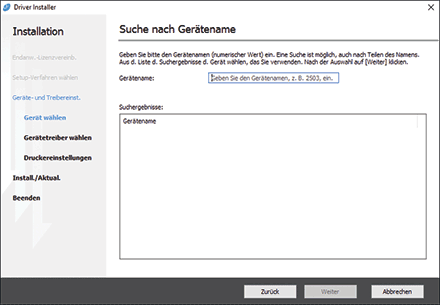
Wählen Sie auf dem Bildschirm „Druckereinstellungen“ einen der Portnamen aus „Portname“ aus und klicken Sie dann auf [Weiter].
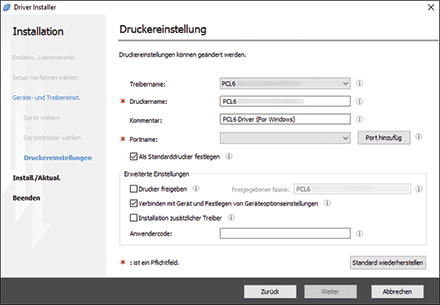
Die Installation des Druckertreibers startet.
Einzelheiten zum Verfahren zur Angabe der IP-Adresse nach Installation des Druckertreibers finden Sie im folgenden Abschnitt:
Drucken von Dokumenten trotz installiertem Druckertreiber nicht möglich
![]() Nachdem die Installation abgeschlossen ist, klicken Sie auf [Fertig stellen].
Nachdem die Installation abgeschlossen ist, klicken Sie auf [Fertig stellen].
