在指定安全设置的情况下将原稿扫描为PDF
您可以加密PDF或配置安全权限,以防止未经授权地使用扫描数据。
加密
指定加密密码以仅允许在输入密码后打开PDF。
安全权限配置
指定是否允许打印PDF或从PDF复制文本。您只能在打开PDF文件并输入更改授权密码后,才能修改安全权限。
无法为PDF/A指定安全权限。
为了防止重要文档被伪造,您可以附加数字签名,以证明PDF的作者和创建日期。
在指定安全设置的情况下将原稿扫描为PDF

打开加密的PDF时需要加密密码。请不要忘记加密密码。
在实施了RICOH Always Current Technology v1.1或更早版本的机器上
 按主页画面上的[扫描]。
按主页画面上的[扫描]。
 将原稿放置在扫描仪上。
将原稿放置在扫描仪上。
 在扫描画面上按[发送设置]。
在扫描画面上按[发送设置]。
 按[文件类型]
按[文件类型] [其他]。
[其他]。
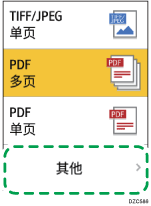
 要创建只有一页的PDF,请按[PDF(单页)];要创建包含多页的PDF,请按[PDF(多页)]。
要创建只有一页的PDF,请按[PDF(单页)];要创建包含多页的PDF,请按[PDF(多页)]。
 按“PDF详细设置”下的[PDF安全设置]并配置安全设置。
按“PDF详细设置”下的[PDF安全设置]并配置安全设置。
加密PDF
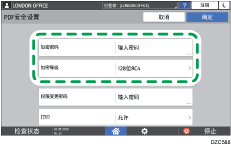
在“加密”中按[加密密码]并输入密码。
指定[加密等级]。
指定PDF中的安全权限
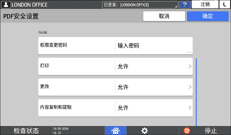
在“权限”中按[权限变更密码]并输入密码。使用与[加密密码]不同的密码。
按[打印]、[更改]或[内容复制和提取]并指定是否允许各个操作。如果要修改现有PDF文件中的权限,请在Adobe Acrobat中输入[更改权限密码]。
如果在“加密”下的[加密等级]中选择[40位RC4],那么无法在[打印]中选择[仅低分辨率]。
 配置完安全设置后,按[确定]。
配置完安全设置后,按[确定]。
 根据扫描数据的用途,指定扫描设置。
根据扫描数据的用途,指定扫描设置。
 要将扫描的文档发送到某个电子邮件地址,请按[发件人],然后指定发件人。
要将扫描的文档发送到某个电子邮件地址,请按[发件人],然后指定发件人。
 指定目的地,然后按[开始]。
指定目的地,然后按[开始]。
在实施了RICOH Always Current Technology v1.2或更高版本的机器上
 按主页画面上的[扫描]。
按主页画面上的[扫描]。
 将原稿放置在扫描仪上。
将原稿放置在扫描仪上。
 在扫描画面上按[发送设置]。
在扫描画面上按[发送设置]。
 按[文件类型]
按[文件类型] [其他]。
[其他]。
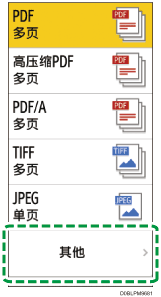
 按[PDF]或[高压缩PDF]。
按[PDF]或[高压缩PDF]。
 按[PDF安全设置],并配置安全设置。
按[PDF安全设置],并配置安全设置。
仅对当前目的地应用PDF安全设置
选中[不要持续扫描相同的安全设置]复选框。
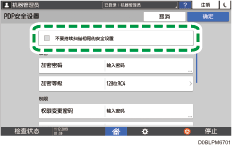
加密PDF
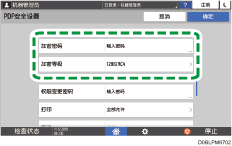
在“加密”中按[加密密码]并输入密码。
指定[加密等级]。
指定PDF中的安全权限
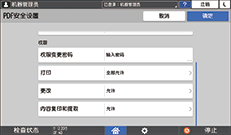
在“权限”中按[权限变更密码]并输入密码。使用与[加密密码]不同的密码。
按[正在打印]、[更改]或[内容复印和提取]并指定是否允许各个操作。如果要修改现有PDF文件中的权限,请在Adobe Acrobat中输入“更改权限密码”。
如果在“加密”下的[加密等级]中选择[40位RC4],那么无法在[打印]中选择[仅低分辨率]。
 配置完安全设置后,按[确定]。
配置完安全设置后,按[确定]。
 根据扫描数据的用途,指定扫描设置。
根据扫描数据的用途,指定扫描设置。
 要将扫描的文档发送到某个电子邮件地址,请按[发件人],然后指定发件人。
要将扫描的文档发送到某个电子邮件地址,请按[发件人],然后指定发件人。
 指定目的地,然后按[开始]。
指定目的地,然后按[开始]。
选择用于数字签名的证书
要使用数字签名创建PDF,请从设备证书中选择要在签名中使用的证书。

提前配置以下设置:
在以下设置项目中指定[管理员的电子邮件地址]。
设置画面类型:标准
[系统设置]
 [发送(电子邮件/文件夹)]
[发送(电子邮件/文件夹)] [电子邮件]
[电子邮件] [管理员的电子邮件地址]
[管理员的电子邮件地址]设置画面类型:传统
[系统设置]
 [文件转送] 选项卡
[文件转送] 选项卡  [管理员的电子邮件地址]
[管理员的电子邮件地址]
安装设备证书
 以网络管理员身份登录到Web Image Monitor。
以网络管理员身份登录到Web Image Monitor。
 从[设备管理]菜单,单击[配置]。
从[设备管理]菜单,单击[配置]。
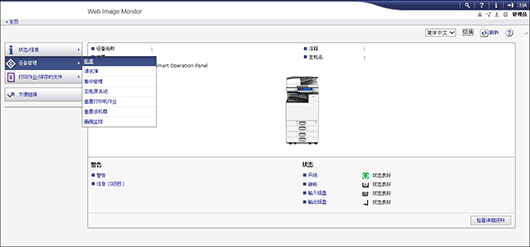
 在[安全]中,单击[设备证书]。
在[安全]中,单击[设备证书]。
 从[证书]下的[PDF数字签名]或[PDF/A数字签名]中的有效证书中,选择要使用的证书。
从[证书]下的[PDF数字签名]或[PDF/A数字签名]中的有效证书中,选择要使用的证书。
PDF数字签名:将此选项用于非PDF/A格式的PDF。
PDF/A数字签名:将此选项用于PDF/A格式的PDF。只有使用sha1WithRSA-1024签名算法的设备证书才能附加到PDF/A。
 单击[OK]。
单击[OK]。
将会显示“正在更新...”画面。稍候一两分钟后再单击[确定]。
如果在单击[确定]时未显示该画面,请稍等片刻,然后在网页浏览器中单击[刷新]。
 单击[确定],然后关闭网页浏览器。
单击[确定],然后关闭网页浏览器。
将原稿扫描为包含数字签名的PDF文件
在实施了RICOH Always Current Technology v1.1或更早版本的机器上
 按主页画面上的[扫描]。
按主页画面上的[扫描]。
 将原稿放置在扫描仪上。
将原稿放置在扫描仪上。
 在扫描画面上按[发送设置]。
在扫描画面上按[发送设置]。
 按[文件类型]
按[文件类型] [其他]。
[其他]。
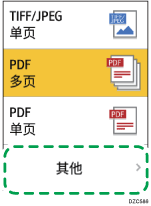
 要创建只有一页的PDF,请按[PDF(单页)];要创建包含多页的PDF,请按[PDF(多页)]。
要创建只有一页的PDF,请按[PDF(单页)];要创建包含多页的PDF,请按[PDF(多页)]。
 选中“PDF详细设置”下的[PDF数字签名]复选框。
选中“PDF详细设置”下的[PDF数字签名]复选框。
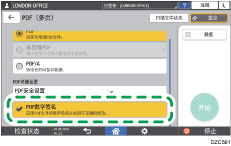
 根据扫描数据的用途,指定扫描设置。
根据扫描数据的用途,指定扫描设置。
 要将扫描的文档发送到某个电子邮件地址,请按[发件人],然后指定发件人。
要将扫描的文档发送到某个电子邮件地址,请按[发件人],然后指定发件人。
 指定目的地,然后按[开始]。
指定目的地,然后按[开始]。
在实施了RICOH Always Current Technology v1.2或更高版本的机器上
 按主页画面上的[扫描]。
按主页画面上的[扫描]。
 将原稿放置在扫描仪上。
将原稿放置在扫描仪上。
 在扫描画面上按[发送设置]。
在扫描画面上按[发送设置]。
 按[文件类型]
按[文件类型] [其他]。
[其他]。
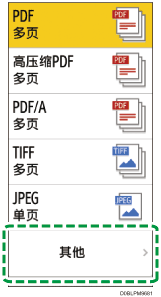
 按[PDF]、[高压缩PDF]或[PDF/A]。
按[PDF]、[高压缩PDF]或[PDF/A]。
 选择[PDF数字签名]复选框。
选择[PDF数字签名]复选框。
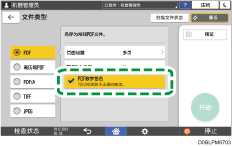
 根据扫描数据的用途,指定扫描设置。
根据扫描数据的用途,指定扫描设置。
 要将扫描的文档发送到某个电子邮件地址,请按[发件人],然后指定发件人。
要将扫描的文档发送到某个电子邮件地址,请按[发件人],然后指定发件人。
 指定目的地,然后按[开始]。
指定目的地,然后按[开始]。
