如何使用复印画面
您可以从两种类型的复印画面中选择一种:
标准(出厂默认设置)
常用的基本功能用大按键显示。向下滚动画面,以查看用于配置印后处理或编辑功能的按键。
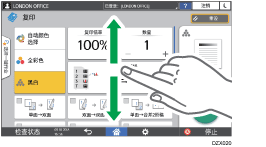
无屏幕滚动
您可以在一个画面上看到所有功能键。您无需滚动浏览画面来选择功能。
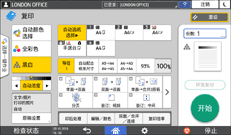
要切换画面类型,请在“复印”界面上按 [菜单] (
 )
) [画面设置]
[画面设置] [切换画面类型]。
[切换画面类型]。您可以在两个画面上使用相同的功能。
如果管理员配置了用户身份验证,并且启用了用户自己的自定义,则每位登录用户都可以更改画面类型。
如何使用复印画面(标准)
您可以自定标准复印画面的布局以及按键的显示方式。有关详细信息,请参见 更改复印功能的按键布局或显示方式。
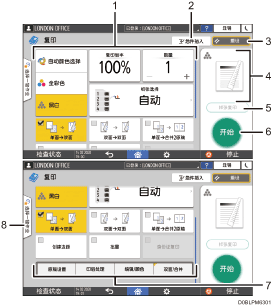
复印功能键
按下按键可选择要分配给这个按键的功能。在画面上向上和向下轻拂可以显示可视区域之外的按键。已分配功能的按键会显示为黄色或左上角带有
 。根据分配的功能,按键的显示方式会因指定的设置而发生变化。
。根据分配的功能,按键的显示方式会因指定的设置而发生变化。[急件插入]
在正在进行的复印作业中进行急件插入,以复印不同的原稿。实施RICOH Always Current Technology v1. 2或更高版本的机器提供此功能。
[重设]
重设在复印画面上配置的设置。
当前设置状态预览
显示代表复印画面上所配置设置的图像。按该图像可显示设置列表。
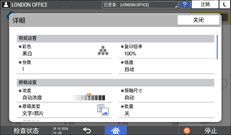
[样张复印]
按下该键可先进行部分复印作为测试,然后再继续复印原稿的其余部分。
[开始]
按下该键可执行复印。
复印功能的其他按键
按下该键可选择对应按键不在画面可视区域内的功能。当前所配置功能的按键会在左上角显示
 。
。选择一触式作业
您可以在机器或作业历史记录中查看预设设置。如果配置了用户身份验证,则会显示每位登录用户已执行的作业历史记录。选择一项作业历史记录时,当前复印画面上会显示对应的设置。您可以选择对应作业历史记录来使用与之前作业相同的设置。
如何使用复印画面(无屏幕滚动)
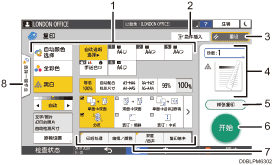
复印功能键
按下按键可选择要分配给这个按键的功能。已分配功能的按键会显示为黄色。
要查看下图中的显示区域,请按
 或者向左或向右轻拂。
或者向左或向右轻拂。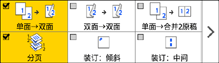
[急件插入]
在正在进行的复印作业中进行急件插入,以复印不同的原稿。实施RICOH Always Current Technology v1. 2或更高版本的机器提供此功能。
[重设]
重设在复印画面上配置的设置。
当前设置状态预览
显示代表复印画面上所配置数量和设置的图像。按下[数量]可显示数字键。按该图像可显示设置列表。
[样张复印]
按下该键可先进行部分复印作为测试,然后再继续复印原稿的其余部分。
[开始]
按下该键可执行复印。
复印功能的其他按键
按下该键可选择对应按键不在画面可视区域内的功能。当前所配置功能的按键会在左上角显示
 。
。选择一触式作业
您可以在机器或作业历史记录中查看预设设置。如果配置了用户身份验证,则会显示每位已验证用户的已执行作业历史记录。选择一项作业历史记录时,当前复印画面上会显示对应的设置。您可以选择对应作业历史记录来使用与之前作业相同的设置。
更改复印功能的按键布局或显示方式
您可以在标准模式(排列按键模式)下自定义复印画面上复印功能键的布局和显示方式。
如果管理员配置了用户身份验证,并且启用了用户自己的自定义,则每位登录用户都可以自定义布局。
切换到更改键布局模式
在复印画面上,按住其中一个按键,直到画面发生变化,然后按[确定],以显示排列按键模式画面。
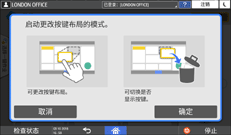
更改按键布局
按住按键来移动并将它拖到要显示的位置,然后按[确定]。
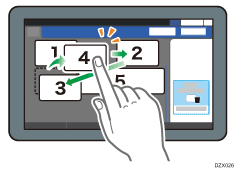
隐藏按键
按住要隐藏的按键,将它拖到“隐藏按键”,然后按[确定]。
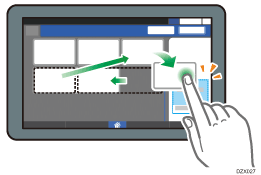
显示隐藏的按键
按“隐藏按键列表”以显示隐藏的按键。按住要显示的按键,将它拖到要显示的位置,然后按[确定]。
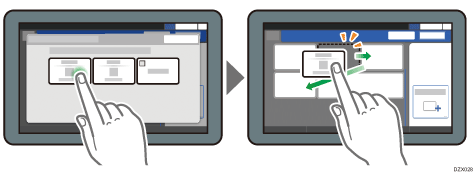
确认按键的初始放置
在“复印”界面上,按 [菜单] ( )
)  [画面设置]
[画面设置] [临时恢复初始按键布局]。确认后,按[后退]。
[临时恢复初始按键布局]。确认后,按[后退]。
将按键布局重设为默认设置
在“复印”界面上,按 [菜单] ( )
)  [画面设置]
[画面设置] [恢复初始按键布局]
[恢复初始按键布局] [是]。
[是]。
