查看传出LAN传真的传送结果
您可以通过电子邮件、报告或使用Web Image Monitor确认LAN传真传送的结果。
电子邮件传送结果
如果文档从机器正确传送到目的地设备,您会收到此类通知。
LAN传真结果通知电子邮件
在遇到以下任一情况时,您会收到此类通知:
文档从计算机传送到机器,机器同时打印文档
文档从计算机传送到机器时传送失败
LAN传真结果报告/通信结果报告
您可以在LAN传真结果报告中检查是否已将计算机中的文档正常传送到机器。此外,请检查通信结果报告以查看传真是否已从机器正常传送到目的地设备。

提前配置机器以允许发送电子邮件。
在计算机上接收通知电子邮件
要通过电子邮件接收通知,请在发送LAN传真之前,在驱动程序中配置设置。
 显示“设备和打印机”画面。
显示“设备和打印机”画面。
Windows 10(版本1703或更高版本)、Windows Server 2019
在[开始]菜单中,单击[Windows系统]
 [控制面板]。
[控制面板]。单击[查看设备和打印机]。
Windows 10(版本1703之前的版本)、Windows Server 2016
右键单击[开始],然后单击[控制面板]。
单击[查看设备和打印机]。
Windows 8.1、Windows Server 2012/2012 R2
在超级按钮栏中,单击[设置]
 [控制面板]。
[控制面板]。单击[查看设备和打印机]。
Windows 7、Windows Server 2008 R2
在[开始]菜单中,单击[设备和打印机]。
Windows Server 2008
在[开始]菜单中,单击[控制面板]。
在[硬件和声音]中单击[打印机]。
 右击LAN传真图标,然后单击[打印机设置]。
右击LAN传真图标,然后单击[打印机设置]。
 选择[管理传送结果]选项卡,然后单击[通知设置]。
选择[管理传送结果]选项卡,然后单击[通知设置]。
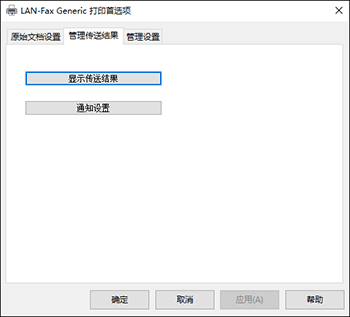
 选择[始终通知]或[发生错误时通知]。
选择[始终通知]或[发生错误时通知]。
 选中“通知方式”下的[通过电子邮件]复选框并指定目的地。
选中“通知方式”下的[通过电子邮件]复选框并指定目的地。
要手动输入目的地电子邮件地址,请选择[指定目的地电子邮件地址]并输入电子邮件地址。
要选择本机地址簿中的目的地,请选择[使用已在设备注册过的电子邮件地址]并输入注册号。
 单击[确定]
单击[确定] [确定]。
[确定]。

如果在步骤5中,在“通知方式”下选中了[通过弹出消息]复选框,则会在计算机的通知区域中显示传真传送结果。
始终打印局域网传真结果报告(设置画面类型:标准)
在[传真功能]下的[其他]中,指定设置以打印LAN传真结果报告。
 按主页画面上的[用户工具]。
按主页画面上的[用户工具]。
 在设置画面上按[传真特性]。
在设置画面上按[传真特性]。
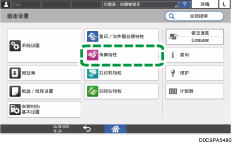
 按[其他]
按[其他] [报告输出设置]
[报告输出设置] [报告自动打印设置]以显示报告自动打印设置画面。
[报告自动打印设置]以显示报告自动打印设置画面。
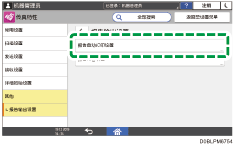
 对于[局域网-传真结果报告]选择[打印]。
对于[局域网-传真结果报告]选择[打印]。
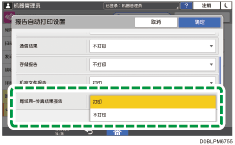
 按[确定]。
按[确定]。
 完成该步骤后,按[主页](
完成该步骤后,按[主页]( )。
)。
始终打印局域网传真结果报告(设置画面类型:传统)
在[传真功能]下的[参数设置]中,指定设置以打印LAN传真结果报告。
 按主页画面上的[用户工具]。
按主页画面上的[用户工具]。
 按设置画面上的[机器特性设置]。
按设置画面上的[机器特性设置]。
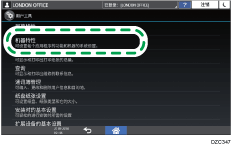
 按[传真特性]
按[传真特性] [初始的设置]选项卡
[初始的设置]选项卡 [参数设置]以显示开关操作画面。
[参数设置]以显示开关操作画面。
 按开关号 [20]
按开关号 [20]  位号 [0],然后将当前值更改为“1”。
位号 [0],然后将当前值更改为“1”。
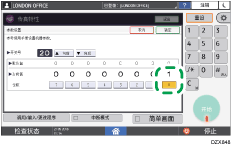
 按[退出]。
按[退出]。
 完成该步骤后,按[主页](
完成该步骤后,按[主页]( )。
)。
在Web Image Monitor中确认传送结果
 访问Web Image Monitor。
访问Web Image Monitor。
 在[状态/信息]菜单中,单击[作业]。
在[状态/信息]菜单中,单击[作业]。
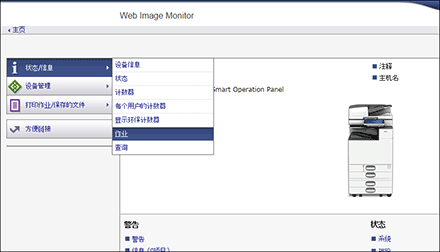
 单击[局域网-传真]下的[传真]。
单击[局域网-传真]下的[传真]。
 确认传送历史记录。
确认传送历史记录。
您可以从所有传送和接收历史记录中,查看最多1,000条最新的传送和接收记录。
单击[详细]按钮以查看详细信息。
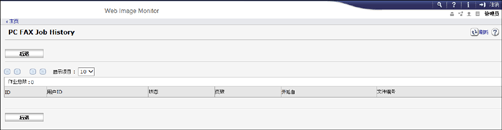
 单击[注销],然后关闭网页浏览器。
单击[注销],然后关闭网页浏览器。
