将接收到的传真文档传输到电子邮件地址或文件夹
除了在本机上打印接收的传真外,您还可以将它们转发到电子邮件地址或您的计算机上的共享文件夹(转发)。如果您不在办公室,但想要检查通过电子邮件接收的传真内容,或者管理计算机上的文件夹中接收的传真,此功能非常方便。
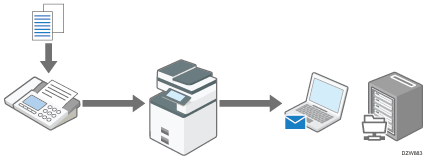
您不能使用传真加密接收功能(需要输入传真加密ID才能打印)接收传真。

要将接收的传真传送到多个目的地,请指定目的地组。
您还可以为每个发件人指定不同的目的地。
将接收的传真转发到电子邮件地址(设置画面类型:标准)
在地址簿中注册用于传送接收的传真的电子邮件地址,并在[传真功能]下的[转发]中将该地址指定为转发目的地。
 在主页画面上按[通讯簿]。
在主页画面上按[通讯簿]。
 在通讯簿画面上按[注册]。
在通讯簿画面上按[注册]。
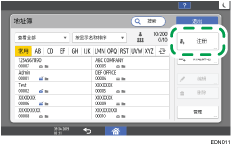
 在[名称]选项卡上显示的输入框中输入目的地信息,然后选择标题以将该目的地分类。
在[名称]选项卡上显示的输入框中输入目的地信息,然后选择标题以将该目的地分类。
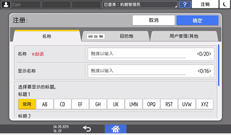
 选择[目的地总数]选项卡,并按[电子邮件地址]。
选择[目的地总数]选项卡,并按[电子邮件地址]。
 在电子邮件地址输入框中输入要用于传送传真的电子邮件地址。
在电子邮件地址输入框中输入要用于传送传真的电子邮件地址。
 在[通过SMTP服务器发送]中选择[是]。
在[通过SMTP服务器发送]中选择[是]。
 按[确定]。
按[确定]。
 完成该步骤后,按[主页](
完成该步骤后,按[主页]( )。
)。
已完成注册转发目的地。请继续启用转发功能,并指定转发目的地。
 按主页画面上的[设置]。
按主页画面上的[设置]。
 在设置画面上按[Fax Settings]。
在设置画面上按[Fax Settings]。
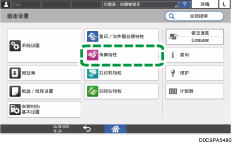
 按[Reception Settings]
按[Reception Settings] [Reception File Settings]
[Reception File Settings] [Action on Receiving File]以显示配置画面。
[Action on Receiving File]以显示配置画面。
 在[Forwarding]下[On]。
在[Forwarding]下[On]。
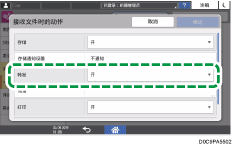
 按[转发]。
按[转发]。
 按[接收者]。
按[接收者]。
 选择[电子邮件地址],再选择转发目的地,然后按[确定]。
选择[电子邮件地址],再选择转发目的地,然后按[确定]。
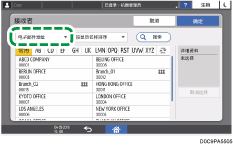
 按[确定]。
按[确定]。
 如果不在机器上打印转发的传真,请在[打印]中选择[关]。
如果不在机器上打印转发的传真,请在[打印]中选择[关]。
 按[确定]。
按[确定]。
 完成该步骤后,按[主页](
完成该步骤后,按[主页]( )。
)。
将接收的传真转发到文件夹(设置画面类型:标准)
在计算机上创建共享文件夹,将其路径注册到机器的地址簿中,然后启用“转发”。
创建共享文件夹以存储转发的传真
在计算机上创建共享文件夹,并指定该文件夹的访问权以禁止其他用户查看其中的内容。
 在Windows资源管理器中,创建要共享的文件夹。
在Windows资源管理器中,创建要共享的文件夹。
例如,创建名为“shared_doc”的文件夹。
 右击创建的文件夹,然后单击[属性]。
右击创建的文件夹,然后单击[属性]。
 在[共享]选项卡上,单击[高级共享]。
在[共享]选项卡上,单击[高级共享]。
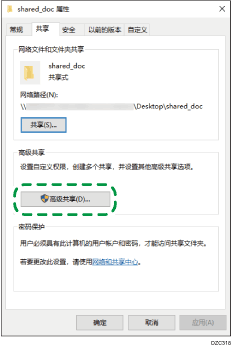
 选择[共享此文件夹]复选框,然后单击[权限]。
选择[共享此文件夹]复选框,然后单击[权限]。
完成此流程后,删除Everyone(未指定用户),然后添加允许访问该文件夹的用户。
 在[组或用户名]下选择[Everyone],然后单击[删除]。
在[组或用户名]下选择[Everyone],然后单击[删除]。
 单击[添加]
单击[添加]  [高级]
[高级]  [对象类型]。
[对象类型]。
 选择[用户],然后单击[确定]。
选择[用户],然后单击[确定]。
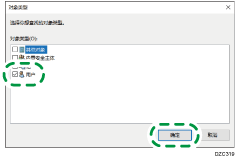
 单击[位置],然后选择用户所属的域或工作组的名称,然后单击[确定]。
单击[位置],然后选择用户所属的域或工作组的名称,然后单击[确定]。
 单击[立即查找]。
单击[立即查找]。
 从搜索结果中,选择要添加的计算机的登录用户名,然后单击[确定]。
从搜索结果中,选择要添加的计算机的登录用户名,然后单击[确定]。
 单击[确定]。
单击[确定]。
 选择添加的用户,然后选择[权限]下的[允许]复选框。
选择添加的用户,然后选择[权限]下的[允许]复选框。
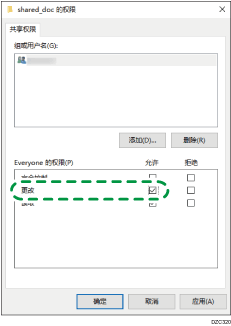
已成功配置文件夹的访问权。单击[确定]以关闭所有窗口,并继续在机器上进行其他操作。
将共享文件夹的路径注册到地址簿中
将创建的“shared_doc”文件夹注册为转发目的地,并确认您能够访问该文件夹。
 在主页画面上按[通讯簿]。
在主页画面上按[通讯簿]。
 在通讯簿画面上按[注册]。
在通讯簿画面上按[注册]。
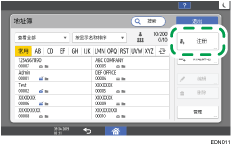
 在[名称]选项卡上显示的输入框中输入目的地信息,然后选择标题以对目的地进行分类。
在[名称]选项卡上显示的输入框中输入目的地信息,然后选择标题以对目的地进行分类。
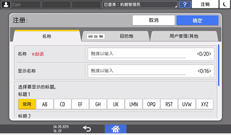
 选择[目的地总数]选项卡,然后按[文件夹]。
选择[目的地总数]选项卡,然后按[文件夹]。
 在“协议”中选择[SMB(发送到计算机的共享文件夹)]。
在“协议”中选择[SMB(发送到计算机的共享文件夹)]。
 在“路径”中指定转发目的地文件夹的网络路径。
在“路径”中指定转发目的地文件夹的网络路径。
手动输入路径名
如果计算机名称为“User1PC”,共享文件夹名称为“shared_doc”,请输入如下内容:
\\User1PC\shared_doc
从列表中选择文件夹
输入要在其中搜索共享文件夹的计算机的IP地址,然后按[浏览网络]以选择转发目的地文件夹。
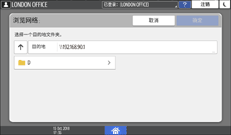
 在“文件夹验证信息”下,选择[指定其它验证信息],然后在转发目的地文件夹所在的计算机上输入用户的名称和密码。
在“文件夹验证信息”下,选择[指定其它验证信息],然后在转发目的地文件夹所在的计算机上输入用户的名称和密码。
 按[确定]。
按[确定]。
 按主页画面上的[用户工具]。
按主页画面上的[用户工具]。
 在设置画面上按[传真特性]。
在设置画面上按[传真特性]。
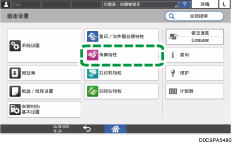
 按[接收设置]
按[接收设置] [接收文件设置]
[接收文件设置] [接收文件时的动作]以显示配置画面。
[接收文件时的动作]以显示配置画面。
 在[转发]中按[开]。
在[转发]中按[开]。
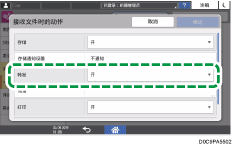
 按[转发]。
按[转发]。
 按[接收者]。
按[接收者]。
 选择[文件夹],再选择转发目的地,然后按[确定]。
选择[文件夹],再选择转发目的地,然后按[确定]。
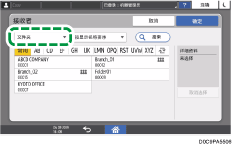
 按[确定]。
按[确定]。
 如果不在机器上打印转发的传真,请在[打印]中选择[关]。
如果不在机器上打印转发的传真,请在[打印]中选择[关]。
 按[确定]。
按[确定]。
 按[
按[ ]返回[接收设置]画面,然后按[文件夹传送设置]
]返回[接收设置]画面,然后按[文件夹传送设置] [文件夹传送的文件名设置]。
[文件夹传送的文件名设置]。
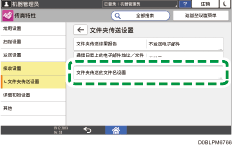
添加发送者信息至文件名
选择[是]以在转发文件的名称中包括发送者的名称和传真号码。
限制文件名字符类型
选择[是]以限制可在文件名中使用的字符类型,以防文件名中出现乱码字符或数据丢失。
 按[确定]。
按[确定]。
 完成该步骤后,按[主页](
完成该步骤后,按[主页]( )。
)。
将接收的传真文件转发到电子邮件地址(设置画面类型:传统)
在地址簿中注册用于传送接收的传真的电子邮件地址,并在[传真功能]下的[转发]中将该地址指定为转发目的地。
 在主页画面上按[通讯簿]。
在主页画面上按[通讯簿]。
 在通讯簿画面上按[注册]。
在通讯簿画面上按[注册]。
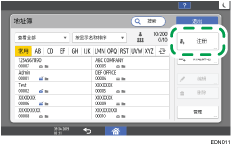
设置项显示画面取决于机器实施的RICOH Always Current Technology版本。
 在[名称]选项卡上显示的输入框中输入目的地信息,然后选择标题以将该目的地分类。
在[名称]选项卡上显示的输入框中输入目的地信息,然后选择标题以将该目的地分类。
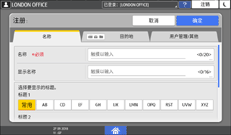
 选择[目的地总数]选项卡,并按[电子邮件地址]。
选择[目的地总数]选项卡,并按[电子邮件地址]。

 在电子邮件地址输入框中输入要用于传送传真的电子邮件地址。
在电子邮件地址输入框中输入要用于传送传真的电子邮件地址。
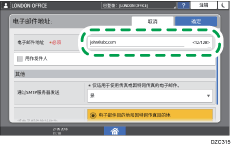
 在[通过SMTP服务器发送]中选择[是]。
在[通过SMTP服务器发送]中选择[是]。
 完成该步骤后,按[主页](
完成该步骤后,按[主页]( )。
)。
已完成注册转发目的地。请继续启用转发功能,并指定转发目的地。
 按主页画面上的[用户工具]。
按主页画面上的[用户工具]。
 按设置画面上的[机器特性设置]。
按设置画面上的[机器特性设置]。
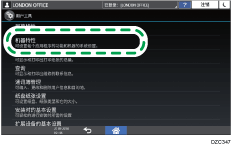
 按[传真特性]
按[传真特性] [接收设置]选项卡
[接收设置]选项卡 [接收文件设置]以显示配置画面,然后按[转发]。
[接收文件设置]以显示配置画面,然后按[转发]。
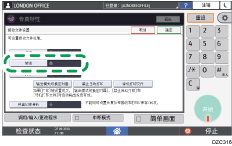
 按[开],然后显示[电子邮件]选项卡。
按[开],然后显示[电子邮件]选项卡。
 选择转发目的地。
选择转发目的地。
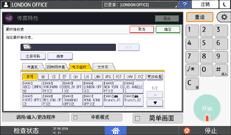
 按[退出]。
按[退出]。
 如果您不打算在机器上打印转发的传真,请按[确定]返回接收文件设置画面,然后在[打印]中选择[关]。
如果您不打算在机器上打印转发的传真,请按[确定]返回接收文件设置画面,然后在[打印]中选择[关]。
 按[退出]。
按[退出]。
 完成该步骤后,按[主页](
完成该步骤后,按[主页]( )。
)。
将接收的传真文件转发到文件夹(设置画面类型:传统)
在计算机上创建共享文件夹,将其路径注册到机器的地址簿中,然后启用“转发”。
创建共享文件夹以存储转发的传真
在计算机上创建共享文件夹,并指定该文件夹的访问权以禁止其他用户查看其中的内容。
 在Windows资源管理器中,创建要共享的文件夹。
在Windows资源管理器中,创建要共享的文件夹。
例如,创建名为“shared_doc”的文件夹。
 右击创建的文件夹,然后单击[属性]。
右击创建的文件夹,然后单击[属性]。
 在[共享]选项卡上,单击[高级共享]。
在[共享]选项卡上,单击[高级共享]。
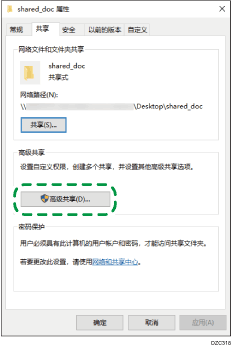
 选择[共享此文件夹]复选框,然后单击[权限]。
选择[共享此文件夹]复选框,然后单击[权限]。
完成此流程后,删除Everyone(未指定用户),然后添加允许访问该文件夹的用户。
 在[组或用户名]下选择[Everyone],然后单击[删除]。
在[组或用户名]下选择[Everyone],然后单击[删除]。
 单击[添加]
单击[添加]  [高级]
[高级]  [对象类型]。
[对象类型]。
 选择[用户],然后单击[确定]。
选择[用户],然后单击[确定]。
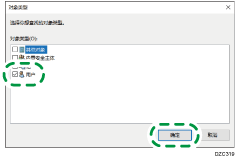
 单击[位置],然后选择用户所属的域或工作组的名称,然后单击[确定]。
单击[位置],然后选择用户所属的域或工作组的名称,然后单击[确定]。
 单击[立即查找]。
单击[立即查找]。
 从搜索结果中,选择要添加的计算机的登录用户名,然后单击[确定]。
从搜索结果中,选择要添加的计算机的登录用户名,然后单击[确定]。
 单击[确定]。
单击[确定]。
 选择添加的用户,然后选择[权限]下的[允许]复选框。
选择添加的用户,然后选择[权限]下的[允许]复选框。
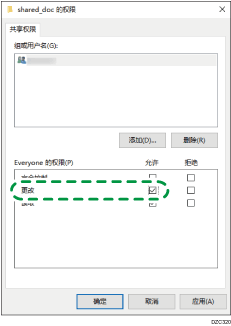
已成功配置文件夹的访问权。单击[确定]以关闭所有窗口,并继续在机器上进行其他操作。
将共享文件夹的路径注册到地址簿中
将创建的“shared_doc”文件夹注册为转发目的地,并确认您能够访问该文件夹。
 在主页画面上按[通讯簿]。
在主页画面上按[通讯簿]。
 在通讯簿画面上按[注册]。
在通讯簿画面上按[注册]。
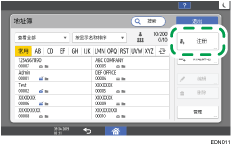
设置项显示画面取决于机器实施的RICOH Always Current Technology版本。
 在[名称]选项卡上显示的输入框中输入目的地信息,然后选择标题以对目的地进行分类。
在[名称]选项卡上显示的输入框中输入目的地信息,然后选择标题以对目的地进行分类。
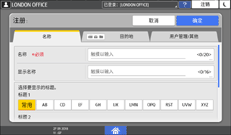
 选择[目的地总数]选项卡,然后按[文件夹]。
选择[目的地总数]选项卡,然后按[文件夹]。
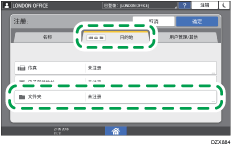
 在“协议”中选择[SMB(发送到计算机的共享文件夹)]。
在“协议”中选择[SMB(发送到计算机的共享文件夹)]。
 在“路径”中指定转发目的地文件夹的网络路径。
在“路径”中指定转发目的地文件夹的网络路径。
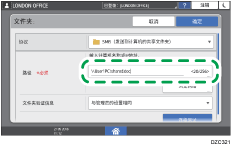
手动输入路径名
如果计算机名称为“User1PC”,共享文件夹名称为“shared_doc”,请输入如下内容:
\\User1PC\shared_doc
从列表中选择文件夹
输入要在其中搜索共享文件夹的计算机的IP地址,然后按[浏览网络]以选择转发目的地文件夹。
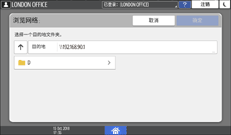
 在“文件夹验证信息”下,选择[指定其它验证信息],然后在转发目的地文件夹所在的计算机上输入用户的名称和密码。
在“文件夹验证信息”下,选择[指定其它验证信息],然后在转发目的地文件夹所在的计算机上输入用户的名称和密码。
 按主页画面上的[用户工具]。
按主页画面上的[用户工具]。
 按设置画面上的[机器特性设置]。
按设置画面上的[机器特性设置]。
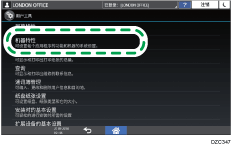
 按[传真特性]
按[传真特性] [接收设置]选项卡
[接收设置]选项卡 [接收文件设置]以显示配置画面,然后按[转发]。
[接收文件设置]以显示配置画面,然后按[转发]。
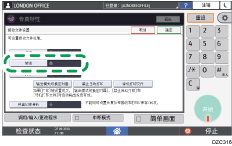
 按[开],然后显示[文件夹]选项卡。
按[开],然后显示[文件夹]选项卡。
 选择转发目的地。
选择转发目的地。
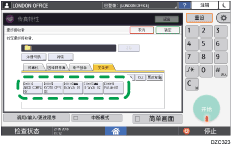
 按[确定]。
按[确定]。
 如果您不打算在机器上打印转发的传真,请按[确定]返回接收文件设置画面,然后在[打印]中选择[关]。
如果您不打算在机器上打印转发的传真,请按[确定]返回接收文件设置画面,然后在[打印]中选择[关]。
 按[确定]。
按[确定]。
 要在转发文件的名称中包含发件人姓名和传真号码,请在[初始的设置]选项卡
要在转发文件的名称中包含发件人姓名和传真号码,请在[初始的设置]选项卡 [参数设置]下配置参数。
[参数设置]下配置参数。
选择开关编号[37]下的位编号[4],并将当前值更改为“1”。
为防止文件名中出现乱码或数据丢失,请在开关编号[37]下选择位编号[5],并将当前值更改为“1”。
 按[退出]。
按[退出]。
 完成该步骤后,按[主页](
完成该步骤后,按[主页]( )。
)。
