Transferring a Received Fax Document to E-mail Address or Folder
In addition to printing received faxes from the machine, you can also transfer them to an e-mail address or a shared folder on your computer (Forwarding). This feature is convenient when you want to check the content of received faxes via e-mail while you are out of your office or to manage received faxes in the folder on your computer.
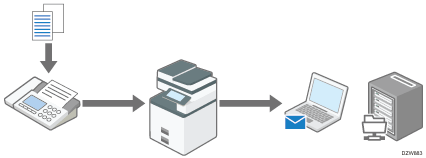
![]()
To transfer a received fax to more than one destination, specify the destination group.
Transferring Received Faxes to an E-mail Address
Register an e-mail address to deliver the received faxes in the address book, and specify the address as the forwarding destination in [Forwarding] under [Fax Settings].
![]() Press [Address Book] on the Home screen.
Press [Address Book] on the Home screen.
![]() Press [Register] on the address book screen.
Press [Register] on the address book screen.
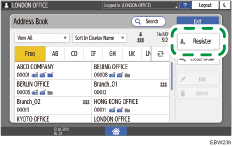
![]() Enter the information of the destination in the input boxes displayed on the [Name] tab, and select a title to classify the destination.
Enter the information of the destination in the input boxes displayed on the [Name] tab, and select a title to classify the destination.
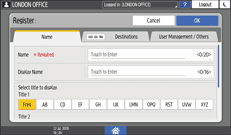
![]() Select the [Destinations] tab, and press [Email Address].
Select the [Destinations] tab, and press [Email Address].
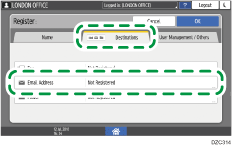
![]() Enter the e-mail address to deliver the fax into the Email Address input box.
Enter the e-mail address to deliver the fax into the Email Address input box.
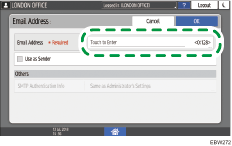
![]() Press [Home] (
Press [Home] ( ) after configuring the setting.
) after configuring the setting.
Registering the forwarding destination is completed. Proceed to enable forwarding, and specify the forwarding destination.
![]() Press [Settings] on the Home screen.
Press [Settings] on the Home screen.
![]() Press [Machine Features Settings] on the Settings screen.
Press [Machine Features Settings] on the Settings screen.
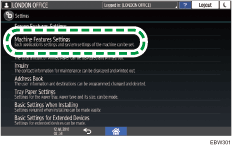
![]() Press [Fax Settings]
Press [Fax Settings] [Reception Settings]
[Reception Settings] [Reception File Settings] to display the configuration screen, and then press [Forwarding].
[Reception File Settings] to display the configuration screen, and then press [Forwarding].
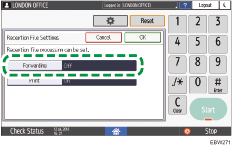
![]() Press [On], and then press [Email].
Press [On], and then press [Email].
![]() Specify the forwarding destination, and then press [OK].
Specify the forwarding destination, and then press [OK].
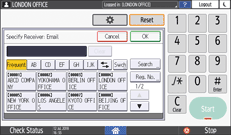
![]() If you are not printing the forwarding fax on the machine, press [OK] repeatedly until the Reception File Settings screen is displayed, and then select [Off] in [Print].
If you are not printing the forwarding fax on the machine, press [OK] repeatedly until the Reception File Settings screen is displayed, and then select [Off] in [Print].
![]() Press [OK].
Press [OK].
![]() Press [Home] (
Press [Home] ( ) after specifying the settings.
) after specifying the settings.
Forwarding Received Faxes to a Folder
Create a shared folder on your computer, register the path to it in the address book of the machine, and then enable Forwarding.
Creating a shared folder to store forwarded faxes
Create a shared folder on your computer, and specify the access permissions of the folder to prohibit other users from viewing the content.
![]() In Windows Explorer, create a folder to share.
In Windows Explorer, create a folder to share.
A folder named "shared_doc" is created as an example.
![]() Right-click the created folder, and then click [Properties].
Right-click the created folder, and then click [Properties].
![]() On the [Sharing] tab, click [Advanced Sharing].
On the [Sharing] tab, click [Advanced Sharing].
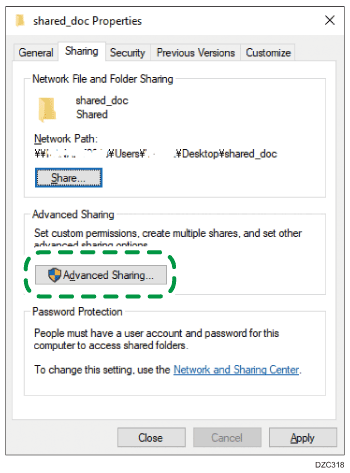
![]() Select the [Share this folder] check box, and then click [Permissions].
Select the [Share this folder] check box, and then click [Permissions].
After completing the procedure, remove Everyone (unspecified user), and then add a user allowed access the folder.
![]() Select [Everyone] under [Group or user names], and then click [Remove].
Select [Everyone] under [Group or user names], and then click [Remove].
![]() Click [Add]
Click [Add]  [Advanced]
[Advanced]  [Object Types].
[Object Types].
![]() Select [Users], and then click [OK].
Select [Users], and then click [OK].
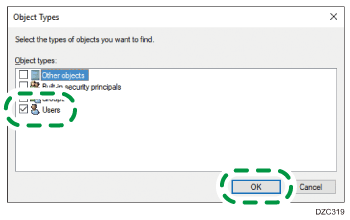
![]() Click [Locations], select the name of the domain or work group the user belongs to, and then click [OK].
Click [Locations], select the name of the domain or work group the user belongs to, and then click [OK].
![]() Click [Find Now].
Click [Find Now].
![]() From the Search Results, select the login user name of the computer to be added, and then click [OK].
From the Search Results, select the login user name of the computer to be added, and then click [OK].
![]() Click [OK].
Click [OK].
![]() Select the added user, and then select the [Allow] check box under [Permissions].
Select the added user, and then select the [Allow] check box under [Permissions].
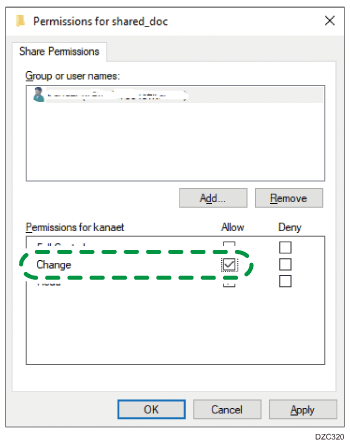
The access permissions on the folder has been successfully configured. Click [OK] to close all windows, and continue operating on the machine.
Registering the path to the shared folder in the address book
Register the "shared_doc" folder created as the forwarding destination, and check that you can access the folder.
![]() Press [Address Book] on the Home screen.
Press [Address Book] on the Home screen.
![]() Press [Register] on the address book screen.
Press [Register] on the address book screen.
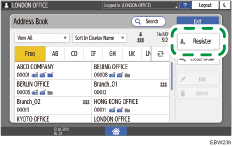
![]() Enter the information of the destination in the input boxes displayed on the [Name] tab, and select the title to classify the destination.
Enter the information of the destination in the input boxes displayed on the [Name] tab, and select the title to classify the destination.
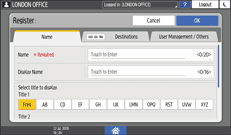
![]() Select the [Destinations] tab, and press [Folder].
Select the [Destinations] tab, and press [Folder].
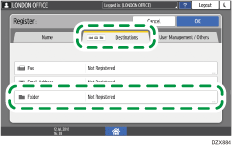
![]() Specify the network path to the forwarding destination folder in "Path".
Specify the network path to the forwarding destination folder in "Path".
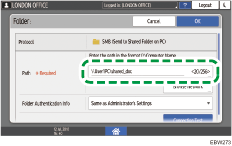
Entering the path name manually
If the computer name is "User1PC", and the shared folder name is "shared_doc", enter as follows:
\\User1PC\shared_doc
Selecting a folder from the list
Enter the IP address of the computer on which to search for a shared folder, and press [Browse Network] to select the forwarding destination folder.
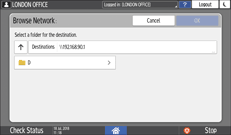
![]() Under "Folder Authentication Info", select [Specify Other Authentication Information] and then enter the name and password of the user on the computer where the forwarding destination folder is located.
Under "Folder Authentication Info", select [Specify Other Authentication Information] and then enter the name and password of the user on the computer where the forwarding destination folder is located.
![]() Press [Connection Test].
Press [Connection Test].
When no connection is established, check the message that appears.
When a Message Is Displayed While Using the Fax Function
The folder is registered after a connection test successfully completed . Proceed to specify the registered folder as the forwarding destination in [Forwarding] under [Fax Settings].
![]() Press [Settings] on the Home screen.
Press [Settings] on the Home screen.
![]() Press [Machine Features Settings] on the Settings screen.
Press [Machine Features Settings] on the Settings screen.
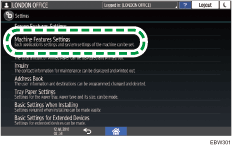
![]() Press [Fax Settings]
Press [Fax Settings] [Reception Settings]
[Reception Settings] [Reception File Settings] to display the configuration screen, and then press [Forwarding].
[Reception File Settings] to display the configuration screen, and then press [Forwarding].
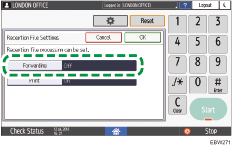
![]() Press [On], and then press [Folder].
Press [On], and then press [Folder].
![]() Specify the forwarding destination, and then press [OK].
Specify the forwarding destination, and then press [OK].
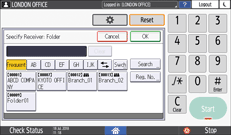
![]() If you are not printing the forwarding fax on the machine, press [OK] repeatedly until the Reception File Settings screen is displayed, and then select [Off] in [Print].
If you are not printing the forwarding fax on the machine, press [OK] repeatedly until the Reception File Settings screen is displayed, and then select [Off] in [Print].
![]() Press [OK].
Press [OK].
![]() To include the sender's name and fax number in the name of the forwarded file, configure the parameters under [Initial Settings]
To include the sender's name and fax number in the name of the forwarded file, configure the parameters under [Initial Settings] [Parameter Setting].
[Parameter Setting].
Press the switch number [37], and then press the bit number [4] to change the current value to "1".
Changing the Parameter Settings
To prevent garbled characters appearing in the file name or data being lost, press the switch number [37], and then press the bit number [5] to change the current value to "1".
![]() Press [OK].
Press [OK].
![]() Press [Home] (
Press [Home] ( ) after specifying the settings.
) after specifying the settings.
