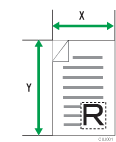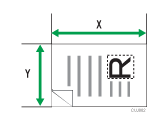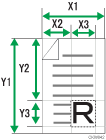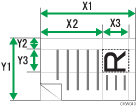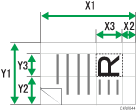Wählt das Format der zu scannenden Vorlage.
[Auto. Erkennung]
Scannt die Formate der Vorlagen mithilfe der automatischen Formaterfassungsfunktion.
[Gemisch. Vorl.-Form.].
Wählen Sie [Gemisch. Vorl.-Form.], um einen Vorlagenstapel mit unterschiedlichen Längen zu scannen.
Vorlagen werden über den ADF gescannt, und die Länge der einzelnen Vorlagen wird automatisch erkannt.
 (hauptsächlich Europa und Asien)
(hauptsächlich Europa und Asien)[Gemisch. Vorl.-Form.] kann für Papierformate ausgewählt werden, die größer als B6 oder 81/2 × 11 sind.
 (hauptsächlich Nordamerika)
(hauptsächlich Nordamerika)[Gemisch. Vorl.-Form.] kann für Papierformate ausgewählt werden, die größer als A4 oder 51/2 × 81/2 sind.
[Partieller Scan]
Wählen Sie [Partieller Scan] aus, um eine Vorlage partiell zu scannen.
Sie können die Abmessungen des zu scannenden Bereichs in Millimeter oder Zoll angeben.
[Benutzerdef. Format]
Wählen Sie [Benutzerdef. Format], um Vorlagen zu scannen, deren Formate keiner Standardvorlage entsprechen, oder um nur einen Teil einer Vorlage zu scannen.
Sie können die Länge und Breite Ihrer Vorlagen in mm oder Zoll angeben.
Vorlagenformat Mitte / Rahmen löschen
Wählen Sie ein Vorlagenformat, um Vorlagen in einem bestimmten Format zu scannen, unabhängig vom tatsächlichen Format der eingelegten Vorlagen.
Sie können die folgenden Vorlagenformate angeben:
A3![]() , B4 JIS
, B4 JIS![]() , A4
, A4![]() , A4
, A4![]() , A5
, A5![]() , A5
, A5![]() , B5 JIS
, B5 JIS![]() , B5 JIS
, B5 JIS![]() , 11 × 17
, 11 × 17![]() , 81/2 × 14
, 81/2 × 14![]() , 81/2 × 132/5
, 81/2 × 132/5![]() , 81/2 × 13
, 81/2 × 13![]() , 81/2 × 11
, 81/2 × 11![]() , 81/2 × 11
, 81/2 × 11![]() , 51/2 × 81/2
, 51/2 × 81/2![]() , 51/2 × 81/2
, 51/2 × 81/2![]() , A6
, A6![]() , A6
, A6![]()
![]()
Die verfügbaren Vorlagenformate hängen vom Land ab, in dem das Produkt erworben wurde.
Wenn Sie sowohl [Gemisch. Vorl.-Form.] als auch [Mitte / Rahmen löschen] wählen, wird die Scangeschwindigkeit reduziert.
Sie können 10 mm (0,4 Zoll) oder mehr in Vorlagenformat (X1 und Y1) unter [Benutzerdefiniert] eingeben.
Wenn das Format einer in den ADF eingelegten Vorlage nicht automatisch erkannt wird, wird die Vorlage unter Umständen in einem anderen Format gescannt. Einzelheiten zu den Papierformaten, die automatisch erkannt werden können, wenn sie in den ADF eingelegt werden, finden Sie im Handbuch Vorbereitung.
Einzelheiten zu den Papiergewichten, die im Modus „Gemischte Vorlagenformate” verwendet werden können, siehe Handbuch Vorbereitung.
Verhältnis von Vorlage gemischten Formats und Scanformat
Scanverfahren für Vorlagen mit unterschiedlichen Formaten (wie A3 & A4 oder B4 & B5) variieren abhängig davon, welche Einstellungen Sie für das Scanformat vornehmen und ob Sie das Vorlagenglas oder den ADF verwenden.
Wenn Sie [Gemisch. Vorl.-Form.] auswählen, erfasst das Gerät die Länge jeder Vorlage und scannt diese.
Wenn ein Format für eine Formatvorlage ausgewählt wird, scannt das Gerät die Vorlagen in dem ausgewählten Format, unabhängig von dem tatsächlichen Format der Vorlagen. Wenn eine Vorlage kleiner ist als das gewählte Format, wendet das Gerät Ränder auf den Scanbereich an.
Wenn [Auto.Erkennung ] beim Scannen von Vorlagen vom Vorlagenglas ausgewählt wurde, erfasst das Gerät das Format der einzelnen Vorlagen und scannt diese entsprechend.
![]()
Wenn Sie gleichzeitig Vorlagen mit einer unterschiedlichen Länge scannen, müssen Sie diese richtig einlegen, siehe die Abbildung unten. Die Papierführungen können nicht an kleinformatige Vorlagen angepasst werden, was zu leicht verzerrtem Scannen führen kann.
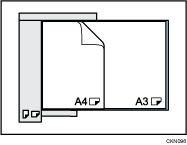
Wenn [Gemisch. Vorl.-Form.] nicht aktiviert ist und Sie Vorlagen verschiedener Formate in den ADF einlegen, kann es zu Papierstaus kommen, oder Teile der Vorlagen werden nicht gescannt.
Wenn nur [Auto.Erkennung] zum Scannen der Vorlage mit dem ADF gewählt ist, scannt das Gerät alle Vorlagen im Format der größten Vorlage.
Die gesamte Fläche eines benutzerdefinierten Vorlagenformats scannen
In diesem Abschnitt wird erklärt, wie Sie ein benutzerdefiniertes Scan-Format für den gesamten Bereich einer Vorlage einstellen. Wählen Sie [Benutzerdef. Format] als Scanformat, wenn Sie den gesamten Bereich einer Vorlage mit benutzerdefiniertem Format scannen möchten.
Um die Anzeige mit der benutzerdefinierten Vorlage anzuzeigen, drücken Sie [Scaneinstellungen] > [Scan-Format] > [Benutzerdef. Format].
In den folgenden Tabellen wird erläutert, wie benutzerdefinierte Vorlagenformate gemessen werden, und wie die Scaneinstellungen im Bildschirm für benutzerdefinierte Formate angegeben werden.
So messen Sie Formate
Ausrichtung und Positionierung der Vorlage |
Messverfahren zum Scannen des gesamten Bereichs einer Vorlage mit benutzerdefiniertem Format |
|---|---|
In der Ausrichtung |
|
In der |
|
Scaneinstellungen im Bildschirm für benutzerdefinierte Formate
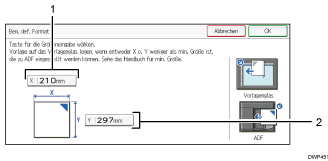
Vorlagenformat (X)
Geben Sie die Vorlagenlänge an.
Geben Sie die tatsächliche Länge in [X] ein und drücken dann die Taste [
 ].
].Vorlagenformat (Y)
Geben Sie die Vorlagenbreite an.
Geben Sie die tatsächliche Breite in [Y] ein und drücken dann die Taste [
 ].
].
![]()
Für X und Y können Sie 10 mm (0,4 Zoll) oder mehr angeben.
Wenn Sie Vorlagen mithilfe von [Benutzerdefiniert] scannen, können Sie in [Vorlagenformat] und [Startposition] keine spezifischen Werte eingeben. Zur Konfiguration des Scanbereichs geben Sie zuerst den [Scanbereich] und die [Startposition] und anschließend das [Vorlagenformat] ein.
Einzelheiten zum Platzieren von Vorlagen siehe Einstellen des Vorlageneinzugstyps.
Einen Teil eines benutzerdefinierten Vorlagenformats scannen
Wenn Sie nur einen Teil einer Vorlage mit benutzerdefiniertem Format scannen möchten, wählen Sie [Partieller Scan] als Scanformat.
Um die Anzeige mit der benutzerdefinierten Vorlage anzuzeigen, drücken Sie [Scaneinstellungen] > [Scanformat] > [Partieller Scan].
Um nur einen Teil einer Vorlage zu scannen, messen Sie Vorlagenformat (X1 und Y1), Startposition (X2 und Y2) und Scanbereich (X3 und Y3) auf der Oberfläche der Vorlage und geben Sie diese Werte dann in der gleichen Reihenfolge im Einstellungsbildschirm für das benutzerdefinierte Format ein.
Die Messverfahren variieren abhängig davon, wo und mit welcher Ausrichtung die Vorlage positioniert wird. Einzelheiten zum ordnungsgemäßen Messen von Vorlagenformat (X1 und Y1), Startposition (X2 und Y2) und Scanbereich (X3 und Y3) finden Sie weiter unten unter „So messen Sie Formate”.
Geben Sie die Formate wie oben unter „Scaneinstellungen im Bildschirm für benutzerdefinierte Formate” beschrieben ein.
Ausrichtung und Positionierung der Vorlage |
Messverfahren für das Scannen des "R"-Bereichs |
|---|---|
In der Ausrichtung |
|
In der |
|
In der |
|
Scaneinstellungen am Bildschirm für partiellen Scan
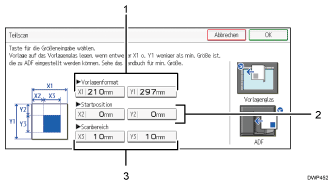
Vorlagenformat (X1 und Y1)
Geben Sie die gesamte Größe der Vorlage an.
Geben Sie die tatsächlichen Werte in [X1] und [Y1] ein, wie in "So messen Sie Formate" beschrieben, und drücken Sie anschließend die Taste [
 ].
].Startposition (X2 und Y2)
Legen Sie Sie die Scan-Startposition fest.
Geben Sie die tatsächlichen Werte in [X2] und [Y2] ein, wie in "So messen Sie Formate" beschrieben, und drücken Sie anschließend die Taste [
 ].
].Scanbereich (X3 und Y3)
Legen Sie die Größe des Bereichs fest, den Sie scannen möchten.
Geben Sie die tatsächlichen Werte in [X3] und [Y3] ein, wie in "So messen Sie Formate" beschrieben, und drücken Sie anschließend die Taste [
 ].
].
![]()
Einzelheiten zum Platzieren von Vorlagen siehe Einstellen des Vorlageneinzugstyps.