Diese Funktion löscht den Mittenbereich und/oder alle vier Ränder des Vorlagenbildes.
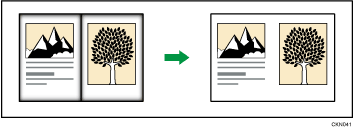
Diese Funktion besitzt die folgenden drei Modi:
Rand löschen
Dieser Modus entfernt den Randbereich des Vorlagenbilds.
Mitte löschen
Dieser Modus entfernt den Mittelbereich des Vorlagenbilds.
Mitte / Rand löschen
Dieser Modus entfernt die Mittel- und Randbereiche des Vorlagenbilds.
Löscht die Randbereiche und den Mittenbereich der Vorlagen unabhängig von der Vorlagenausrichtung.
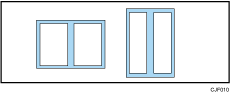
![]()
Sie können die Breite des gelöschten Teils im Bereich von 2 bis 99 mm (0,1 bis 3,9 Zoll) festlegen.
Um das Bild auf der Rückseite der Vorlage zu entfernen, drücken Sie auf [2-seit. Einstellung] und dann auf [Rückseite]. Die Entfernung des Bildes auf der Rückseite der Vorlage ist nur dann möglich, wenn Sie 2-seitige Vorlagen kopieren.
Die Breite des zu löschenden Streifens variiert in Abhängigkeit vom Reprofaktor.
Sie können die Einstellungen für die zu löschende Breite unter [Bearbeiten] in Anwenderprogramm ändern. Für Einzelheiten siehe im Handbuch Vorbereitung.
Rand löschen
Dieser Modus entfernt den Randbereich des Vorlagenbilds.
Es gibt zwei Einstellungen im Modus Rand löschen.
Gleiche Breite
Verwenden Sie zum Löschen von Randbereichen des Vorlagenbildes dieselbe Breite.
Breitendiff.
Verwenden Sie zum Löschen der Randbereiche des Vorlagenbildes unterschiedliche Breiteneinstellungen.
![]() Drücken Sie [Bearbeiten].
Drücken Sie [Bearbeiten].
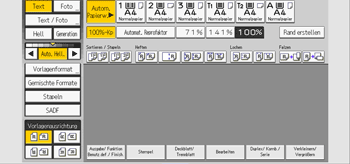
![]() Drücken Sie auf [Löschen].
Drücken Sie auf [Löschen].
![]() Drücken Sie auf [Mitte / Rand löschen].
Drücken Sie auf [Mitte / Rand löschen].
![]() Achten Sie darauf, dass [Rand löschen] ausgewählt ist.
Achten Sie darauf, dass [Rand löschen] ausgewählt ist.
![]() Wählen Sie [Gleiche Breite] oder [Breitendiff.].
Wählen Sie [Gleiche Breite] oder [Breitendiff.].
![]() Spezifizieren Sie die zu löschende Randbreite mittels [
Spezifizieren Sie die zu löschende Randbreite mittels [![]() ] und [
] und [![]() ].
].
Wenn [Gleiche Breite] in Schritt 5 ausgewählt wurde:
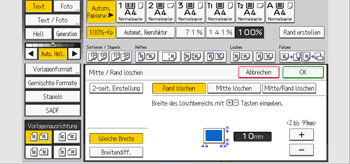
Wenn [Breitendiff.] in Schritt 5 ausgewählt wurde.
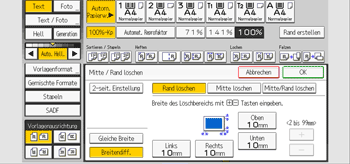
Drücken Sie die Taste, die Sie ändern möchten, und geben Sie dann einen neuen Wert an.
Durch das Drücken auf [![]() ] oder [
] oder [![]() ] ändern Sie die Breite in Schritten von 1 mm (0,1 Zoll). Durch das Drücken und Halten derselben Taste ändern Sie die Breite in Schritten von 10 mm (1 Zoll).
] ändern Sie die Breite in Schritten von 1 mm (0,1 Zoll). Durch das Drücken und Halten derselben Taste ändern Sie die Breite in Schritten von 10 mm (1 Zoll).
![]() Drücken Sie zweimal [OK].
Drücken Sie zweimal [OK].
Mitte löschen
Dieser Modus entfernt den Mittelbereich des Vorlagenbilds.
![]() Drücken Sie [Bearbeiten].
Drücken Sie [Bearbeiten].
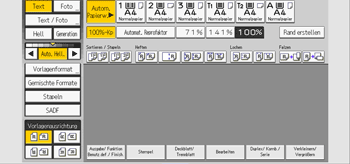
![]() Drücken Sie auf [Löschen].
Drücken Sie auf [Löschen].
![]() Drücken Sie auf [Mitte / Rand löschen].
Drücken Sie auf [Mitte / Rand löschen].
![]() Drücken Sie auf [Mitte löschen].
Drücken Sie auf [Mitte löschen].
![]() Spezifizieren Sie die zu entfernende Breite mittels [
Spezifizieren Sie die zu entfernende Breite mittels [![]() ] und [
] und [![]() ].
].
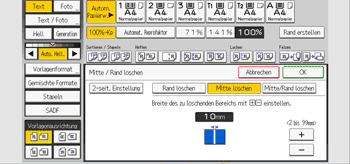
Durch das Drücken auf [![]() ] oder [
] oder [![]() ] ändern Sie die Breite in Schritten von 1 mm (0,1 Zoll). Durch das Drücken und Halten derselben Taste ändern Sie die Breite in Schritten von 10 mm (1 Zoll).
] ändern Sie die Breite in Schritten von 1 mm (0,1 Zoll). Durch das Drücken und Halten derselben Taste ändern Sie die Breite in Schritten von 10 mm (1 Zoll).
![]() Drücken Sie zweimal [OK].
Drücken Sie zweimal [OK].
Mitte / Rand löschen
Dieser Modus entfernt die Mittel- und Randbereiche des Vorlagenbilds.
Es gibt zwei Einstellungen im Modus Mitte / Rand löschen.
Gleiche Breite
Verwenden Sie zum Löschen von Randbereichen des Vorlagenbildes dieselbe Breite. Es kann nur für den Mittenbereich von Vorlagen eine andere Breite als für Randbereiche verwendet werden.
Breitendiff.
Verwenden Sie zum Löschen der Randbereiche und des Mittenbereichs des Vorlagenbildes unterschiedliche Breiteneinstellungen.
![]() Drücken Sie [Bearbeiten].
Drücken Sie [Bearbeiten].
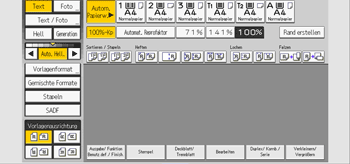
![]() Drücken Sie auf [Löschen].
Drücken Sie auf [Löschen].
![]() Drücken Sie auf [Mitte / Rand löschen].
Drücken Sie auf [Mitte / Rand löschen].
![]() Drücken Sie auf [Mitte / Rand löschen].
Drücken Sie auf [Mitte / Rand löschen].
![]() Wählen Sie [Gleiche Breite] oder [Breitendiff.].
Wählen Sie [Gleiche Breite] oder [Breitendiff.].
![]() Drücken Sie die Taste, die Sie ändern möchten und geben die zu löschende Breite mittels [
Drücken Sie die Taste, die Sie ändern möchten und geben die zu löschende Breite mittels [![]() ] und [
] und [![]() ] ein.
] ein.
Wenn [Gleiche Breite] in Schritt 5 ausgewählt wurde:
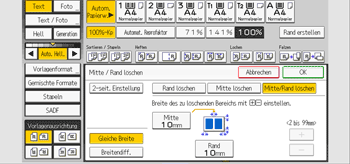
Wenn [Breitendiff.] in Schritt 5 ausgewählt wurde.
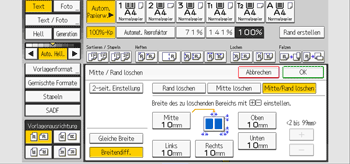
Drücken Sie die Taste, die Sie ändern möchten, und geben Sie dann einen neuen Wert an.
Durch das Drücken auf [![]() ] oder [
] oder [![]() ] ändern Sie die Breite in Schritten von 1 mm (0,1 Zoll). Durch das Drücken und Halten derselben Taste ändern Sie die Breite in Schritten von 10 mm (1 Zoll).
] ändern Sie die Breite in Schritten von 1 mm (0,1 Zoll). Durch das Drücken und Halten derselben Taste ändern Sie die Breite in Schritten von 10 mm (1 Zoll).
![]() Drücken Sie zweimal [OK].
Drücken Sie zweimal [OK].
