Kopien können auf die folgenden Arten gefalzt werden: Z-Falz, Einbruchfalz, Zickzackfalz, Wickelfalz, Doppelparallelfalz und Fensterfalz.
![]()
Folgendes Papier eignet sich nicht für diese Funktion:
Multifalz-Einheit
Briefbogen
Folien
Registerblätter
Transparentpapier
Etikettenpapier (Klebeetiketten)
Umschläge
Durchschreibepapier
Booklet Finisher SR5100*1/SR5120
Folien
Registerblätter
Transparentpapier
Etikettenpapier (Klebeetiketten)
Umschläge
Durchschreibepapier
*1 Sie können den Booklet Finisher SR5100 nur mit einem Gerät vom Typ 1 nutzen.
Papier, das aus der Einschießeinheit zugeführt wird, kann gefalzt werden.
Für die Nutzung der Funktionen ist ein Neustart erforderlich. Entfernen Sie die Kopien in diesem Fall aus der Ablage der Falzeinheit, um den Kopiervorgang fortzusetzen. Der Finisher gibt die maximale Anzahl der gefalzten Blätter automatisch an das Booklet Finisher-Magazin aus.
Die bedruckte Seite des Papiers kann manchmal zerkratzt sein oder Tonerspuren aufweisen, abhängig vom Papier und den Umgebungsbedingungen des Geräts.
Die Druckqualität über Falzlinien kann sich verschlechtern. Dies geschieht aufgrund von Rissen im fixierten Toner. Bei einigen Papiertypen kann es auch zum Oberflächenverlust entlang der Falzlinien kommen. Um potenzielle Papierverschwendung zu vermeiden, sollten Sie ein einzelnes Testblatt ausdrucken, bevor Sie einen Drucklauf starten.
Die Kapazität der Falzeinheits- oder Finisherablage hängt von den jeweiligen Falzeinstellungen und dem Papierzustand ab.
Einzelheiten darüber, welche Papierformate und -gewichte gefaltet werden können, finden Sie im Handbuch Spezifikationen unter "Spezifikationen für Booklet Finisher SR5100/SR5120" oder "Spezifikationen für Multi-Falz-Einheit".
Sie können die Aufklappposition in den [Systemeinstellungen] festlegen. Einzelheiten zum Anpassen der Aufklappposition siehe Handbuch Geräteverwaltung.
Z-Falz
Erstellt zwei parallele Falze, von denen einer nach innen und einer nach außen zeigt.
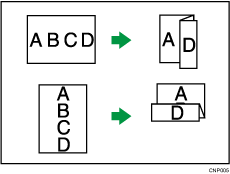
Vorlagenausrichtung und Z-Falz-Position
Legen Sie die Vorlagen in den ADF in der normalen Leseausrichtung. Beim Auflegen der Vorlage auf das Vorlagenglas behalten Sie dieselbe Ausrichtung bei, legen Sie aber die Vorlage mit der Bildseite nach unten ein.
Vorlagenausrichtung |
Einlegen der Vorlage auf dem Vorlagenglas |
Einlegen der Vorlage in den ADF |
Falzrichtung*1 |
|
|---|---|---|---|---|
Rechtsfalz
|
|
|
|
|
Falz unten
|
|
|
|
|
*1 Vorstehende Tabelle zeigt Z-Falz-Positionen. Die Papierausrichtung ist kein Erkennungsmerkmal für die Ausgabeausrichtung.
Zur Verwendung der Funktion für die Z-Falz müssen Sie die Z-Falz-Unterstützungsablage anbringen. Informationen zum Einrichten der Z-Falz-Unterstützungsablage finden Sie im Handbuch Vorbereitung.
![]() Drücken Sie auf [Ausgabe/Funktion Benutz.def./Finish.].
Drücken Sie auf [Ausgabe/Funktion Benutz.def./Finish.].
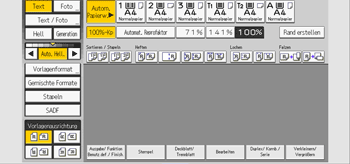
![]() Drücken Sie auf [Falzeinheit].
Drücken Sie auf [Falzeinheit].
![]() Wählen Sie die Falzposition und drücken dann auf [OK].
Wählen Sie die Falzposition und drücken dann auf [OK].
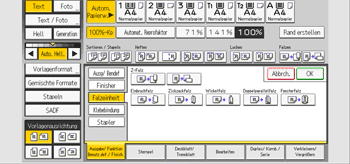
![]() Legen Sie die Vorlagen ein und drücken Sie dann die Taste [Start].
Legen Sie die Vorlagen ein und drücken Sie dann die Taste [Start].
![]()
Gefalzte Kopien, die in der Falzeinheitsablage ausgegeben werden, können mit offenem Falz gestapelt werden. In diesem Fall wird die Position des Falzes nicht beeinträchtigt, und die Kopien werden weiterhin in der richtigen Reihenfolge ausgegeben. Gestapelte Kopien können problemlos in der Reihenfolge, in der sie ausgegeben werden, getrennt werden. Um zu verhindern, dass ihre gefalzten Abschnitte sich überschneiden, sollten Sie das Gerät so konfigurieren, dass gefalzte Kopien an die obere Finisher-Ablage oder die Finisher-Versatzablage ausgegeben werden.
Entfernen Sie die Z-Falz-Unterstützungsablage, wenn Sie Kopien an die Finisher-Versatzablage oder die Ablage der Falzeinheit ausgeben, ohne die Z-Falz-Funktion zu verwenden. Wenn Sie die Z-Falz-Ablageunterstützung installiert lassen, werden die Ausdrucke nicht korrekt gestapelt.
Sie können Kopien mit Z-Falz heften. Einzelheiten zum Papierformat und die Anzahl der Z-Falz Kopien, die geheftet werden können, finden Sie im Handbuch Spezifikationen unter "Spezifikationen für den Finisher SR5090/SR5110" oder "Spezifikationen für den Booklet-Finisher SR5100/SR5120".
Auch wenn Sie Vorlagen mit unterschiedlichen Formaten in den ADF einlegen, kann ein geeignetes Kopierpapierformat automatisch mit dem Modus Gemischte Formate und der Funktion Autom. Papierwahl ausgewählt und mit einem Z-Falz versehen werden.
Wenn Sie Vorlagen in verschiedenen Formaten, z. B. A3 und A4 (11 × 17 und 81/2 × 11) kopieren, verwenden Sie diese Funktion im Modus Gemischte Formate. Kopien einer Vorlage mit großem Format werden mit einer Z-Falz versehen und haben dasselbe Format wie die Kopie einer Vorlage mit kleinem Format. Einzelheiten zu Papierformaten finden Sie im Handbuch Spezifikationen unter "Spezifikationen für den Finisher SR5090/SR5110" oder "Spezifikationen für den Booklet-Finisher SR5100/SR5120".
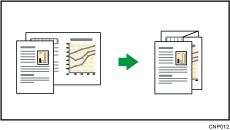
Achten Sie bei Verwenden dieser Funktion mit den Modi 1-seitig
 2-seitig und Gemischte Formate darauf, dass die Vorlagen jedes Formats in gerader Anzahl vorhanden sind. Wenn Sie eine ungerade Zahl an Vorlagen haben, legen Sie ein leeres Blatt ein, um die Gesamtzahl anzupassen.
2-seitig und Gemischte Formate darauf, dass die Vorlagen jedes Formats in gerader Anzahl vorhanden sind. Wenn Sie eine ungerade Zahl an Vorlagen haben, legen Sie ein leeres Blatt ein, um die Gesamtzahl anzupassen.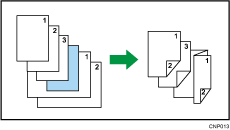
Je nach Einstellungen für die Z-Falz können Sie möglicherweise die Funktion Rotationskopieren nicht verwenden.
Einzelheiten zur Anzahl der Z-gefalzten Kopien, die in den Finisher-Ablagen gestapelt werden können, finden Sie im Handbuch Spezifikationen unter "Spezifikationen für den Finisher SR5090/SR5110" oder "Spezifikationen für den Booklet-Finisher SR5100/SR5120".
Die Kapazität der Ablage kann je nach Papierzustand variieren.
Auch wenn Sie [Bildseite oben] für [Ausgabe Bildseite oben/unten w. Vorlagengl.] im Anwenderprogramm gewählt haben, werden die Kopien mit der Bildseite nach unten ausgegeben. Einzelheiten siehe "Vorbereitung".
Einbruchfalz
Bringt einen einzelnen, mittigen Falz zur Erstellung zwei identischer Felder auf.
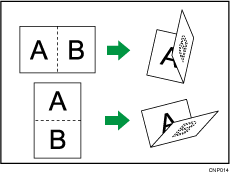
Der in Schritt 2 angezeigte Schlüssel unterscheidet sich je nach den installierten Optionen.
Wenn die Multi-Falzeinheit installiert ist: [Falzeinheit]
Wenn der Booklet Finisher SR5100*1/SR5120 installiert ist: [Finisher]
*1 Sie können den Booklet Finisher SR5100 nur mit einem Gerät vom Typ 1 nutzen.
![]() Drücken Sie auf [Ausgabe/Funktion Benutz.def./Finish.].
Drücken Sie auf [Ausgabe/Funktion Benutz.def./Finish.].
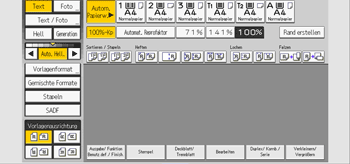
![]() Wählen Sie [Falzeinheit] oder [Finisher].
Wählen Sie [Falzeinheit] oder [Finisher].
![]() Drücken Sie auf [Einbruchfalz].
Drücken Sie auf [Einbruchfalz].
![]() Drücken Sie auf [Ändern], wenn Sie in Schritt 2 [Falzeinheit] auswählen.
Drücken Sie auf [Ändern], wenn Sie in Schritt 2 [Falzeinheit] auswählen.
![]() Wählen Sie die erforderlichen Elemente aus den Elementen, die am Bildschirm angezeigt werden.
Wählen Sie die erforderlichen Elemente aus den Elementen, die am Bildschirm angezeigt werden.
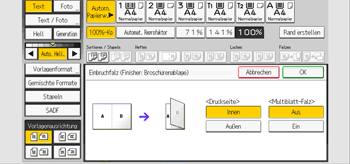
![]() Drücken Sie zweimal [OK].
Drücken Sie zweimal [OK].
![]() Legen Sie die Vorlagen ein und drücken Sie dann die Taste [Start].
Legen Sie die Vorlagen ein und drücken Sie dann die Taste [Start].
![]()
Das Magazin, aus dem gefalzte Kopien ausgegeben werden unterscheidet sich je nach den installierten Optionen.
Wenn Sie die Multi-Falzeinheit verwenden: an die Falzeinheitablage
Wenn der Booklet Finisher SR5100*1/SR5120 verwendet wird: zum Finisher-Broschürenmagazin
Die maximale Blattanzahl, die mit der Multiblatt-Falzfunktion gefalzt werden können unterscheidet sich je nach den installierten Optionen.
Bei Verwendung der Multi-Falzeinheit: bis zu drei Blatt
Wenn der Booklet Finisher SR5100*1/SR5120 verwendet wird: bis zu sechs Blätter
*1 Sie können den Booklet Finisher SR5100 nur mit einem Gerät vom Typ 1 nutzen.
Sie können folgende Funktionen verwenden:
Lochen
Heften
Wenn Sie die Funktion Multiblatt-Falz aktivieren (indem Sie sie auf [Ein] setzen), kann automatisch auch die Funktion Sortieren verwendet werden.
Die Funktion Gemischte Formate steht nicht zur Verfügung, solange die Funktion Multiblatt-Falz aktiviert ist.
Wenn die Funktion Broschüre oder Magazin eingestellt ist, haben die Einstellungen für diese Funktionen Vorrang.
Sie können die Option Vorderk. schnei. verwenden, wenn Sie Einbruchfalz unter [Finisher] auswählen. Einzelheiten zu Vorderk. schnei. siehe Heften.
Zickzackfalz
Wendet zur Erstellung von drei identischen Feldern zwei Falze an (erstes Feld mit Falz nach innen, zweites Feld mit Falz nach außen).
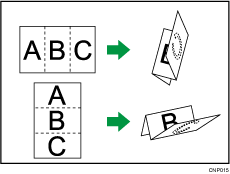
Wenn Sie die Funktionen Zickzackfalz und Multiblatt-Falz gleichzeitig verwenden wollen, müssen Sie Z-Falz-Ablageunterstützung für die Multifalz-Einheit und die Ausgabeunterstützungseinheit für Zickzackfalz installieren. Informationen zum Konfigurieren dieser Einstellungen finden Sie im Handbuch Vorbereitung.
![]() Drücken Sie auf [Ausgabe/Funktion Benutz.def./Finish.].
Drücken Sie auf [Ausgabe/Funktion Benutz.def./Finish.].
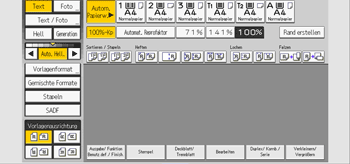
![]() Drücken Sie auf [Falzeinheit].
Drücken Sie auf [Falzeinheit].
![]() Drücken Sie auf [Zickzackfalz].
Drücken Sie auf [Zickzackfalz].
![]() Drücken Sie [Ändern].
Drücken Sie [Ändern].
![]() Wählen Sie die erforderlichen Elemente aus den Elementen, die am Bildschirm angezeigt werden.
Wählen Sie die erforderlichen Elemente aus den Elementen, die am Bildschirm angezeigt werden.
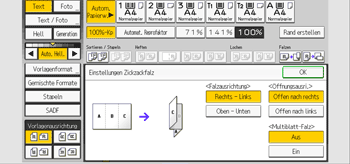
![]() Drücken Sie zweimal [OK].
Drücken Sie zweimal [OK].
![]() Legen Sie die Vorlagen ein und drücken Sie dann die Taste [Start].
Legen Sie die Vorlagen ein und drücken Sie dann die Taste [Start].
![]()
Gefalzte Dokumente werden nur an die Multi-Falzeinheit ausgegeben.
Sie können folgende Funktionen verwenden:
Lochen
Heften
Die Funktion Multiblatt-Falz kann maximal jeweils drei Blätter falzen.
Wenn Sie die Funktion Multiblatt-Falz aktivieren (indem Sie sie auf [Ein] setzen), kann automatisch auch die Funktion Sortieren verwendet werden.
Die Funktion Gemischte Formate steht nicht zur Verfügung, solange die Funktion Multiblatt-Falz aktiviert ist.
Wenn Sie Zickzackfalz an B4 JIS
 , 81/2 × 14
, 81/2 × 14 oder größeren Blättern anwenden, können sich Falten bilden. In einigen Fällen müssen Sie möglicherweise Blätter im Format A4
oder größeren Blättern anwenden, können sich Falten bilden. In einigen Fällen müssen Sie möglicherweise Blätter im Format A4 oder kleiner verwenden, wenn Sie in Kombination mit der Verkleinerungsfunktion falzen.
oder kleiner verwenden, wenn Sie in Kombination mit der Verkleinerungsfunktion falzen.Wenn die Funktion Broschüre oder Magazin eingestellt ist, haben die Einstellungen für diese Funktionen Vorrang.
Wickelfalz
Wendet zwei Falztypen an, um drei identische Felder zu erstellen (äußere Felder falzen nach innen).
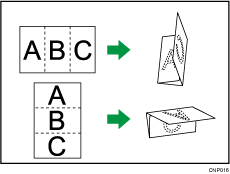
![]() Drücken Sie auf [Ausgabe/Funktion Benutz.def./Finish.].
Drücken Sie auf [Ausgabe/Funktion Benutz.def./Finish.].
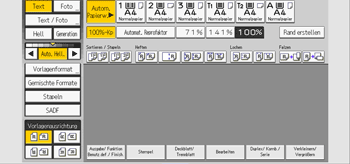
![]() Drücken Sie auf [Falzeinheit].
Drücken Sie auf [Falzeinheit].
![]() Drüücken Sie auf [Wickelfalz].
Drüücken Sie auf [Wickelfalz].
![]() Drücken Sie [Ändern].
Drücken Sie [Ändern].
![]() Wählen Sie die erforderlichen Elemente aus den Elementen, die am Bildschirm angezeigt werden.
Wählen Sie die erforderlichen Elemente aus den Elementen, die am Bildschirm angezeigt werden.
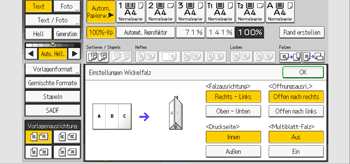
![]() Drücken Sie zweimal [OK].
Drücken Sie zweimal [OK].
![]() Legen Sie die Vorlagen ein und drücken Sie dann die Taste [Start].
Legen Sie die Vorlagen ein und drücken Sie dann die Taste [Start].
![]()
Gefalzte Dokumente werden nur an die Multi-Falzeinheit ausgegeben.
Sie können folgende Funktionen verwenden:
Lochen
Heften
Die Funktion Multiblatt-Falz kann maximal jeweils drei Blätter falzen.
Wenn Sie die Funktion Multiblatt-Falz aktivieren (indem Sie sie auf [Ein] setzen), kann automatisch auch die Funktion Sortieren verwendet werden.
Die Funktion Gemischte Formate steht nicht zur Verfügung, solange die Funktion Multiblatt-Falz aktiviert ist.
Wenn Sie die Funktion Multiblatt-Falz mit Wickelfalz auf Papier im Format B5 JIS anwenden, unterscheidet sich das Format der gefalzten Blätter vom Format von Blättern, die ohne die Multiblatt-Falz-Funktion gefalzt wurden.
Multiblatt-Falz nicht angewendet
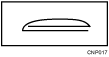
Multiblatt-Falz angewendet
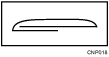
Wenn Sie Zickzackfalz mit B4 JIS
 , 81/2 × 14
, 81/2 × 14 oder größeren Blättern anwenden, können sich Falten bilden. In einigen Fällen müssen Sie möglicherweise Blätter im Format A4
oder größeren Blättern anwenden, können sich Falten bilden. In einigen Fällen müssen Sie möglicherweise Blätter im Format A4 oder kleiner verwenden, wenn Sie in Kombination mit der Verkleinerungsfunktion falzen.
oder kleiner verwenden, wenn Sie in Kombination mit der Verkleinerungsfunktion falzen.Wenn die Funktion Broschüre oder Magazin eingestellt ist, haben die Einstellungen für diese Funktionen Vorrang.
Doppelparallelfalz
Wendet zwei parallele Falze an, um vier Felder zu erstellen (Hauptfalz an der Mittellinie, Doppelfeld-Falz).
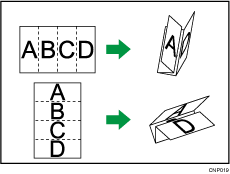
![]() Drücken Sie auf [Ausgabe/Funktion Benutz.def./Finish.].
Drücken Sie auf [Ausgabe/Funktion Benutz.def./Finish.].
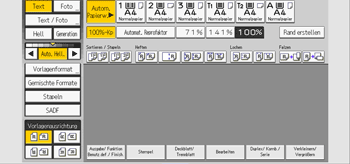
![]() Drücken Sie auf [Falzeinheit].
Drücken Sie auf [Falzeinheit].
![]() Drücken Sie [Doppelparallelfalz].
Drücken Sie [Doppelparallelfalz].
![]() Drücken Sie [Ändern].
Drücken Sie [Ändern].
![]() Wählen Sie die erforderlichen Elemente aus den Elementen, die am Bildschirm angezeigt werden.
Wählen Sie die erforderlichen Elemente aus den Elementen, die am Bildschirm angezeigt werden.
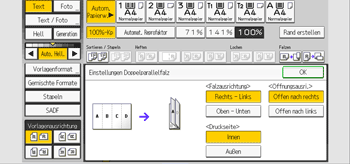
![]() Drücken Sie zweimal [OK].
Drücken Sie zweimal [OK].
![]() Legen Sie die Vorlagen ein und drücken Sie dann die Taste [Start].
Legen Sie die Vorlagen ein und drücken Sie dann die Taste [Start].
![]()
Gefalzte Dokumente werden nur an die Multi-Falzeinheit ausgegeben.
Sie können folgende Funktionen verwenden:
Lochen
Heften
Wenn die Funktion Broschüre oder Magazin eingestellt ist, haben die Einstellungen für diese Funktionen Vorrang.
Fensterfalz
Wendet drei Falzungen an, um vier identische Felder zu erstellen (Hauptfalz in der Mittellinie, äußere Felder mit Falz nach innen ohne Überschneiden).
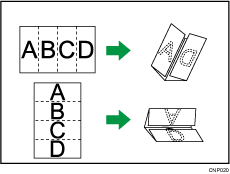
![]() Drücken Sie auf [Ausgabe/Funktion Benutz.def./Finish.].
Drücken Sie auf [Ausgabe/Funktion Benutz.def./Finish.].
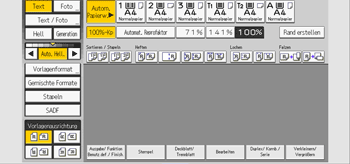
![]() Drücken Sie auf [Falzeinheit].
Drücken Sie auf [Falzeinheit].
![]() Drücken Sie auf [Fensterfalz].
Drücken Sie auf [Fensterfalz].
![]() Drücken Sie [Ändern].
Drücken Sie [Ändern].
![]() Wählen Sie die erforderlichen Elemente aus den Elementen, die am Bildschirm angezeigt werden.
Wählen Sie die erforderlichen Elemente aus den Elementen, die am Bildschirm angezeigt werden.
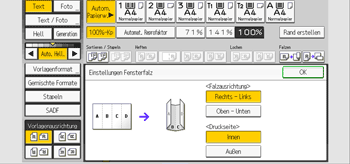
![]() Drücken Sie zweimal [OK].
Drücken Sie zweimal [OK].
![]() Legen Sie die Vorlagen ein und drücken Sie dann die Taste [Start].
Legen Sie die Vorlagen ein und drücken Sie dann die Taste [Start].
![]()
Gefalzte Dokumente werden nur an die Multi-Falzeinheit ausgegeben.
Sie können folgende Funktionen verwenden:
Lochen
Heften
Wenn Sie Fensterfalz mit B4 JIS
 , 81/2 × 14
, 81/2 × 14 oder größeren Blättern anwenden, können sich Falten bilden. In einigen Fällen müssen Sie möglicherweise Blätter im Format A4
oder größeren Blättern anwenden, können sich Falten bilden. In einigen Fällen müssen Sie möglicherweise Blätter im Format A4 oder kleiner verwenden, wenn Sie in Kombination mit der Verkleinerungsfunktion falzen.
oder kleiner verwenden, wenn Sie in Kombination mit der Verkleinerungsfunktion falzen.Wenn die Funktion Broschüre oder Magazin eingestellt ist, haben die Einstellungen für diese Funktionen Vorrang.




