Copies can be folded in the following ways: Z-fold, Half Fold, Letter Fold-out, Letter Fold-in, Double Parallel Fold, and Gate Fold.
![]()
You cannot use the following paper with this function:
Multi-folding unit
Letterhead
Transparencies
Tab stock
Translucent paper
Label paper (adhesive labels)
Envelopes
Carbonless paper
Booklet Finisher SR5100*1/SR5120
Transparencies
Tab stock
Translucent paper
Label paper (adhesive labels)
Envelopes
Carbonless paper
*1 You can use Booklet Finisher SR5100 with Type 1 machine only.
Paper fed from the interposer can be folded.
Copying will stop if the number of copies exceeds tray capacity. If this happens, remove copies from the folding unit tray to resume copying. The finisher automatically ejects the maximum number of folded sheets to the finisher booklet tray.
The printed side of the paper may occasionally be scratched or stained with toner depending on the paper and the conditions of the machine's environment.
Print quality over fold lines might be reduced. This is due to cracking within the fused toner. Loss of surface along fold lines can also occur with some types of paper. To avoid possible wastage, print a single test sheet before beginning a print run.
The capacity of the folding unit tray or finisher tray may vary depending on the fold settings and the condition of the paper.
For details about which sizes and weights of paper that can be folded, see "Specifications for Booklet Finisher SR5100/SR5120" or "Specifications for Multi-Folding Unit", Specifications.
You can specify the fold-back position in [System Settings]. For details about how to adjust the fold-back position, see "General Features", Device Management.
Z-fold
Makes two parallel folds, one of which faces in and the other facing out.
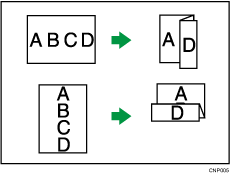
Original orientation and Z-fold position
Place all the originals in the ADF in the orientation in which they can be read normally. When placing the original on the exposure glass, keep the same orientation, but place the original facing downwards.
Original orientation |
Placing the original on the exposure glass |
Placing the original in the ADF |
Direction of fold*1 |
|
|---|---|---|---|---|
Right fold
|
|
|
|
|
Bottom fold
|
|
|
|
|
*1 The above table shows Z-fold positions. The orientation of the paper does not indicate the orientation of delivery.
To use the Z-fold function, you must attach the Z-fold support tray. For details about how to set the Z-fold support tray, see "When using the Z-fold function", Preparation.
![]() Press [Output/ Customize Function/ Finisher].
Press [Output/ Customize Function/ Finisher].
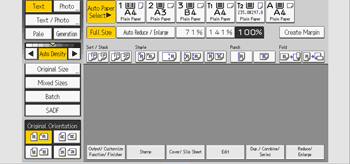
![]() Press [Folding Unit].
Press [Folding Unit].
![]() Select the folding direction, and then press [OK].
Select the folding direction, and then press [OK].
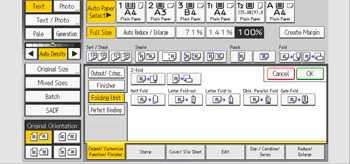
![]() Place the originals, and then press the [Start] key.
Place the originals, and then press the [Start] key.
![]()
Folded copies that are delivered to the folding unit tray might be stacked with their folds open. If this happens, the position of the folds is unaffected and the copies will still be output in order. Stacked copies can be easily separated in the order they are delivered. To prevent their folded sections overlapping, configure the machine to deliver folded copies to the finisher upper tray or finisher shift tray.
Remove the Z-fold support tray when delivering copies to the finisher shift tray or the folding unit tray without using the Z-fold function. If you leave the Z-fold support tray in place, prints are not stacked properly.
You can staple Z-folded copies. For details about the number and the paper sizes of Z-folded copies that can be stapled, see "Specifications for Finisher SR5090/SR5110" or "Specifications for Booklet Finisher SR5100/SR5120", Specifications.
Even if you place different size originals in the ADF, appropriate size of copy paper can be automatically selected and Z-folded using the Mixed Sizes mode and Auto Paper Select function.
When you copy different size originals, such as A3 and A4 (11 × 17 and 81/2 × 11), use this function with Mixed Sizes mode. Copies of the large size original are Z-folded and will be the same size as the copy of the small size original. For details about the paper sizes you can use together, see "Specifications for Finisher SR5090/SR5110" or "Specifications for Booklet Finisher SR5100/SR5120", Specifications.
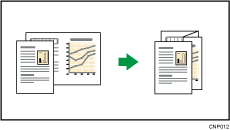
When using this function with 1 Sided
 2 Sided and Mixed Sizes modes, always ensure that the originals of each size are in even numbers. If you have an odd number of originals, insert blank sheets to adjust the total.
2 Sided and Mixed Sizes modes, always ensure that the originals of each size are in even numbers. If you have an odd number of originals, insert blank sheets to adjust the total.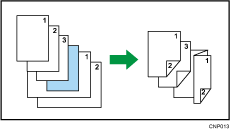
Depending on the Z-fold settings, you may not be able to use Rotate Copy.
For details about the number of Z-folded copies that can be stacked on the finisher trays, see "Specifications for Finisher SR5090/SR5110" or "Specifications for Booklet Finisher SR5100/SR5120", Specifications.
The capacity of the tray may vary depending on the condition of the paper.
Even if you have selected [Face Up] for [Copy Eject Face Method in Glass Mode] in User Tools, the copies will be delivered face down. For details, see "Input / Output", Preparation.
Half Fold
Applies a single, central fold to create two equal panels.
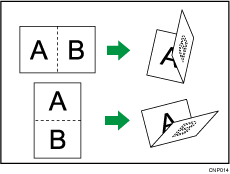
The key displayed in Step 2 differs depending on the options that are installed.
When the multi-folding unit is installed: [Folding Unit]
When Booklet Finisher SR5100*1/SR5120 is installed: [Finisher]
*1 You can use Booklet Finisher SR5100 with Type 1 machine only.
![]() Press [Output/ Customize Function/ Finisher].
Press [Output/ Customize Function/ Finisher].
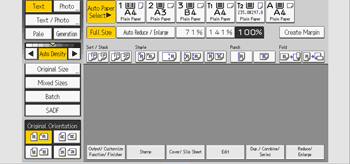
![]() Select [Folding Unit] or [Finisher].
Select [Folding Unit] or [Finisher].
![]() Press [Half Fold].
Press [Half Fold].
![]() Press [Change] if you select [Folding Unit] in Step 2.
Press [Change] if you select [Folding Unit] in Step 2.
![]() Select the items you need from those displayed on the screen.
Select the items you need from those displayed on the screen.
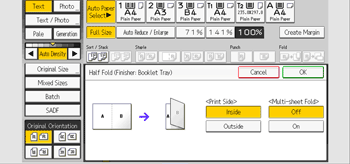
![]() Press [OK] twice.
Press [OK] twice.
![]() Place the originals, and then press the [Start] key.
Place the originals, and then press the [Start] key.
![]()
The tray where folded copies are delivered differs depending on the options that are installed.
When using the multi-folding unit: to the folding unit tray
When using Booklet Finisher SR5100*1/SR5120: to the finisher booklet tray
The maximum number of sheets folded by the Multi-sheet Fold function differs depending on the options that are installed.
When using the multi-folding unit: up to three sheets
When using Booklet Finisher SR5100*1/SR5120: up to six sheets
*1 You can use Booklet Finisher SR5100 with Type 1 machine only.
You cannot use the following functions:
Punch
Staple
When you enable the Multi-sheet Fold function (by setting it to [On]), the Sort function is automatically applied also.
The Mixed Sizes function is not available while the Multi-sheet Fold function is enabled.
If the Booklet or Magazine function is selected, the settings for those functions have priority.
You can use Fore Edge Cut if you select Half Fold under [Finisher]. For details about Fore Edge Cut, see "Cutting the fore edge", Staple.
Letter Fold-out
Applies two folds to create three equal panels (the first panel folding inward, the last panel folding outward).
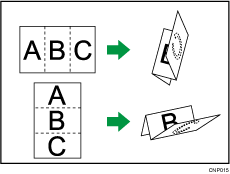
To use the Letter Fold-out function and the Multi-sheet Fold function at the same time, install the Z-fold support tray for multi-folding unit and the output holding unit for letter fold-out. For details about how to configure these settings, see "When using the Letter Fold-out function", Preparation.
![]() Press [Output/ Customize Function/ Finisher].
Press [Output/ Customize Function/ Finisher].
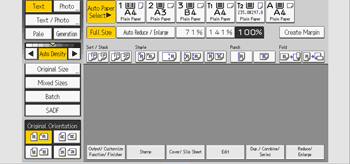
![]() Press [Folding Unit].
Press [Folding Unit].
![]() Press [Letter Fold-out].
Press [Letter Fold-out].
![]() Press [Change].
Press [Change].
![]() Select the items you need from those displayed on the screen.
Select the items you need from those displayed on the screen.
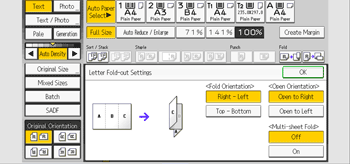
![]() Press [OK] twice.
Press [OK] twice.
![]() Place the originals, and then press the [Start] key.
Place the originals, and then press the [Start] key.
![]()
Folded copies are delivered to the multi-folding unit only.
You cannot use the following functions:
Punch
Staple
The Multi-sheet Fold function can fold a maximum of three sheets at a time.
When you enable the Multi-sheet Fold function (by setting it to [On]), the Sort function is automatically applied also.
The Mixed Sizes function is not available while the Multi-sheet Fold function is enabled.
Wrinkling can occur when applying letter fold-out to B4 JIS
 , 81/2 × 14
, 81/2 × 14 , or larger sheets. In some cases, you may have to use A4
, or larger sheets. In some cases, you may have to use A4 sheets or smaller when applying folds in combination with the reduction function.
sheets or smaller when applying folds in combination with the reduction function.If the Booklet or Magazine function is selected, the settings for those functions have priority.
Letter Fold-in
Applies two folds to create three equal panels (outer panels folding inward).
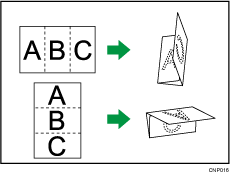
![]() Press [Output/ Customize Function/ Finisher].
Press [Output/ Customize Function/ Finisher].
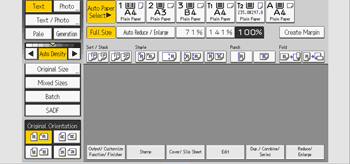
![]() Press [Folding Unit].
Press [Folding Unit].
![]() Press [Letter Fold-in].
Press [Letter Fold-in].
![]() Press [Change].
Press [Change].
![]() Select the items you need from those displayed on the screen.
Select the items you need from those displayed on the screen.
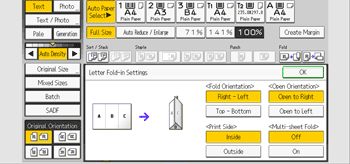
![]() Press [OK] twice.
Press [OK] twice.
![]() Place the originals, and then press the [Start] key.
Place the originals, and then press the [Start] key.
![]()
Folded copies are delivered to the multi-folding unit only.
You cannot use the following functions:
Punch
Staple
The Multi-sheet Fold function can fold a maximum of three sheets at a time.
When you enable the Multi-sheet Fold function (by setting it to [On]), the Sort function is automatically applied also.
The Mixed Sizes function is not available while the Multi-sheet Fold function is enabled.
If you apply the Multi-sheet Fold function with letter fold-in to B5 JIS size paper, the folded sheets will be different in size to sheets folded without the Multi-sheet Fold function.
Multi-sheet Fold not applied
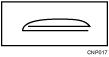
Multi-sheet Fold applied
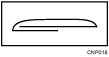
Wrinkling can occur when applying letter fold-in to B4 JIS
 , 81/2 × 14
, 81/2 × 14 , or larger sheets. In some cases, you may have to use A4
, or larger sheets. In some cases, you may have to use A4 sheets or smaller when applying folds in combination with the reduction function.
sheets or smaller when applying folds in combination with the reduction function.If the Booklet or Magazine function is selected, the settings for those functions have priority.
Double Parallel Fold
Applies two parallel folds to create four panels (center line main fold, double panel fold).
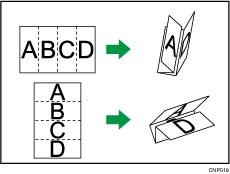
![]() Press [Output/ Customize Function/ Finisher].
Press [Output/ Customize Function/ Finisher].
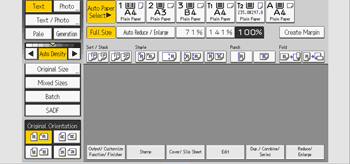
![]() Press [Folding Unit].
Press [Folding Unit].
![]() Press [Dble. Parallel Fold].
Press [Dble. Parallel Fold].
![]() Press [Change].
Press [Change].
![]() Select the items you need from those displayed on the screen.
Select the items you need from those displayed on the screen.
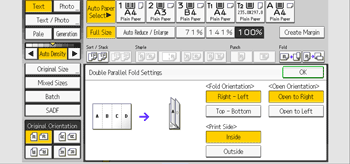
![]() Press [OK] twice.
Press [OK] twice.
![]() Place the originals, and then press the [Start] key.
Place the originals, and then press the [Start] key.
![]()
Folded copies are delivered to the multi-folding unit only.
You cannot use the following functions:
Punch
Staple
If the Booklet or Magazine function is selected, the settings for those functions have priority.
Gate Fold
Applies three folds to create four equal panels (center line main fold, outer panels folding inward without overlap).
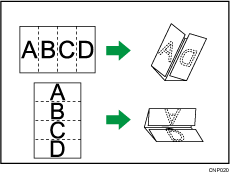
![]() Press [Output/ Customize Function/ Finisher].
Press [Output/ Customize Function/ Finisher].
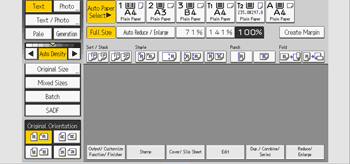
![]() Press [Folding Unit].
Press [Folding Unit].
![]() Press [Gate Fold].
Press [Gate Fold].
![]() Press [Change].
Press [Change].
![]() Select the items you need from those displayed on the screen.
Select the items you need from those displayed on the screen.
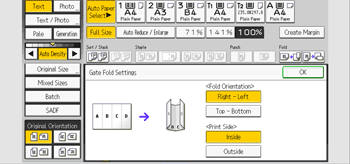
![]() Press [OK] twice.
Press [OK] twice.
![]() Place the originals, and then press the [Start] key.
Place the originals, and then press the [Start] key.
![]()
Folded copies are delivered to the multi-folding unit only.
You cannot use the following functions:
Punch
Staple
Wrinkling can occur when applying gate fold to B4 JIS
 , 81/2 × 14
, 81/2 × 14 , or larger sheets. In some cases, you may have to use A4
, or larger sheets. In some cases, you may have to use A4 sheets or smaller when applying folds in combination with the reduction function.
sheets or smaller when applying folds in combination with the reduction function.If the Booklet or Magazine function is selected, the settings for those functions have priority.




