Сохранение документов для печати в памяти аппарата
Документ можно сохранить на жестком диске аппарата и распечатать позднее с панели управления.

Первую часть сохраненного документа можно распечатать в качестве теста, а остальные его части распечатать позднее с панели управления.
Выполнение частичной печати в качестве теста и печать остальной части документа
Режим печати для сохранения документов
Выберите тип хранения сохраняемых в аппарате документов в меню "Режим печати" драйвера принтера.
Можно выбрать один из двух типов хранения: "Quick Print Release" и "Сервер документов".
Использование функции Quick Print Release
Список сохраненных документов можно просматривать для каждого ИД пользователя. Вы можете напечатать документ, следуя простой процедуре.
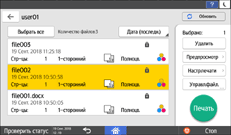
Можно использовать следующие типы хранения:
Блокированная печать
Задайте пароль для сохраняемого документа. Для печати документа требуется ввод пароля с панели управления, что делает эту функцию удобной для конфиденциальных документов.
На аппаратах с установленной программой RICOH Always Current Technology v1. 2 или более поздней версии можно менять параметры безопасность данных посредством шифрования документа при сохранении его с компьютера.
Удержанная печать
Задания удержанной печати удаляются после печати. Функция удержанной печати удобна при объединении и печати нескольких документов или временного сохранения документа в памяти аппарата для последующей печати. Кроме того, можно указать время печати сохраненного документа.
Сохраненная печать
Функция сохраненной печати удобна для повторной печати одного документа, поскольку при ее использовании документ не удаляется из памяти даже после выполнения печати. Кроме того, можно сразу распечатать документ и сохранить его в памяти аппарата, а также использовать документ совместно с каким-либо пользователем, имеющим права на его совместное использование.
На аппаратах с установленной программой RICOH Always Current Technology v1. 2 или более поздней версии можно менять параметры безопасность данных посредством шифрования документа при сохранении его с компьютера.
Шифрование документа при сохранении
Документы, предназначенные для сохраненной печати, удаляются через 72 часа (3 дня). Этот параметр можно изменить в следующем пункте.
Тип экрана настроек: Стандартн.
[Функции принтера]
 [Управление данными/Обслуживание]
[Управление данными/Обслуживание] [Задания на печать]
[Задания на печать] [Автоудаление сохр.здн.на печать]
[Автоудаление сохр.здн.на печать]Тип экрана настроек: Классический
[Настройки принтера]
 [Управление данными]
[Управление данными] [Автоудаление сохр.здн.на печать]
[Автоудаление сохр.здн.на печать]
Использование сервера документов
Список сохраненных документов можно просматривать в каждой папке отдельно. Документы можно распределить по папкам в соответствии с потребностями пользователя. Кроме того, документы можно хранить вместе с данными, отсканированными с использованием функции сервера документов.
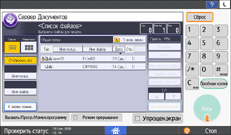
Можно задать пароль для документов, сохраняемых на сервере документов, или использовать их совместно с каким-либо другим пользователем, имеющим права на их совместное использование.
Использование сервера документов
Можно посмотреть документ на сервере документов, используя Web Image Monitor на компьютере.
Получение доступа к документам на сервере документов с помощью веб-браузера
Документы, сохраненные на сервере документов, автоматически удаляются через 72 часа (3 дня). Этот параметр можно изменить в следующем пункте.
Тип экрана настроек: Стандартн.
[Параметры системы]
 [Настройки для администратора]
[Настройки для администратора] [Управление файлами]
[Управление файлами] [Автоудаление файла на сервере документов]
[Автоудаление файла на сервере документов]Тип экрана настроек: Классический
[Параметры системы]
 [Инструм.админ.]
[Инструм.админ.] [Автоудаление файла на Серв.док.]
[Автоудаление файла на Серв.док.]

Не отменяйте отправку данных на сервер документов в ходе этого процесса. Возможна некорректная отмена процесса. Если вы отменили процесс, снова удалите данные с панели управления аппарата.
Существуют верхние пределы на количество хранимых документов и страниц.
Вы можете подтвердить файлы, которые не сохранились, в следующем пункте.
Тип экрана настроек: Стандартн.
[Функции принтера]
 [Печать списка/теста]
[Печать списка/теста] [Сведения об аппарате]
[Сведения об аппарате] [Журнал ошибок]
[Журнал ошибок]Тип экрана настроек: Классический
[Настройки принтера]
 [List/Test Print]
[List/Test Print] [Журнал ошибок]
[Журнал ошибок]
Сохранение документов с компьютера (для Windows)
Задайте режим печати в меню [Часто используемые настр-ки] драйвера принтера.
 Откройте на компьютере распечатываемый документ и откройте окно параметров драйвера принтера из меню печати в приложении.
Откройте на компьютере распечатываемый документ и откройте окно параметров драйвера принтера из меню печати в приложении.
 Задайте Размер бумаги, Тип бумаги, Ориентация и другие параметры.
Задайте Размер бумаги, Тип бумаги, Ориентация и другие параметры.
 Выберите "Тип задания" и нажмите [Подробно].
Выберите "Тип задания" и нажмите [Подробно].
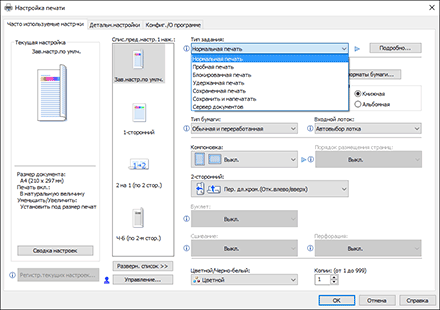
Функции "Блокированная печать", "Удержанная печать" и "Сохраненная печать"
Идентификац.код пользователя: идентификационный код пользователя отображается на панели управления для обозначения владельца документа. Укажите, следует ли вводить идентификационный код пользователя или разрешить аппарату автоматически использовать имя пользователя для входа в Windows.
Введите идентификационный код пользователя: введите до восьми однобайтовых буквенно-цифровых символов.
Имя файла: по усмотрению пользователя можно ввести имя для отображения на панели управления. При отсутствии введенного имени файла имя задания присваивается автоматически. Имя файла можно ввести при настройке параметров функции "Удержанная печать" или "Сохраненная печать".
Пароль: введите пароль для печати документа с панели управления. Пароль можно ввести при настройке параметров функции "Блокированная печать" или "Сохраненная печать". При настройке параметров функции "Блокированная печать" ввод пароля обязателен. При настройке параметров функции "Сохраненная печать" пароль может вводиться по усмотрению пользователя.
Устан. время печ.: по усмотрению пользователя при настройке параметров функции "Удержанная печать" можно задать время печати документа.
Сервер документов
Идентификац.код пользователя: идентификационный код пользователя отображается на панели управления для обозначения владельца документа. Укажите, следует ли вводить идентификационный код пользователя или разрешить аппарату автоматически использовать имя пользователя для входа в Windows.
Введите идентификационный код пользователя: введите до восьми однобайтовых буквенно-цифровых символов.
Имя файла: по усмотрению пользователя можно ввести имя для отображения на панели управления. Если пользователь не вводит имя файла, файлу автоматически присваивается имя типа "PRINT0001" или "PRINT0002".
Пароль: по усмотрению пользователя можно ввести пароль для печати документа с панели управления.
Имя пользователя: введите имя пользователя длиной до 16 однобайтовых символов для идентификации владельца документа.
Номер папки: укажите номер папки на сервере документов. В случае выбора номера 0 документ будет сохранен в общей папке.
Пароль папки: если задаваемая папка на сервере документов защищена паролем, введите пароль.
 По завершении настройки нажмите [OK] для выполнения печати.
По завершении настройки нажмите [OK] для выполнения печати.
При печати документа с выбранной опцией [Сохранить и напечатать] документ будет одновременно сохранен в памяти аппарата.
Для печати документа, сохраненного в памяти аппарата, см. следующие разделы:
Печать документов, хранящихся на принтере, с панели управления
Если промежуток времени между указанным временем печати и текущим временем аппарата составляет несколько минут, задание на печать может быть выполнено немедленно.
Сохранение документов с компьютера (для OS X/macOS)
Задайте режим печати в [Job Log] ([Журнал заданий]) в драйвере принтера.
 Откройте на компьютере распечатываемый документ и откройте окно параметров драйвера принтера из меню печати в приложении.
Откройте на компьютере распечатываемый документ и откройте окно параметров драйвера принтера из меню печати в приложении.
 Задайте формат бумаги, ориентацию, Тип бумаги и другие параметры.
Задайте формат бумаги, ориентацию, Тип бумаги и другие параметры.
 Установите "Тип задания".
Установите "Тип задания".
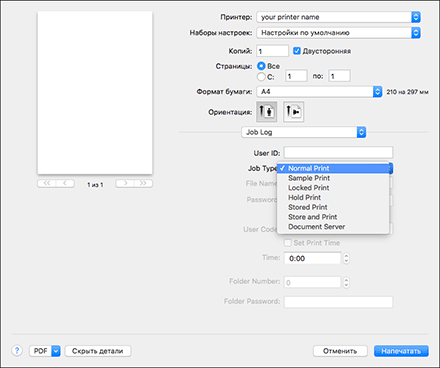
Функции "Блокированная печать", "Удержанная печать" и "Сохраненная печать"
Идентификац.код пользователя: идентификационный код пользователя отображается на панели управления для обозначения владельца документа. Введите пароль длиной до восьми однобайтовых буквенно-цифровых символов.
Имя файла: по усмотрению пользователя можно ввести имя для отображения на панели управления. При отсутствии введенного имени файла имя задания присваивается автоматически. Имя файла можно ввести при настройке параметров функции "Удержанная печать" или "Сохраненная печать".
Пароль: введите пароль для печати документа с панели управления. Пароль можно ввести при настройке параметров функции "Блокированная печать" или "Сохраненная печать". При настройке параметров функции "Блокированная печать" ввод пароля обязателен. При настройке параметров функции "Сохраненная печать" пароль может вводиться по усмотрению пользователя.
Время: по усмотрению пользователя при настройке параметров функции "Удержанная печать" можно задать время печати документа.
Сервер документов
Идентификац.код пользователя: идентификационный код пользователя отображается на панели управления для обозначения владельца документа. Введите пароль длиной до восьми однобайтовых буквенно-цифровых символов.
Имя файла: по усмотрению пользователя можно ввести имя для отображения на панели управления. Если пользователь не вводит имя файла, файлу автоматически присваивается имя типа "PRINT0001" или "PRINT0002".
Пароль: введите пароль для печати документа с панели управления.
Код пользователя: введите код пользователя длиной до восьми однобайтовых букв.
Номер папки: укажите номер папки на сервере документов. В случае выбора номера 0 документ будет сохранен в общей папке.
Пароль папки: если задаваемая папка на сервере документов защищена паролем, введите пароль.
 По завершении настройки нажмите [Print] ([Печать]) для выполнения печати.
По завершении настройки нажмите [Print] ([Печать]) для выполнения печати.
При печати документа с использованием опции [Сохранить и напечатать] документ одновременно сохраняется в памяти аппарата.
Для печати документа, сохраненного в памяти аппарата, см. следующие разделы:
Печать документов, хранящихся на принтере, с панели управления
Если промежуток времени между указанным временем печати и текущим временем аппарата составляет несколько минут, задание на печать может быть выполнено немедленно.
Шифрование документа при сохранении
Вы можете предотвратить утечку информации посредством шифрования документа в приводе принтера при использовании функции "Блокированная печать/сохраненная печать" во время печати. Алгоритм, используемый для шифрования - AES-256.

Эта функция доступна для аппаратов, поддерживающих технологию RICOH Always Current Technology v1.2 (или более позднюю версию).
Чтобы зашифровать документ перед сохранением, задайте шифрование в драйвере принтера.
 Откройте окно "Устройства и принтеры".
Откройте окно "Устройства и принтеры".
Windows 10 (версия 1703 и выше), Windows Server 2019
В меню [Пуск] нажмите [Система Windows]
 [Панель управления].
[Панель управления].Нажмите [Просмотр устройств и принтеров].
Windows 10 (версия ниже 1703), Windows Server 2016
Правой кнопкой мыши нажмите [Пуск], затем нажмите [Панель управления].
Нажмите [Просмотр устройств и принтеров].
Windows 8.1, Windows Server 2012/2012 R2
На панели экспресс-кнопок нажмите [Параметры]
 [Панель управления].
[Панель управления].Нажмите [Просмотр устройств и принтеров].
Windows 7, Windows Server 2008 R2
В меню [Пуск] нажмите [Устройства и принтеры].
Windows Server 2008
В меню [Пуск] выберите [Панель управления].
Выберите опцию [Printer] ([Принтер]) в окне [Hardware and Sound] ([Оборудование и звук]).
 Нажмите правой кнопкой мыши на значок принтера и выберите опцию [Printer Properties] ([Свойства принтера]).
Нажмите правой кнопкой мыши на значок принтера и выберите опцию [Printer Properties] ([Свойства принтера]).
 Нажмите [Расширен.параметры], а затем [Настройки диалога Тип/Код задания...].
Нажмите [Расширен.параметры], а затем [Настройки диалога Тип/Код задания...].
 Выберите [Display [Change Job Type] Dialog Before Printing] ([Отобразить диалог [Сменить тип задания] перед печатью]) и нажмите [OK].
Выберите [Display [Change Job Type] Dialog Before Printing] ([Отобразить диалог [Сменить тип задания] перед печатью]) и нажмите [OK].
 Выберите [Security Settings...] ([Настройки безопасности...]), установите флажок в параметре [Encrypt Data for Locked Print, Stored Print, and Stored Print (Shared)] ([Шифровать данные для блокированной печати, сохраненной печати и сохраненной печати (общее использование)]).
Выберите [Security Settings...] ([Настройки безопасности...]), установите флажок в параметре [Encrypt Data for Locked Print, Stored Print, and Stored Print (Shared)] ([Шифровать данные для блокированной печати, сохраненной печати и сохраненной печати (общее использование)]).
Также можно задать параметр, позволяющий или запрещающий печать, если не задан пароль.
 Нажмите [OK].
Нажмите [OK].
 По завершении настройки закройте окно настроек драйвера принтера.
По завершении настройки закройте окно настроек драйвера принтера.
 Выполнить блокированную или сохраненную печать
Выполнить блокированную или сохраненную печать
