Передача принятого по факсу документа на адрес электронной почты или в папку
Принятые факсы можно не только распечатать на аппарате, но и передать на адрес электронной почты или в общую папку на компьютере пользователя (функция переадресации). Эта возможность обеспечивает удобство в тех случаях, когда пользователю требуется проверить содержимое принятых факсов, находясь за пределами офиса, или распорядиться принятыми факсами на своем компьютере.
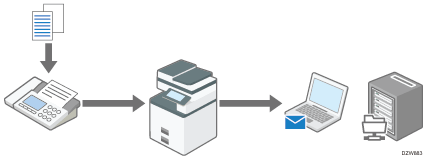
При этом отсутствует возможность передачи факса, полученного в режиме приема с блокировкой памяти и требующего ввода идентификатора блокировки памяти для выполнения печати.
Ввод идентификационного кода для печати принимаемых по факсу документов

Для передачи принятого факса одному или более адресатам задайте группу адресатов.
Кроме того, для каждого отправителя можно задать различных получателей.
Настройка действия при получении факсов от различных отправителей
Передача принятого по факсу документа на адрес электронной почты (Тип экрана настроек: Стандарт.)
Зарегистрируйте адрес электронной почты для доставки принимаемых файлов в адресной книге и установите этот адрес в качестве конечного получателя в меню [Переадресация] вкладки [Функции факса].
 Нажмите [Адресная книга] на начальном экране.
Нажмите [Адресная книга] на начальном экране.
 Нажмите [Регистр.] на экране адресной книги.
Нажмите [Регистр.] на экране адресной книги.
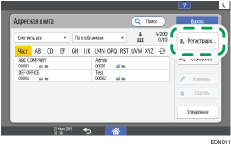
 Введите данные адресата в полях ввода, находящихся во вкладке [Имя], и выберите заголовок для классификации адресата.
Введите данные адресата в полях ввода, находящихся во вкладке [Имя], и выберите заголовок для классификации адресата.
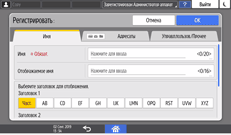
 Выберите вкладку [Адресаты] и нажмите [Адрес эл.почты].
Выберите вкладку [Адресаты] и нажмите [Адрес эл.почты].
 Введите адрес электронной почты для доставки факса в поле Адрес эл.почты.
Введите адрес электронной почты для доставки факса в поле Адрес эл.почты.
 Выберите [Да] в блоке [Отправить через SMTP-сервер].
Выберите [Да] в блоке [Отправить через SMTP-сервер].
 Нажмите [OK].
Нажмите [OK].
 После завершения процедуры нажмите [Начальный экран] (
После завершения процедуры нажмите [Начальный экран] ( ).
).
Регистрация адресата переадресации завершена. Переходите к настройке переадресации и задайте конечного получателя.
 На начальном экране нажмите кнопку [Настройки].
На начальном экране нажмите кнопку [Настройки].
 Нажмите [Функции факса] на экране настроек.
Нажмите [Функции факса] на экране настроек.
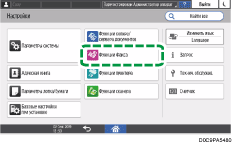
 Нажмите [Настройки приема]
Нажмите [Настройки приема] [Параметры файла приема]
[Параметры файла приема] [Действия при получении файла], чтобы отобразить экран настройки
[Действия при получении файла], чтобы отобразить экран настройки
 Нажмите [ВКЛ.] в [Переадресация].
Нажмите [ВКЛ.] в [Переадресация].
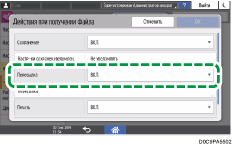
 Нажмите [Переадресация].
Нажмите [Переадресация].
 Нажмите на [Получатель].
Нажмите на [Получатель].
 Выберите [Адрес электронной почты], укажите адрес переадресации и нажмите [OK].
Выберите [Адрес электронной почты], укажите адрес переадресации и нажмите [OK].
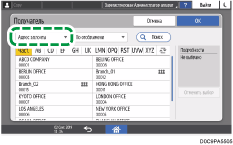
 Нажмите [OK].
Нажмите [OK].
 Для отказа от печати пересылаемых факсов на аппарате выберите [Выкл.] в блоке [Печать].
Для отказа от печати пересылаемых факсов на аппарате выберите [Выкл.] в блоке [Печать].
 Нажмите [OK].
Нажмите [OK].
 После завершения процедуры нажмите [Начальный экран] (
После завершения процедуры нажмите [Начальный экран] ( ).
).
Переадресация полученных факсов в папку (Тип экрана настроек: Стандарт.)
Создайте на своем компьютере общую папку, пропишите путь к ней в адресной книге аппарата, а затем включите функцию переадресации.
Создание общей папки для сохранения перенаправляемых факсов
Создайте на своем компьютере общую папку и установите права доступа к этой папке с целью исключения возможности просмотра ее содержимого другими пользователями.
 Создайте общую папку в проводнике Windows.
Создайте общую папку в проводнике Windows.
В результате создается папка с условным именем "shared_doc".
 Правой кнопкой мыши нажмите на созданную папку и выберите [Свойства].
Правой кнопкой мыши нажмите на созданную папку и выберите [Свойства].
 Во вкладке [Общий доступ] (Sharing) нажмите [Расширенная настройка общего доступа...] (Advanced Sharing).
Во вкладке [Общий доступ] (Sharing) нажмите [Расширенная настройка общего доступа...] (Advanced Sharing).
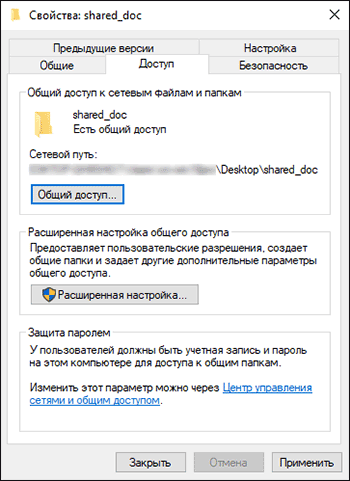
 Установите флажок [Общий доступ к папке] и выберите [Права].
Установите флажок [Общий доступ к папке] и выберите [Права].
По завершении процедуры удалите "всех" (неопределенный пользователь) и добавьте пользователя, которому разрешен доступ к папке.
 Выберите [Все] в [Группы или пользователи] и нажмите [Удалить].
Выберите [Все] в [Группы или пользователи] и нажмите [Удалить].
 Нажмите [Add] ([Добавить])
Нажмите [Add] ([Добавить])  [Advanced] ([Дополнительно])
[Advanced] ([Дополнительно])  [Object Types] ([Типы объектов]).
[Object Types] ([Типы объектов]).
 Выберите [Пользователи] и нажмите [OK].
Выберите [Пользователи] и нажмите [OK].
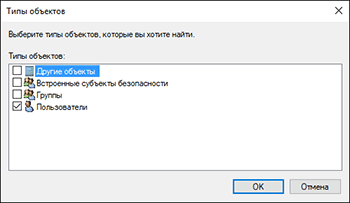
 Нажмите [Locations] ([Расположение]), выберите доменное имя или рабочую группу, к которой относится пользователь, а затем нажмите [OK].
Нажмите [Locations] ([Расположение]), выберите доменное имя или рабочую группу, к которой относится пользователь, а затем нажмите [OK].
 Нажмите [Find Now] ([Найти сейчас]).
Нажмите [Find Now] ([Найти сейчас]).
 Из результатов поиска выберите добавляемое регистрационное имя пользователя компьютера и нажмите [OK].
Из результатов поиска выберите добавляемое регистрационное имя пользователя компьютера и нажмите [OK].
 Нажмите [OK].
Нажмите [OK].
 Выберите добавленного пользователя, а затем установите флажок [Разрешить] в [Права].
Выберите добавленного пользователя, а затем установите флажок [Разрешить] в [Права].
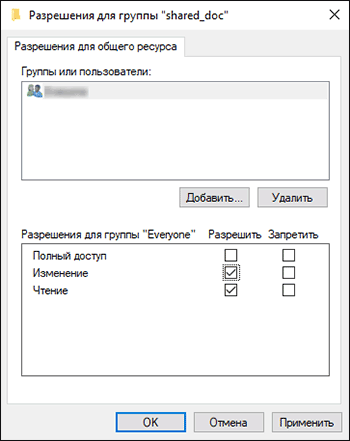
Права доступа к папке успешно установлены. Нажмите [OK], чтобы закрыть все окна, и продолжайте работать с аппаратом.
Регистрация пути к общей папке в адресной книге
Зарегистрируйте папку "shared_doc", созданную в качестве адресата, и убедитесь в наличии доступа к этой папке.
 Нажмите [Адресная книга] на начальном экране.
Нажмите [Адресная книга] на начальном экране.
 Нажмите [Регистр.] на экране адресной книги.
Нажмите [Регистр.] на экране адресной книги.
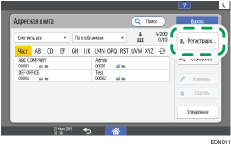
 Введите информацию об адресате в поля ввода, отображенные на вкладке [Имя], и выберите заголовок для классификации адресата.
Введите информацию об адресате в поля ввода, отображенные на вкладке [Имя], и выберите заголовок для классификации адресата.
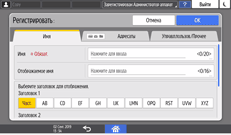
 Выберите вкладку [Адресаты] и нажмите [Папка].
Выберите вкладку [Адресаты] и нажмите [Папка].
 Выберите [SMB (отправка в общую папку на ПК)] в разделе "Протокол".
Выберите [SMB (отправка в общую папку на ПК)] в разделе "Протокол".
 Задайте сетевой путь к папке переадресации в поле "Путь".
Задайте сетевой путь к папке переадресации в поле "Путь".
Ввод имени пути вручную
Если имя компьютера — "User1PC", а имя общей папки — "shared_doc", введите:
\\User1PC\shared_doc
Выбор папки из списка
Введите IP-адрес компьютера, с которого будет выполняться поиск общей папки, и нажмите [Просмотреть сеть], чтобы выбрать папку адресата для перенаправления документов.
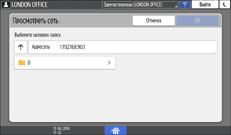
 В блоке "Аутент.инфо папки" выберите [Указать др.аутент.инфо], а затем введите имя и пароль пользователя компьютера, на котором находится папка для переадресации документов.
В блоке "Аутент.инфо папки" выберите [Указать др.аутент.инфо], а затем введите имя и пароль пользователя компьютера, на котором находится папка для переадресации документов.
 Нажмите [Пров.соед.].
Нажмите [Пров.соед.].
Если соединение не установлено, прочтите отобразившееся сообщение.
Если при использовании функции факса отображается сообщение
После успешного окончания проверки соединения выполняется регистрация папки. Назначьте зарегистрированную папку в качестве конечного получателя в меню [Переадресация] вкладки [Функции факса].
 Нажмите [OK].
Нажмите [OK].
 На начальном экране нажмите кнопку [Настройки].
На начальном экране нажмите кнопку [Настройки].
 Нажмите [Функции факса] на экране настроек.
Нажмите [Функции факса] на экране настроек.
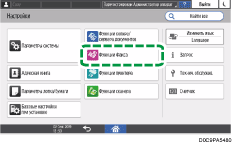
 Нажмите [Настройки приема]
Нажмите [Настройки приема] [Параметры файла приема]
[Параметры файла приема] [Действия при получении файла], чтобы отобразить экран настройки
[Действия при получении файла], чтобы отобразить экран настройки
 Нажмите [ВКЛ.] в [Переадресация].
Нажмите [ВКЛ.] в [Переадресация].
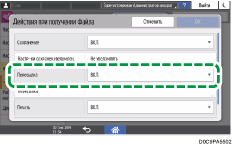
 Нажмите [Переадресация].
Нажмите [Переадресация].
 Нажмите на [Получатель].
Нажмите на [Получатель].
 Выберите [Папка], укажите папку для переадресации и нажмите [OK].
Выберите [Папка], укажите папку для переадресации и нажмите [OK].
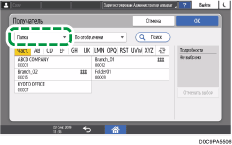
 Нажмите [OK].
Нажмите [OK].
 Для отказа от печати пересылаемых факсов на аппарате выберите [Выкл.] в блоке [Печать].
Для отказа от печати пересылаемых факсов на аппарате выберите [Выкл.] в блоке [Печать].
 Нажмите [OK].
Нажмите [OK].
 Нажмите [
Нажмите [ ] чтобы вернуться на экран [Функции приема] и нажмите [Настройки папки передачи]
] чтобы вернуться на экран [Функции приема] и нажмите [Настройки папки передачи] [Настройки названия файлов в папке передачи].
[Настройки названия файлов в папке передачи].
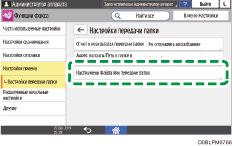
Добавить информацию об отправителе в имя файла
Выберите [Да] чтобы включить имя и номер факса отправителя в название пересылаемого файла.
Ограничить типы символов для названия файла
Выберите [Да] чтобы ограничить тип символов, который можно использовать в имени файла, чтобы предотвратить появление искаженных символов в имени файла или потерю данных.
 Нажмите [OK].
Нажмите [OK].
 После завершения процедуры нажмите [Начальный экран] (
После завершения процедуры нажмите [Начальный экран] ( ).
).
Передача принятого по факсу документа на адрес электронной почты (Тип экрана настроек: Классический)
Зарегистрируйте адрес электронной почты для доставки принимаемых файлов в адресной книге и установите этот адрес в качестве конечного получателя в меню [Переадресация] вкладки [Функции факса].
 Нажмите [Адресная книга] на начальном экране.
Нажмите [Адресная книга] на начальном экране.
 Нажмите [Регистр.] на экране адресной книги.
Нажмите [Регистр.] на экране адресной книги.
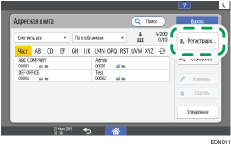
На экране отображаются различные элементы в зависимости от реализованной в аппарате версии RICOH Always Current Technology.
 Введите данные адресата в полях ввода, находящихся во вкладке [Имя], и выберите заголовок для классификации адресата.
Введите данные адресата в полях ввода, находящихся во вкладке [Имя], и выберите заголовок для классификации адресата.
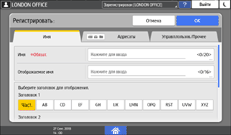
 Выберите вкладку [Адресаты] и нажмите [Адрес эл.почты].
Выберите вкладку [Адресаты] и нажмите [Адрес эл.почты].
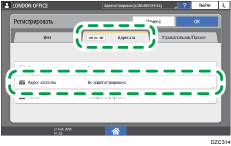
 Введите адрес электронной почты для доставки факса в поле Адрес эл.почты.
Введите адрес электронной почты для доставки факса в поле Адрес эл.почты.
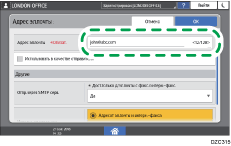
 Выберите [Да] в блоке [Отправить через SMTP-сервер].
Выберите [Да] в блоке [Отправить через SMTP-сервер].
 После завершения процедуры нажмите [Начальный экран] (
После завершения процедуры нажмите [Начальный экран] ( ).
).
Регистрация адресата переадресации завершена. Переходите к настройке переадресации и задайте конечного получателя.
 На начальном экране нажмите кнопку [Настройки].
На начальном экране нажмите кнопку [Настройки].
 Нажмите [Функции аппарата] на экране настроек.
Нажмите [Функции аппарата] на экране настроек.
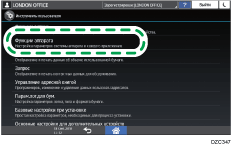
 Нажмите [Функции факса]
Нажмите [Функции факса] на вкладке [Настройки приема]
на вкладке [Настройки приема] [Параметры файла приема], чтобы отобразить экран конфигурации, а затем нажмите [Переадресация].
[Параметры файла приема], чтобы отобразить экран конфигурации, а затем нажмите [Переадресация].
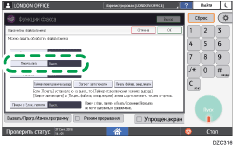
 Нажмите [Вкл] и вызовите вкладку [Эл.почта].
Нажмите [Вкл] и вызовите вкладку [Эл.почта].
 Выберите адресата при переадресации.
Выберите адресата при переадресации.
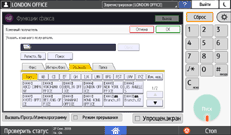
 Нажмите [Выход].
Нажмите [Выход].
 Если перенаправляемый факс не предполагается распечатывать на аппарате, нажмите [ОК] для возврата в окно Параметры файла приема, а затем выберите [Выкл] в [Печать].
Если перенаправляемый факс не предполагается распечатывать на аппарате, нажмите [ОК] для возврата в окно Параметры файла приема, а затем выберите [Выкл] в [Печать].
 Нажмите [Выход].
Нажмите [Выход].
 После завершения процедуры нажмите [Начальный экран] (
После завершения процедуры нажмите [Начальный экран] ( ).
).
Переадресация полученных факсов в папку (Тип экрана настроек: Классический)
Создайте на своем компьютере общую папку, пропишите путь к ней в адресной книге аппарата, а затем включите функцию переадресации.
Создание общей папки для сохранения перенаправляемых факсов
Создайте на своем компьютере общую папку и установите права доступа к этой папке с целью исключения возможности просмотра ее содержимого другими пользователями.
 Создайте общую папку в проводнике Windows.
Создайте общую папку в проводнике Windows.
В результате создается папка с условным именем "shared_doc".
 Правой кнопкой мыши нажмите на созданную папку и выберите [Свойства].
Правой кнопкой мыши нажмите на созданную папку и выберите [Свойства].
 Во вкладке [Общий доступ] (Sharing) нажмите [Расширенная настройка общего доступа...] (Advanced Sharing).
Во вкладке [Общий доступ] (Sharing) нажмите [Расширенная настройка общего доступа...] (Advanced Sharing).
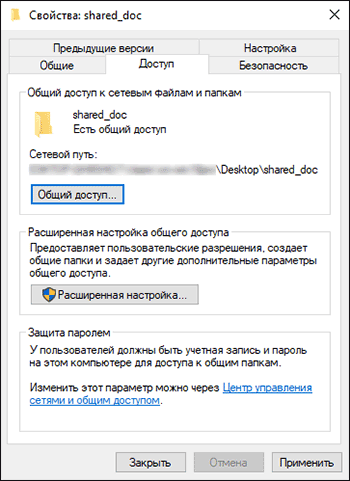
 Установите флажок [Общий доступ к папке] и выберите [Права].
Установите флажок [Общий доступ к папке] и выберите [Права].
По завершении процедуры удалите "всех" (неопределенный пользователь) и добавьте пользователя, которому разрешен доступ к папке.
 Выберите [Все] в [Группы или пользователи] и нажмите [Удалить].
Выберите [Все] в [Группы или пользователи] и нажмите [Удалить].
 Нажмите [Add] ([Добавить])
Нажмите [Add] ([Добавить])  [Advanced] ([Дополнительно])
[Advanced] ([Дополнительно])  [Object Types] ([Типы объектов]).
[Object Types] ([Типы объектов]).
 Выберите [Пользователи] и нажмите [OK].
Выберите [Пользователи] и нажмите [OK].
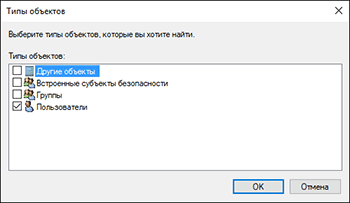
 Нажмите [Locations] ([Расположение]), выберите доменное имя или рабочую группу, к которой относится пользователь, а затем нажмите [OK].
Нажмите [Locations] ([Расположение]), выберите доменное имя или рабочую группу, к которой относится пользователь, а затем нажмите [OK].
 Нажмите [Find Now] ([Найти сейчас]).
Нажмите [Find Now] ([Найти сейчас]).
 Из результатов поиска выберите добавляемое регистрационное имя пользователя компьютера и нажмите [OK].
Из результатов поиска выберите добавляемое регистрационное имя пользователя компьютера и нажмите [OK].
 Нажмите [OK].
Нажмите [OK].
 Выберите добавленного пользователя, а затем установите флажок [Разрешить] в [Права].
Выберите добавленного пользователя, а затем установите флажок [Разрешить] в [Права].
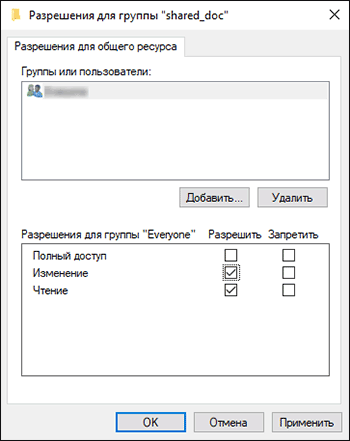
Права доступа к папке успешно установлены. Нажмите [OK], чтобы закрыть все окна, и продолжайте работать с аппаратом.
Регистрация пути к общей папке в адресной книге
Зарегистрируйте папку "shared_doc", созданную в качестве адресата, и убедитесь в наличии доступа к этой папке.
 Нажмите [Адресная книга] на начальном экране.
Нажмите [Адресная книга] на начальном экране.
 Нажмите [Регистр.] на экране адресной книги.
Нажмите [Регистр.] на экране адресной книги.
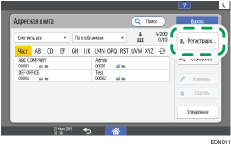
На экране отображаются различные элементы в зависимости от реализованной в аппарате версии RICOH Always Current Technology.
 Введите информацию об адресате в поля ввода, отображенные на вкладке [Имя], и выберите заголовок для классификации адресата.
Введите информацию об адресате в поля ввода, отображенные на вкладке [Имя], и выберите заголовок для классификации адресата.
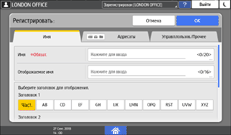
 Выберите вкладку [Адресаты] и нажмите [Папка].
Выберите вкладку [Адресаты] и нажмите [Папка].
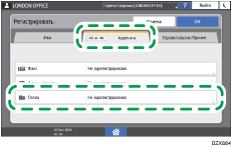
 Выберите [SMB (отправка в общую папку на ПК)] в блоке "Протокол".
Выберите [SMB (отправка в общую папку на ПК)] в блоке "Протокол".
 Задайте сетевой путь к папке переадресации в поле "Путь".
Задайте сетевой путь к папке переадресации в поле "Путь".
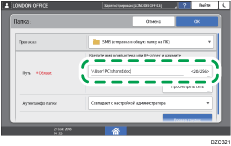
Ввод имени пути вручную
Если имя компьютера — "User1PC", а имя общей папки — "shared_doc", введите:
\\User1PC\shared_doc
Выбор папки из списка
Введите IP-адрес компьютера, с которого будет выполняться поиск общей папки, и нажмите [Просмотреть сеть], чтобы выбрать папку адресата для перенаправления документов.
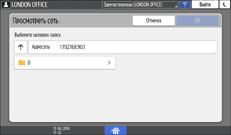
 В блоке "Аутент.инфо папки" выберите [Указать др.аутент.инфо], а затем введите имя и пароль пользователя компьютера, на котором находится папка для переадресации документов.
В блоке "Аутент.инфо папки" выберите [Указать др.аутент.инфо], а затем введите имя и пароль пользователя компьютера, на котором находится папка для переадресации документов.
 Нажмите [Пров.соед.].
Нажмите [Пров.соед.].
Если соединение не установлено, прочтите отобразившееся сообщение.
Если при использовании функции факса отображается сообщение
После успешного окончания проверки соединения выполняется регистрация папки. Назначьте зарегистрированную папку в качестве конечного получателя в меню [Переадресация] вкладки [Функции факса].
 На начальном экране нажмите кнопку [Настройки].
На начальном экране нажмите кнопку [Настройки].
 Нажмите [Функции аппарата] на экране настроек.
Нажмите [Функции аппарата] на экране настроек.
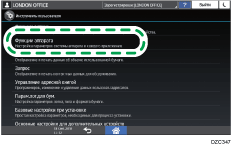
 Нажмите [Функции факса]
Нажмите [Функции факса] на вкладке [Настройки приема]
на вкладке [Настройки приема] [Параметры файла приема], чтобы отобразить экран конфигурации, а затем нажмите [Переадресация].
[Параметры файла приема], чтобы отобразить экран конфигурации, а затем нажмите [Переадресация].
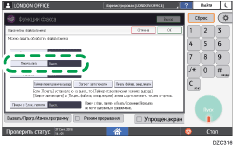
 Нажмите [Вкл], а затем вызовите вкладку [Папка].
Нажмите [Вкл], а затем вызовите вкладку [Папка].
 Выберите адресата при переадресации.
Выберите адресата при переадресации.
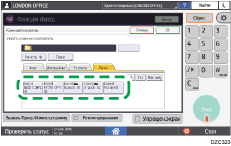
 Нажмите [OK].
Нажмите [OK].
 Если перенаправляемый факс не предполагается распечатывать на аппарате, нажмите [ОК] для возврата в окно Параметры файла приема, а затем выберите [Выкл] в [Печать].
Если перенаправляемый факс не предполагается распечатывать на аппарате, нажмите [ОК] для возврата в окно Параметры файла приема, а затем выберите [Выкл] в [Печать].
 Нажмите [OK].
Нажмите [OK].
 Для включения имени и номера факса отправителя в имя переадресованного файла задайте параметры в меню [Начальные настройки] на вкладке
Для включения имени и номера факса отправителя в имя переадресованного файла задайте параметры в меню [Начальные настройки] на вкладке  [Настройка параметров].
[Настройка параметров].
Выберите бит номер [4] под переключателем номер [37] и замените текущее значение на "1".
Во избежание искажений символов в имени файла или потери данных выберите бит номер [5] под переключателем номер [37] и замените текущее значение на "1".
 Нажмите [Выход].
Нажмите [Выход].
 После завершения процедуры нажмите [Начальный экран] (
После завершения процедуры нажмите [Начальный экран] ( ).
).
