Удаление драйвера (Windows)
Для удаления установленного на компьютере драйвера выполните следующие действия с панели управления.
Удаление драйвера принтера
 Откройте окно "Устройства и принтеры".
Откройте окно "Устройства и принтеры".
Windows 10 (версия 1703 и выше), Windows Server 2019
В меню [Пуск] нажмите [Система Windows]
 [Панель управления].
[Панель управления].Нажмите [Просмотр устройств и принтеров].
Для Windows 10 (версии ниже 1703) и Windows Server 2016
Правой кнопкой мыши нажмите [Пуск], затем нажмите [Панель управления].
Нажмите [Просмотр устройств и принтеров].
Windows 8.1, Windows Server 2012/2012 R2
На панели экспресс-кнопок нажмите [Set] ([Задать])
 [Control Panel] ([Панель управления]).
[Control Panel] ([Панель управления]).Нажмите [Просмотр устройств и принтеров].
Windows 7, Windows Server 2008 R2
В меню [Пуск] нажмите [Устройства и принтеры].
Windows Server 2008
В меню [Пуск] выберите [Панель управления].
Нажмите [Printer] ([Принтер]) в окне [Hardware and Sound] ([Оборудование и звук]).
 Нажмите правой кнопкой мыши на удаляемый принтер, а затем нажмите [Remove Device] ([Удалить устройство]) или [Remove] ([Удалить]).
Нажмите правой кнопкой мыши на удаляемый принтер, а затем нажмите [Remove Device] ([Удалить устройство]) или [Remove] ([Удалить]).
При появлении диалогового окна подтверждения нажмите [Yes] ([Да]).
 Выберите принтер и нажмите [Print server properties] ([Свойства сервера печати]).
Выберите принтер и нажмите [Print server properties] ([Свойства сервера печати]).
В системе Windows Server 2008 нажмите правой кнопкой мыши в области окна принтера, а затем нажмите [Running as Admin] ([Запуск от имени администратора])
 [Server Properties] ([Свойства сервера]).
[Server Properties] ([Свойства сервера]).Если в окне "Print Server Properties" ("Свойства сервера печати") отображается кнопка [Change Driver Settings] ([Изменить настройки драйвера]), нажмите на эту кнопку и переходите к следующему шагу.
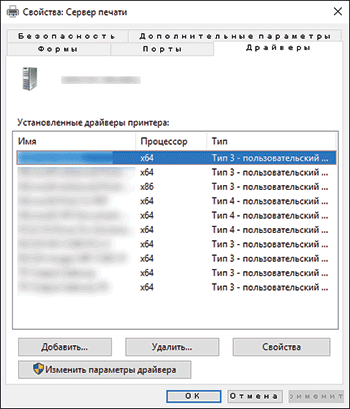
 Выберите удаляемый драйвер принтера во вкладке [Drivers] ([Драйверы]) и нажмите [Remove...] ([Удалить]).
Выберите удаляемый драйвер принтера во вкладке [Drivers] ([Драйверы]) и нажмите [Remove...] ([Удалить]).
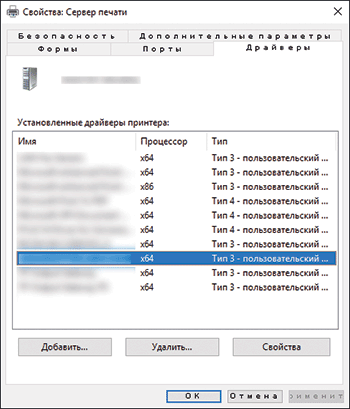
 Выберите [Удалить драйвер и пакет драйвера], а затем нажмите [OK].
Выберите [Удалить драйвер и пакет драйвера], а затем нажмите [OK].
 При появлении диалогового окна подтверждения нажмите [Yes] ([Да]).
При появлении диалогового окна подтверждения нажмите [Yes] ([Да]).
 Нажмите кнопку [Удалить].
Нажмите кнопку [Удалить].
Если драйвер не удаляется, это может быть связано с тем, что он используется под другим значком принтера. Сначала удалите значок принтера, под которым используется драйвер, а затем удалите драйвер.
 Нажмите [OK]
Нажмите [OK]  [Close] ([Закрыть]), чтобы закрыть окно свойств.
[Close] ([Закрыть]), чтобы закрыть окно свойств.
Удаление драйвера TWAIN
 Запустите программу удаления.
Запустите программу удаления.
Windows 10 (версия 1703 и выше), Windows Server 2019
В меню [Пуск] нажмите [Система Windows]
 [Панель управления].
[Панель управления].Нажмите [Удалить программу].
Для Windows 10 (версии ниже 1703) и Windows Server 2016
Правой кнопкой мыши нажмите [Пуск], затем нажмите [Панель управления].
Нажмите [Удалить программу].
Windows 8.1, Windows Server 2012/2012 R2
На панели экспресс-кнопок нажмите [Set] ([Задать])
 [Control Panel] ([Панель управления]).
[Control Panel] ([Панель управления]).Нажмите [Программы и компоненты].
Windows 7, Windows Server 2008/2008 R2
В меню [Пуск] выберите [Панель управления].
Нажмите [Удалить программу].
 Выберите драйвер TWAIN и нажмите на него правой кнопкой мыши, а затем нажмите [Uninstall/Change] ([Удалить/изменить]) или [Uninstall] ([Удалить]).
Выберите драйвер TWAIN и нажмите на него правой кнопкой мыши, а затем нажмите [Uninstall/Change] ([Удалить/изменить]) или [Uninstall] ([Удалить]).
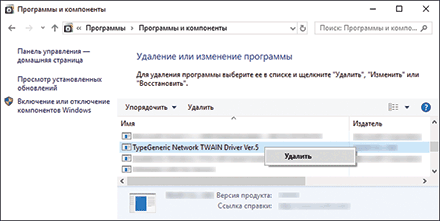
 Удалите драйвер, следуя инструкциям на экране.
Удалите драйвер, следуя инструкциям на экране.
 Закройте отображаемое на экране окно.
Закройте отображаемое на экране окно.
Удаление драйвера LAN-FAX
 Откройте окно "Устройства и принтеры".
Откройте окно "Устройства и принтеры".
Windows 10 (версия 1703 и выше), Windows Server 2019
В меню [Пуск] нажмите [Система Windows]
 [Панель управления].
[Панель управления].Нажмите [Просмотр устройств и принтеров].
Для Windows 10 (версии ниже 1703) и Windows Server 2016
Правой кнопкой мыши нажмите [Пуск], затем нажмите [Панель управления].
Нажмите [Просмотр устройств и принтеров].
Windows 8.1, Windows Server 2012/2012 R2
На панели экспресс-кнопок нажмите [Set] ([Задать])
 [Control Panel] ([Панель управления]).
[Control Panel] ([Панель управления]).Нажмите [Просмотр устройств и принтеров].
Windows 7, Windows Server 2008 R2
В меню [Пуск] нажмите [Устройства и принтеры].
Windows Server 2008
В меню [Пуск] выберите [Панель управления].
Нажмите [Printer] ([Принтер]) в окне [Hardware and Sound] ([Оборудование и звук]).
 Нажмите правой кнопкой мыши на удаляемый принтер, а затем нажмите [Remove Device] ([Удалить устройство]) или [Remove] ([Удалить]).
Нажмите правой кнопкой мыши на удаляемый принтер, а затем нажмите [Remove Device] ([Удалить устройство]) или [Remove] ([Удалить]).
При появлении диалогового окна подтверждения нажмите [Yes] ([Да]).
 Выберите принтер и нажмите [Print server properties] ([Свойства сервера печати]).
Выберите принтер и нажмите [Print server properties] ([Свойства сервера печати]).
В системе Windows Server 2008 нажмите правой кнопкой мыши в области окна принтера, а затем нажмите [Running as Admin] ([Запуск от имени администратора])
 [Server Properties] ([Свойства сервера]).
[Server Properties] ([Свойства сервера]).Если в окне "Print Server Properties" ("Свойства сервера печати") отображается кнопка [Change Driver Settings] ([Изменить настройки драйвера]), нажмите на эту кнопку и переходите к следующему шагу.
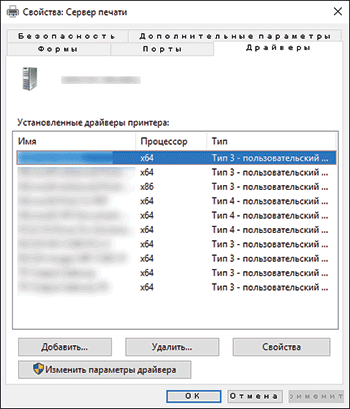
 Выберите удаляемый драйвер принтера во вкладке [Drivers] ([Драйверы]) и нажмите [Remove...] ([Удалить]).
Выберите удаляемый драйвер принтера во вкладке [Drivers] ([Драйверы]) и нажмите [Remove...] ([Удалить]).
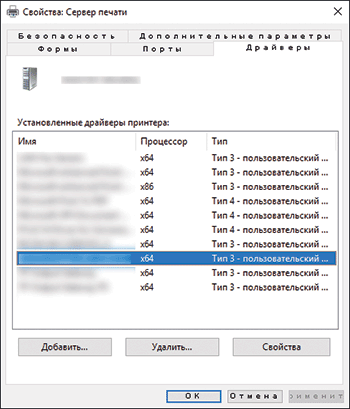
 Выберите [Удалить драйвер и пакет драйвера], а затем нажмите [OK].
Выберите [Удалить драйвер и пакет драйвера], а затем нажмите [OK].
 При появлении диалогового окна подтверждения нажмите [Yes] ([Да]).
При появлении диалогового окна подтверждения нажмите [Yes] ([Да]).
 Нажмите кнопку [Удалить].
Нажмите кнопку [Удалить].
 Нажмите [OK]
Нажмите [OK]  [Close] ([Закрыть]), чтобы закрыть окно свойств.
[Close] ([Закрыть]), чтобы закрыть окно свойств.
