Установка драйвера принтера при сетевом соединении (OS X/macOS)
Установите файл PPD (драйвер принтера) под OS X/macOS и зарегистрируйте аппарат на компьютере в системных настройках.
Установка файла PPD
 Вставьте компакт-диск в компьютер и нажмите [macOS] для отображения папки [macOS PPD Installer].
Вставьте компакт-диск в компьютер и нажмите [macOS] для отображения папки [macOS PPD Installer].
Для установки драйвера из загруженного файла выведите на экран папку, в которой находится загруженный файл.
 Дважды нажмите на значок пакетного файла.
Дважды нажмите на значок пакетного файла.
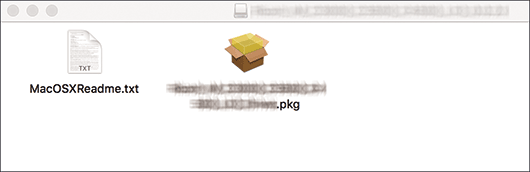
Для установки с компакт-диска дважды нажмите на пакетный файл в папке [macOS]
 [macOS PPD Installer].
[macOS PPD Installer].После появления окна подтверждения установки нажмите [Continue] ([Продолжить]).
 В окне "Introduction" ("Введение") нажмите [Continue] ([Продолжить]).
В окне "Introduction" ("Введение") нажмите [Continue] ([Продолжить]).
 В окне "License" ("Лицензия") нажмите [Continue] ([Продолжить]), а затем [Accept] ([Принять]).
В окне "License" ("Лицензия") нажмите [Continue] ([Продолжить]), а затем [Accept] ([Принять]).
При появлении на экране предложения выбрать место установки драйвера укажите место его установки и нажмите [Continue] ([Продолжить]).
 Нажмите [Установить] (Install).
Нажмите [Установить] (Install).
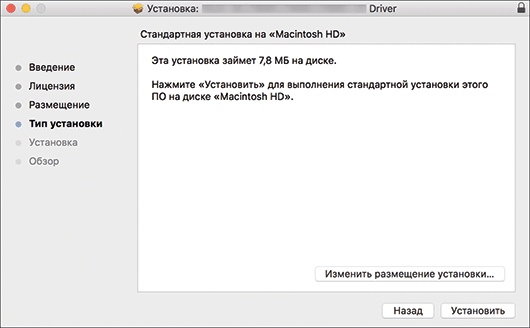
 Введите имя и пароль пользователя компьютера и нажмите [Install Software] (Установить ПО).
Введите имя и пароль пользователя компьютера и нажмите [Install Software] (Установить ПО).
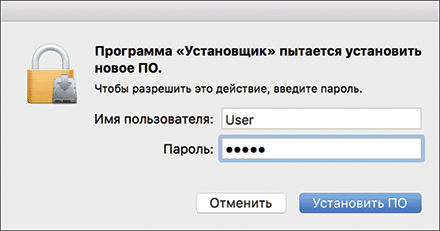
Начинается установка файла PPD.
 По завершении установки нажмите [Закрыть].
По завершении установки нажмите [Закрыть].
Регистрация аппарата в окне [Print & Scan] ([Печать и сканирование]) или [Printers and Scanners] ([Принтеры и сканеры])
Для подключения функции печати зарегистрируйте PPD-файл аппарата в системных настройках.
 В меню Apple выберите [System Preferences...] ([Системные настройки...]).
В меню Apple выберите [System Preferences...] ([Системные настройки...]).
 Нажмите [Print & Scan] (Печать и сканирование) или [Printers & Scanners] (Принтеры и сканеры).
Нажмите [Print & Scan] (Печать и сканирование) или [Printers & Scanners] (Принтеры и сканеры).
 Нажмите [+].
Нажмите [+].
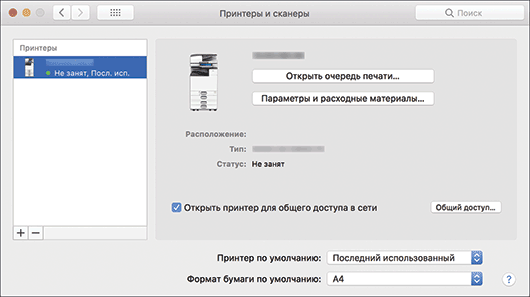
 Нажмите [IP] и установите параметры аппарата.
Нажмите [IP] и установите параметры аппарата.
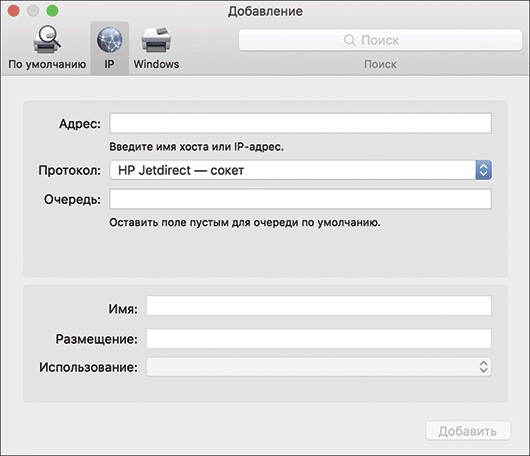
Address (Адрес): Введите IP-адрес аппарата.
Protocol (Протокол): Выберите [HP Jetdirect - Socket].
Use (Использование): Убедитесь в том, что на экране отображается имя аппарата. Если на экране отображается "Generic PostScript Printer" ("Универсальный принтер PostScript"), то введенный IP-адрес может являться неверным.
Если "Standard PostScript Printer" ("Универсальный принтер PostScript") отображается даже при правильном IP-адресе
Проверьте сетевое соединение между аппаратом и компьютером и выполните регистрацию повторно.
При подключении аппарата к проводной локальной сети
Убедитесь, что кабель правильно подключен к аппарату.
При подключении аппарата к беспроводной локальной сети
Проверьте состояние беспроводного сигнала на аппарате и проверьте, нет ли проблем.
 Нажмите [Добавить].
Нажмите [Добавить].
На экране появляется окно с индикатором хода процесса.
Если окно с индикатором хода процесса не закроется через некоторое время, нажмите [Configure...] ([Настроить...]) или [Settings] ([Настройки]) и установите набор опций принтера. Процедура настройки опций описана далее на этой странице в разделе Установка опций.
 Убедитесь, что имя аппарата добавлено в окно [Print & Scan] ([Печать и сканирование]) или [Printers & Scanners] ([Принтеры и сканеры]).
Убедитесь, что имя аппарата добавлено в окно [Print & Scan] ([Печать и сканирование]) или [Printers & Scanners] ([Принтеры и сканеры]).
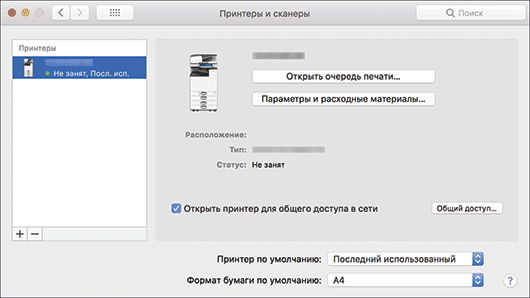
 Закройте окно системных настроек.
Закройте окно системных настроек.
Установка опций
Если набор опций аппарата не отображается автоматически, выберите установленную на аппарате опцию в окне [Print & Scan] ([Печать и сканирование]) или [Printers & Scanners] ([Принтеры и сканеры]).
 В меню Apple выберите [System Preferences...] ([Системные настройки...]).
В меню Apple выберите [System Preferences...] ([Системные настройки...]).
 Нажмите [Print & Scan] (Печать и сканирование) или [Printers & Scanners] (Принтеры и сканеры).
Нажмите [Print & Scan] (Печать и сканирование) или [Printers & Scanners] (Принтеры и сканеры).
 Выберите аппарат в списке и нажмите [Options & Supplies...] (Параметры и расходные материалы...).
Выберите аппарат в списке и нажмите [Options & Supplies...] (Параметры и расходные материалы...).
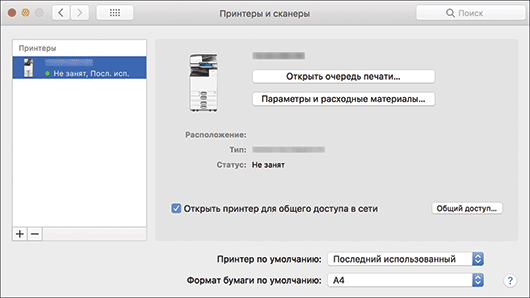
 Нажмите [Driver] ([Драйвер]) или [Options] ([Параметры]), выберите установленную на аппарате опцию и нажмите [OK].
Нажмите [Driver] ([Драйвер]) или [Options] ([Параметры]), выберите установленную на аппарате опцию и нажмите [OK].
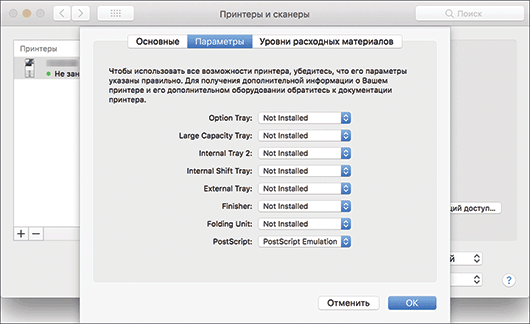
Если доступные для использования опции не отображаются, это означает, что IP-адрес введен неверно или PPD-файл не зарегистрирован надлежащим образом. Для получения сведений о вводе IP-адреса и регистрации PPD-файла см. Регистрация аппарата в окне [Print & Scan] ([Печать и сканирование]) или [Printers and Scanners] ([Принтеры и сканеры]).
 Закройте окно системных настроек.
Закройте окно системных настроек.
