Reliure des feuilles imprimées
Vous pouvez utiliser les différentes fonctions pour une finition des feuilles imprimées sous forme de livre.
Sélectionnez une combinaison de fonctions pour relier les feuilles imprimées de la façon qui vous convient.

Vous devez connecter l'unité optionnelle à l'appareil selon la fonction.
Types de reliures
Magazine
Disposez quatre pages d'un original tel qu'indiqué ci-dessous et imprimez-les sur une feuille. Empilez toutes les feuilles imprimées et pliez-les en deux pour disposer les pages dans l'ordre des numéros de page.
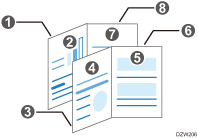
Agrafez les feuilles empilées au centre pour les finir sous forme de livret. Magazine est approprié lorsque le finisseur du livret est connecté à l'appareil.
Magazine et Combiner
Vous pouvez disposer plusieurs pages d'originaux sur une page d'un livre relié imprimé en spécifiant Magazine.
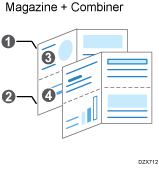
Fonctions pour la reliure
Couverture
Vous pouvez insérer des couvertures avant et arrière dans les feuilles imprimées. Le papier pour la couverture est alimenté depuis un autre magasin que celui du papier principal. Vous pouvez utiliser du papier d'une autre qualité pour la couverture.
La fonction de couverture est activée dans Windows.
La première ou les deux premières pages ainsi que la dernière page d'un document peuvent être imprimées en tant que couvertures.
Il est possible d'insérer une couverture vierge.
Pliage en 2
Les feuilles imprimées peuvent être pliées en deux.
Vous pouvez finir les feuilles imprimées sous forme de livre double page en combinant Pliage en 2 et Magazine pour Reliure.
Pour plier les feuilles imprimées en deux, connectez le finisseur livret à l'appareil.
Reportez-vous à la section ci-dessous pour en savoir plus sur le format papier, le grammage ou le nombre de feuilles pouvant être pliées en deux.
Vous ne pouvez pas utiliser le Pliage en 2 avec les types de papiers suivants :
Étiquettes
Papier couché
Enveloppes
Papier imprimé alimenté depuis le Bypass
Reliure des feuilles d'impression (Windows)
Définissez les paramètres dans l'onglet [Paramètres fréquemment utilisés].
 Ouvrez un document à imprimer sur l'ordinateur, puis affichez l'écran de paramétrage du pilote d'impression depuis le menu d'impression de l'application.
Ouvrez un document à imprimer sur l'ordinateur, puis affichez l'écran de paramétrage du pilote d'impression depuis le menu d'impression de l'application.
 Définissez le Format papier, le Type de papier, l'Orientation et les autres paramètres.
Définissez le Format papier, le Type de papier, l'Orientation et les autres paramètres.
 Dans « Livret », sélectionnez [Magazine].
Dans « Livret », sélectionnez [Magazine].
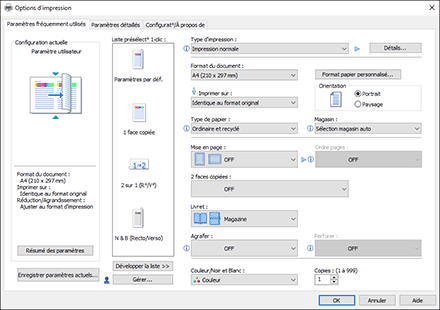
 Une fois que la configuration est terminée, cliquez sur [OK] pour lancer l'impression.
Une fois que la configuration est terminée, cliquez sur [OK] pour lancer l'impression.
Reliure des feuilles imprimées (OS X/macOS)
Configurez les paramètres dans [Finition], dans « Ensembles de fonctions » via [Fonctions de l'imprimante].
 Ouvrez un document à imprimer sur l'ordinateur, puis affichez l'écran de paramétrage du pilote d'impression depuis le menu d'impression de l'application.
Ouvrez un document à imprimer sur l'ordinateur, puis affichez l'écran de paramétrage du pilote d'impression depuis le menu d'impression de l'application.
 Définissez le Format papier, l'Orientation, le Type de papier et les autres paramètres.
Définissez le Format papier, l'Orientation, le Type de papier et les autres paramètres.
 Dans [Finition] via « Ensembles de fonctions », cliquez sur Livret pour sélectionner le sens d'ouverture du papier relié.
Dans [Finition] via « Ensembles de fonctions », cliquez sur Livret pour sélectionner le sens d'ouverture du papier relié.
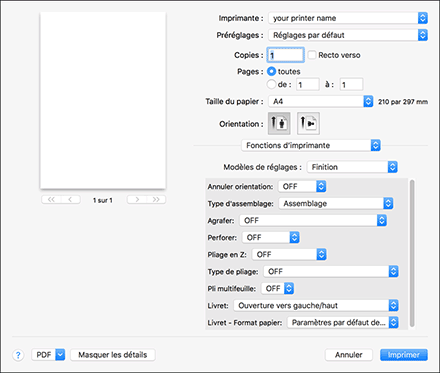
Livret : sélectionnez le sens d'ouverture du livret relié.
Livret - Format papier : indiquez le format papier à utiliser pour Livret.
 Une fois que la configuration est terminée, cliquez sur [Imprimer] pour lancer l'impression.
Une fois que la configuration est terminée, cliquez sur [Imprimer] pour lancer l'impression.

Si vous spécifiez un format papier personnalisé pour Livret dans le pilote d'impression PostScript 3 et que la largeur du papier est égale à ou plus petite que la moitié de la longueur du papier, l'impression sera annulée.
Insérer une couverture (Windows) (type d'écran des paramètres : Standard)
Configurez les paramètres dans le menu [Couv./Intercal./Interfol.] de l'onglet [Paramètres détaillés].
 Chargez le papier à utiliser pour les couvertures dans le magasin papier.
Chargez le papier à utiliser pour les couvertures dans le magasin papier.
Chargement du papier dans le magasin papier
Utilisez un autre magasin papier que celui utilisé pour l'impression du document. Chargez du papier de même format dans la même orientation que le document.
 Sur l'écran Accueil, appuyez sur [Paramètres].
Sur l'écran Accueil, appuyez sur [Paramètres].
 Sur l'écran Paramètres, appuyez sur [Paramètres magasin/papier].
Sur l'écran Paramètres, appuyez sur [Paramètres magasin/papier].
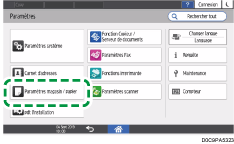
 Appuyez sur [Paramètres fréquents/Autres]
Appuyez sur [Paramètres fréquents/Autres] [Magasin couvertures] pour afficher l'écran de paramétrage du magasin pour couvertures.
[Magasin couvertures] pour afficher l'écran de paramétrage du magasin pour couvertures.
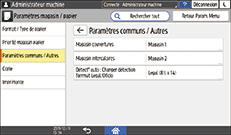
Configurez les paramètres suivants sur l'écran [Magasin de la page de couverture].
Magasin à enregistrer : sélectionnez le magasin contenant le papier pour les couvertures.
Afficher temps : Sélectionnez [Toujours] si vous utilisez toujours le magasin papier sélectionné pour charger le papier de couverture lorsque vous utilisez la fonction Copie. Sélectionnez [Selon mode sélectionné] si vous utilisez le magasin papier sélectionné pour charger le papier de couverture uniquement lorsque la fonction couverture est sélectionnée.
Appliquer R°/V° : Pour imprimer sur les deux faces d'une couverture, sélectionnez [Oui].
 Appuyez sur [OK].
Appuyez sur [OK].
 Une fois la configuration terminée, appuyez sur [Accueil](
Une fois la configuration terminée, appuyez sur [Accueil]( ).
).
 Ouvrez un document à imprimer sur l'ordinateur, puis affichez l'écran de paramétrage du pilote d'impression depuis le menu d'impression de l'application.
Ouvrez un document à imprimer sur l'ordinateur, puis affichez l'écran de paramétrage du pilote d'impression depuis le menu d'impression de l'application.
 Définissez le Format papier , le Type de papier , l'Orientation et les autres paramètres pour imprimer le document.
Définissez le Format papier , le Type de papier , l'Orientation et les autres paramètres pour imprimer le document.
 Configurez les paramètres de la couverture dans le menu [Couv./Intercal./Interfol.] de l'onglet [Paramètres détaillés].
Configurez les paramètres de la couverture dans le menu [Couv./Intercal./Interfol.] de l'onglet [Paramètres détaillés].
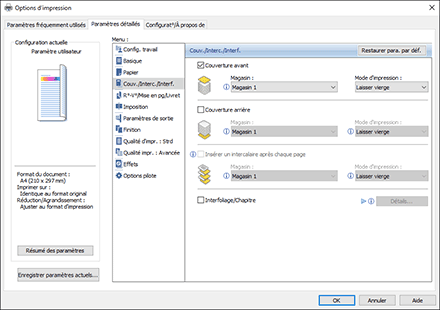
Couverture avant/Couverture arrière : sélectionnez le magasin papier défini sur le panneau de commande, puis indiquez si l'impression doit être effectuée sur la couverture.
 Une fois que la configuration est terminée, cliquez sur [OK] pour lancer l'impression.
Une fois que la configuration est terminée, cliquez sur [OK] pour lancer l'impression.
Insérer une couverture (Windows) (type d'écran des paramètres : Classique)
Configurez les paramètres dans le menu [Couv./Intercal./Interfol.] de l'onglet [Paramètres détaillés].
 Chargez le papier à utiliser pour les couvertures dans le magasin papier.
Chargez le papier à utiliser pour les couvertures dans le magasin papier.
Chargement du papier dans le magasin papier
Utilisez un autre magasin papier que celui utilisé pour l'impression du document. Chargez du papier de même format dans la même orientation que le document.
 Sur l'écran Accueil, appuyez sur [Paramètres].
Sur l'écran Accueil, appuyez sur [Paramètres].
 Appuyez sur [Param. pap. mag.]
Appuyez sur [Param. pap. mag.] [Magasin couvertures] pour afficher l'écran de paramétrage du magasin pour couvertures.
[Magasin couvertures] pour afficher l'écran de paramétrage du magasin pour couvertures.
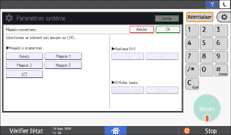
Magasin à programmer : sélectionnez le magasin contenant le papier pour les couvertures.
Appliquer R°/V° : Pour imprimer sur les deux faces d'une couverture, sélectionnez [Oui].
Afficher temps : Sélectionnez [Toujours] si vous utilisez toujours le magasin papier sélectionné pour charger le papier de couverture lorsque vous utilisez la fonction Copie. Sélectionnez [Selon mode sélectionné] si vous utilisez le magasin papier sélectionné pour charger le papier de couverture uniquement lorsque la fonction couverture est sélectionnée.
 Appuyez sur [OK].
Appuyez sur [OK].
 Une fois la configuration terminée, appuyez sur [Accueil](
Une fois la configuration terminée, appuyez sur [Accueil]( ).
).
 Ouvrez un document à imprimer sur l'ordinateur, puis affichez l'écran de paramétrage du pilote d'impression depuis le menu d'impression de l'application.
Ouvrez un document à imprimer sur l'ordinateur, puis affichez l'écran de paramétrage du pilote d'impression depuis le menu d'impression de l'application.
 Définissez le Format papier , le Type de papier , l'Orientation et les autres paramètres pour imprimer le document.
Définissez le Format papier , le Type de papier , l'Orientation et les autres paramètres pour imprimer le document.
 Configurez les paramètres de la couverture dans le menu [Couv./Intercal./Interfol.] de l'onglet [Paramètres détaillés].
Configurez les paramètres de la couverture dans le menu [Couv./Intercal./Interfol.] de l'onglet [Paramètres détaillés].
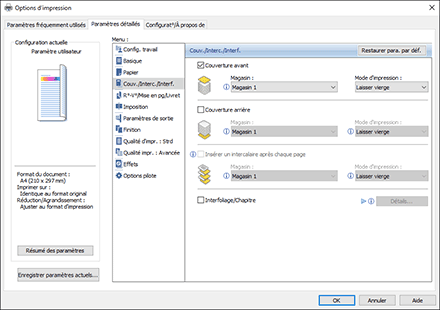
Couverture avant/Couverture arrière : sélectionnez le magasin papier défini sur le panneau de commande, puis indiquez si l'impression doit être effectuée sur la couverture.
 Une fois que la configuration est terminée, cliquez sur [OK] pour lancer l'impression.
Une fois que la configuration est terminée, cliquez sur [OK] pour lancer l'impression.
