Spécification des informations de connexion dans le pilote d'impression
Si vous ne pouvez pas utiliser l'appareil sans vous connecter depuis le panneau de commande, spécifiez le nom utilisateur et le mot de passe de connexion dans le pilote d'impression. L'appareil ne peut pas imprimer de travaux pour lesquels les informations de connexion ne sont pas spécifiées.
Spécification des informations de connexion (Windows)

Pour modifier le contenu des propriétés de l'imprimante, vous devez avoir le privilège d'accès de « Gestion de cette imprimante ». Connectez-vous à l'appareil comme un membre du Groupe d'administrateurs pour modifier le contenu.
Le contenu de l'onglet [Fonctions avancées] dans [Propriétés de l'imprimante] s'applique à tous les comptes utilisateurs.
 Allez à l'écran « Périphériques et imprimantes ».
Allez à l'écran « Périphériques et imprimantes ».
Windows 10 (version 1703 ou supérieure), Windows Server 2019
Dans le menu [Démarrer], cliquez sur [Système Windows]
 [Panneau de commande].
[Panneau de commande].Cliquez sur [Voir périphériques et imprimantes].
Windows 10 (version antérieure à la version 1703), Windows Server 2016
Faites un clic droit sur [Démarrer], puis cliquez sur [Panneau de commande].
Cliquez sur [Voir périphériques et imprimantes].
Windows 8.1, Windows Server 2012/2012 R2
Sur la barre d'icônes, cliquez sur [Paramètres]
 [Panneau de commande].
[Panneau de commande].Cliquez sur [Voir périphériques et imprimantes].
Windows 7, Windows Server 2008 R2
Dans le menu [Démarrer], cliquez sur [Périphériques et imprimantes].
Windows Server 2008
Dans le menu [Démarrer], cliquez sur [Panneau de commande].
Dans [Matériel et audio], sélectionnez [Imprimante].
 Faites un clic droit sur l'icône de l'imprimante, puis cliquez sur [Propriétés de l'imprimante].
Faites un clic droit sur l'icône de l'imprimante, puis cliquez sur [Propriétés de l'imprimante].
 Cliquez sur l'onglet [Options avancées] et cochez la case [Authentification utilisateur].
Cliquez sur l'onglet [Options avancées] et cochez la case [Authentification utilisateur].
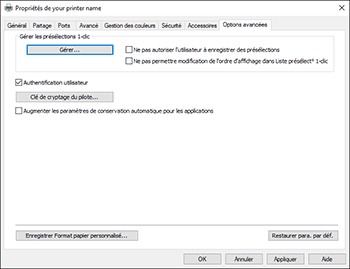
 Si une clé de cryptage de pilote est spécifiée, cliquez sur [Clé de cryptage du pilote] et saisissez les lettres de la clé de cryptage du pilote, puis cliquez sur [OK].
Si une clé de cryptage de pilote est spécifiée, cliquez sur [Clé de cryptage du pilote] et saisissez les lettres de la clé de cryptage du pilote, puis cliquez sur [OK].
Suivez cette étape si la clé de cryptage du pilote est spécifiée pour l'appareil. Contactez votre administrateur pour connaître la clé de cryptage du pilote.
 Cliquez sur [Appliquer].
Cliquez sur [Appliquer].
 Cliquez sur l'onglet [Général]
Cliquez sur l'onglet [Général] [Préférences].
[Préférences].
 Cliquez sur l'onglet [Paramètres détaillés]
Cliquez sur l'onglet [Paramètres détaillés] le menu [Config. travail]
le menu [Config. travail] [Authentification].
[Authentification].
 Spécifiez le nom utilisateur de connexion et le mot de passe de connexion.
Spécifiez le nom utilisateur de connexion et le mot de passe de connexion.
Saisissez le nom utilisateur et le mot de passe pour la connexion depuis le panneau de commande.
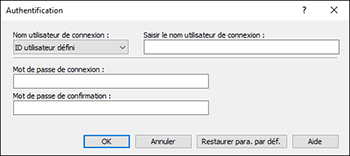
Si le nom d'utilisateur saisi pour la connexion depuis le panneau de commande est le même que celui pour la connexion à Windows, sélectionnez [Nom de connexion Windows] dans « Nom utilisateur de connexion ».
 Cliquez sur [OK].
Cliquez sur [OK].
 Une fois que la configuration est terminée, fermez l'écran de paramétrage du pilote d'impression.
Une fois que la configuration est terminée, fermez l'écran de paramétrage du pilote d'impression.
Spécification des informations de connexion (OS X/macOS)
Spécifiez les paramètres sur le menu [Authentification utilisateur].
 Ouvrez un document à imprimer sur l'ordinateur, puis affichez l'écran de paramétrage du pilote d'impression depuis le menu d'impression de l'application.
Ouvrez un document à imprimer sur l'ordinateur, puis affichez l'écran de paramétrage du pilote d'impression depuis le menu d'impression de l'application.
 Sélectionnez [Authentification utilisateur].
Sélectionnez [Authentification utilisateur].
 Cliquez sur la case [Authentification utilisateur].
Cliquez sur la case [Authentification utilisateur].
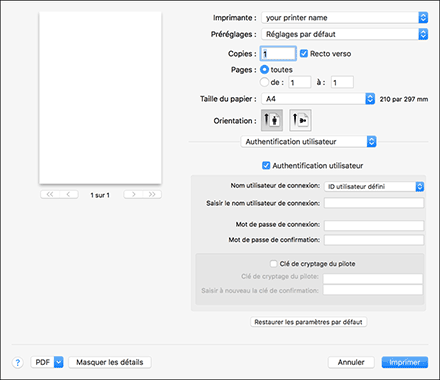
 Spécifiez le nom utilisateur de connexion et le mot de passe de connexion.
Spécifiez le nom utilisateur de connexion et le mot de passe de connexion.
Saisissez le nom utilisateur et le mot de passe pour la connexion depuis le panneau de commande.
Saisissez à nouveau le mot de passe de connexion dans le champ de confirmation.
Si le nom d'utilisateur utilisé pour se connecter à partir du panneau de commande est le même que celui utilisé pour se connecter au Mac, sélectionnez [Nom d'utilisateur Mac] dans « Nom d'utilisateur de connexion ».
 Si une clé de cryptage du pilote est définie, sélectionnez la case [Clé de cryptage du pilote] et saisissez la clé de cryptage du pilote, puis cliquez sur OK.
Si une clé de cryptage du pilote est définie, sélectionnez la case [Clé de cryptage du pilote] et saisissez la clé de cryptage du pilote, puis cliquez sur OK.
Suivez cette étape si une clé de cryptage du pilote est spécifiée pour l'appareil. Saisissez à nouveau la clé de cryptage du pilote dans le champ de confirmation.
Contactez votre administrateur pour connaître la clé de cryptage du pilote.
 Cliquez sur [Imprimer].
Cliquez sur [Imprimer].
