Utilisation de Web Image Monitor
Web Image Monitor est un écran permettant de confirmer l'état et les paramètres de l'appareil sur l'ordinateur.
S'il est possible de raccorder l'appareil et un ordinateur au réseau, vous pouvez accéder à Web Image Monitor en saisissant l'adresse IP de l'appareil dans la barre d'adresse du navigateur Web.
Accès à Web Image Monitor
 Saisissez l'adresse IP de l'appareil dans la barre d'adresse du navigateur Web.
Saisissez l'adresse IP de l'appareil dans la barre d'adresse du navigateur Web.

Exemple : lorsque l'adresse IP de l'appareil est « 192.168.1.10 »
En cas de définition de SSL
https://192.168.1.10/
Si SSL n'est pas défini
http://192.168.1.10/
Lorsque vous ne savez pas si SSL est défini sur l'appareil, saisissez l'adresse débutant par https. Si la connexion échoue, saisissez l'adresse débutant par http.
Lors de la saisie de l'adresse IPv4, ne saisissez pas « 0 » pour chaque segment. Si vous saisissez « 192.168.001.010 », vous ne pouvez pas accéder à l'appareil.
 Confirmation de l'état ou des paramètres de l'appareil sur la page supérieure de Web Image Monitor.
Confirmation de l'état ou des paramètres de l'appareil sur la page supérieure de Web Image Monitor.
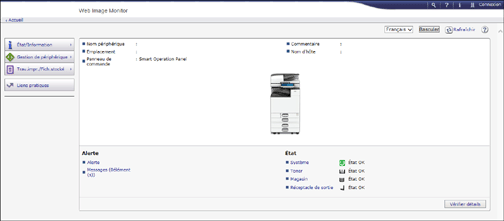
L'état de l'appareil et la quantité restante de consommable s'affichent.
Pour modifier les paramètres, cliquez sur [Connexion] dans le coin supérieur droit de l'écran et saisissez le nom d'utilisateur et le mot de passe.
Navigateur Web recommandé
Windows | OS X/macOS |
|---|---|
Internet Explorer 11 ou version ultérieure | Safari 3,0 ou version ultérieure |
Firefox 52 ou version ultérieure | Firefox 52 ou version ultérieure |
Google Chrome version 50 ou version ultérieure | Google Chrome version 50 ou version ultérieure |
Microsoft Edge 20 ou version ultérieure | - |
Vous pouvez utiliser le logiciel de lecture d'écran JAWS 7.0 ou une version ultérieure sur Internet Explorer.

Lorsque vous utilisez un serveur DNS ou WINS, vous pouvez utiliser le nom d'hôte au lieu de l'adresse IP pour vous connecter au serveur.
Lorsque l'écran est déformé ou que le fonctionnement est instable, confirmez que « JavaScript » ou « Utiliser les cookies » est défini sur Actif sur l'ordinateur.
En cas d'utilisation du nom d'hôte sous Windows Server 2008 ou ultérieurement dans l'environnement IPv6, résolvez le nom d'hôte dans le serveur DNS externe. Vous ne pouvez pas utiliser le fichier d'hôte.
En cas de définition des paramètres à partir de Web Image Monitor, ne vous connectez pas à l'appareil à partir du panneau de commande. La valeur du paramètre est susceptible de ne pas se refléter.
Opérations possibles sur Web Image Monitor
Les éléments affichés dans Web Image Monitor et les paramètres dépendent de l'état de connexion de l'appareil.
En l'absence de connexion
L'état et les paramètres de l'appareil, ainsi que l'état du travail, s'affichent. Vous pouvez parcourir les paramètres de l'appareil, mais pas les modifier.
En cas de connexion (en tant qu'utilisateur)
Connectez-vous en tant qu'utilisateur enregistré dans le Carnet d'adresses. Les utilisateurs peuvent manipuler les travaux qu'ils ont exécutés et modifier une partie des paramètres de l'appareil.
En cas de connexion (en tant qu'administrateur)
L'administrateur peut modifier tous les paramètres de l'appareil.
Fonction | Non connecté | Utilisateur | Administrateur |
|---|---|---|---|
État de l'appareil |
|
|
|
Paramètres de l'appareil |
|
|
|
Modification des paramètres de l'appareil | - |
|
|
Liste de travaux |
|
|
|
Historique des travaux |
|
|
|
Accès au Carnet d'adresses | - |
|
|
Opération de fichier dans le serveur de documents | - |
|
|
Paramètres Réseau | - |
|
|
Modification des paramètres réseau | - |
|
|
Annulation de l'impression | - | - |
|
Paramètres de sécurité | - | - |
|
![]() : Disponible -: Non disponible
: Disponible -: Non disponible
*1 En fonction des paramètres administrateur
Écran Web Image Monitor
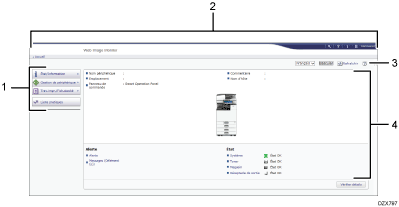
Menu
Les éléments de menu décrits ci-dessous s'affichent.
État/Information : Affiche l'état de l'appareil, la configuration des options, le compteur et l'état des travaux.
Gestion de périphérique : Permet de gérer les paramètres de l'appareil et le Carnet d'adresses.
Trav.impr./Fich.stocké : Permet d'utiliser les fichiers stockés dans le pilote d'impression ou sur le serveur de documents.
Liens pratiques : Affiche le lien vers l'URL favorite.
En-tête
Une icône menant à l'écran de connexion est placée dans le coin supérieur droit de l'écran. Les boutons d'aide, d'informations sur la version et de recherche par mot-clé s'affichent également.
Rafraîchir/Aide
 (Actualiser) : Met à jour les informations dans la zone de travail.
(Actualiser) : Met à jour les informations dans la zone de travail. (Aide) : Permet d'afficher ou de télécharger le contenu des fichiers d'aide.
(Aide) : Permet d'afficher ou de télécharger le contenu des fichiers d'aide.Zone principale
L'état et les paramètres de l'appareil s'affichent.
Spécification de l'Aide de Web Image Monitor
Web Image Monitor dispose d'une aide décrivant la fonction des éléments de paramètres. Lorsque vous utilisez l'aide pour la première fois, vous pouvez choisir de lire l'Aide en ligne ou de télécharger le fichier d'Aide.
Voir l'aide en ligne maintenant
Cette option vous permet d'afficher l'Aide la plus récente sur Web Image Monitor sur Internet.
Télécharger le fichier d'aide
Vous pouvez également télécharger l'Aide de Web Image Monitor sur l'ordinateur et l'afficher. Lorsque vous stockez le fichier de télécharger sur le serveur Web et l'affectez au bouton d'Aide (![]()
![]() ), vous pouvez afficher l'Aide sans vous connecter à Internet.
), vous pouvez afficher l'Aide sans vous connecter à Internet.
Pour affecter le fichier d'Aide téléchargé au bouton d'Aide (![]()
![]() ), spécifiez le chemin vers le fichier d'Aide en procédant comme suit.
), spécifiez le chemin vers le fichier d'Aide en procédant comme suit.
 Connectez-vous à Web Image Monitor en tant qu'administrateur.
Connectez-vous à Web Image Monitor en tant qu'administrateur.
 Cliquez sur le bouton d'Aide (
Cliquez sur le bouton d'Aide (![]()
![]() ) dans le coin supérieur droit de l'écran.
) dans le coin supérieur droit de l'écran.
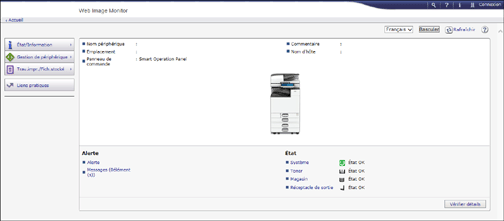
 Sélectionnez le système d'exploitation et la langue d'affichage, puis cliquez sur [Télécharger].
Sélectionnez le système d'exploitation et la langue d'affichage, puis cliquez sur [Télécharger].
 Décompressez le fichier zip téléchargé et stockez-le sur le serveur Web.
Décompressez le fichier zip téléchargé et stockez-le sur le serveur Web.
 Cliquez sur [Configuration] dans le menu « Gestion de périphérique » de Web Image Monitor.
Cliquez sur [Configuration] dans le menu « Gestion de périphérique » de Web Image Monitor.
 Cliquez sur [Page Web] sous la catégorie « Page Web ».
Cliquez sur [Page Web] sous la catégorie « Page Web ».
 Saisissez le chemin vers le fichier d'Aide stocké sur le serveur Web dans « URL » sous « Définir URL d'aide cible ».
Saisissez le chemin vers le fichier d'Aide stocké sur le serveur Web dans « URL » sous « Définir URL d'aide cible ».
Par exemple, lorsque l'URL du fichier d'Aide est « http://a.b.c.d/AIDE/JA/index.html », saisissez « http://a.b.c.d/AIDE/ ».
 Cliquez sur [OK].
Cliquez sur [OK].
 Une fois la procédure terminée, déconnectez-vous et quittez Web Image Monitor.
Une fois la procédure terminée, déconnectez-vous et quittez Web Image Monitor.
