Scannen von Dokumenten in eine Computeranwendung unter Verwendung von WSD
Verwenden Sie den WSD-Scanner auf einem Computer, um die im Gerät eingelegte Vorlage zu scannen und die gescannten Daten als Bild zu speichern oder auszudrucken.
Verbinden Sie das Gerät zuvor mit dem Netzwerk.
Verbinden mit einem kabelgebundenen LAN

Verbinden Sie das Gerät und den Computer wie nachfolgend beschrieben mit demselben Netzwerksegment.
Die IP-Adresse des Geräts und des Computers stimmen mit Ausnahme der letzten Nummer „ddd“ in „aaa.bbb.ccc.ddd“ überein.
Das Gerät ist bei Verwendung von IPv6 über die Link-Local-Adresse verbunden.
Registrieren des Geräts als WSD-Scanner auf dem Computer
Zur Verwendung des WSD-Scanners müssen Sie zuvor WSD im Web Image Monitor aktivieren und das Gerät auf dem Computer registrieren.
Aktivieren von WSD im Web Image Monitor
 Melden Sie sich beim Web Image Monitor als Administrator an.
Melden Sie sich beim Web Image Monitor als Administrator an.
 Klicken Sie im Menü [Gerätemanagement] auf [Konfiguration].
Klicken Sie im Menü [Gerätemanagement] auf [Konfiguration].
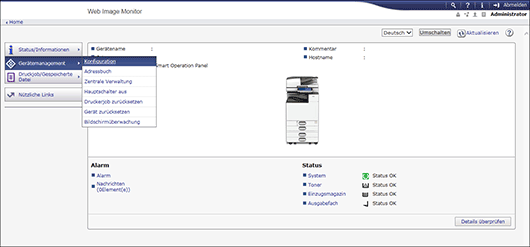
 Klicken Sie unter [Eingangseinstellungen] auf [Scanner].
Klicken Sie unter [Eingangseinstellungen] auf [Scanner].
 Wählen Sie [WSD] unter [WSD oder DSM verwenden] aus.
Wählen Sie [WSD] unter [WSD oder DSM verwenden] aus.
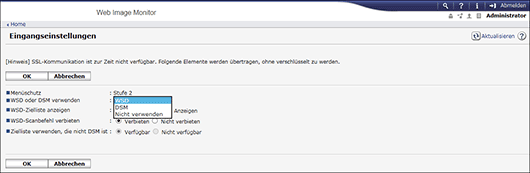
 Wählen Sie [Nicht verbieten] unter [WSD-Scanbefehl verbieten] aus und klicken Sie dann auf [OK].
Wählen Sie [Nicht verbieten] unter [WSD-Scanbefehl verbieten] aus und klicken Sie dann auf [OK].
 Klicken Sie unter [Netzwerk] auf [IPv4].
Klicken Sie unter [Netzwerk] auf [IPv4].
 Legen Sie die Einstellungen für [WSD (Device)] und [WSD (Scanner)] fest.
Legen Sie die Einstellungen für [WSD (Device)] und [WSD (Scanner)] fest.
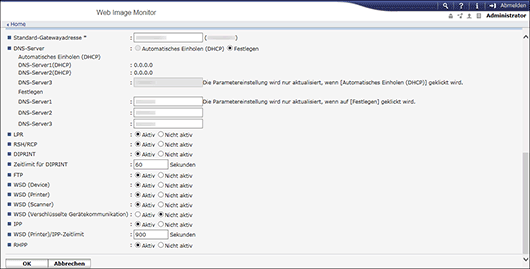
Wird IPv4 als Protokoll verwendet, wählen Sie [Aktiv] aus.
Wird IPv6 als Protokoll verwenden, wählen Sie [Inaktiv] aus.
 Klicken Sie auf [OK] und schließen Sie dann den Webbrowser.
Klicken Sie auf [OK] und schließen Sie dann den Webbrowser.
Registrieren des Geräts auf dem Computer
 Melden Sie sich als Mitglied der Administratorgruppe beim Computer an.
Melden Sie sich als Mitglied der Administratorgruppe beim Computer an.
 Registrieren Sie das Gerät auf dem Computer.
Registrieren Sie das Gerät auf dem Computer.
Ein Profil (mit Scaneinstellungen) wird automatisch erstellt, wenn das Gerät registriert wird.
Windows 8.1 oder höher, Windows Server 2012/2012 R2 oder höher
Klicken Sie in der [Systemsteuerung] in [Geräte und Drucker] auf [Drucker hinzufügen], wählen Sie das Gerät aus und dann klicken Sie auf [Weiter].
Windows 7, Windows Server 2008 R2
Klicken Sie auf [Start]
 [Computer]
[Computer]  [Netzwerk].
[Netzwerk].Sie können das Gerät nicht registrieren, wenn die Netzwerksuche in Windows deaktiviert ist. Falls oben im Bildschirm „Netzwerk“ eine Meldung angezeigt wird und die mit dem Netzwerk verbundenen Geräte nicht angezeigt werden, befolgen Sie die Anweisungen in der Meldung, um die Netzwerksuche zu aktivieren.
Klicken Sie mit der rechten Maustaste auf das Symbol dieses Geräts und klicken Sie auf [Installieren].
Allgemeine Vorgehensweise zur Verwendung des WSD-Scanners
 Legen Sie die Vorlage im Scanner in unlesbarer Ausrichtung ein.
Legen Sie die Vorlage im Scanner in unlesbarer Ausrichtung ein.
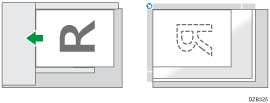
 Rufen Sie den Bildschirm "Windows-Fax und -Scan" auf dem Computer auf.
Rufen Sie den Bildschirm "Windows-Fax und -Scan" auf dem Computer auf.
Windows 10, Windows Server 2016
Klicken Sie auf [Start]  [Windows-Zubehör]
[Windows-Zubehör]  [Windows-Fax und -Scan].
[Windows-Fax und -Scan].
Windows 8.1, Windows Server 2012/2012 R2
Klicken Sie auf [Start] 

 [Windows-Fax und -Scan] auf der Charm-Leiste.
[Windows-Fax und -Scan] auf der Charm-Leiste.
Windows 7, Windows Server 2008/2008 R2
Klicken Sie auf [Start]  [Alle Programme]
[Alle Programme]  [Windows-Fax und -Scan].
[Windows-Fax und -Scan].
 Klicken Sie in der Symbolleiste des Bildschirms „Windows-Fax und -Scan“ auf [Neuer Scan].
Klicken Sie in der Symbolleiste des Bildschirms „Windows-Fax und -Scan“ auf [Neuer Scan].
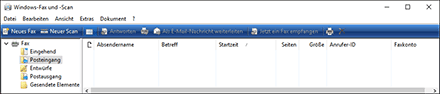
Falls das Gerätemodell unter [Scanner:] nicht angezeigt wird, klicken Sie auf [Ändern] und wählen Sie das Gerät aus.
 Ändern Sie bei Bedarf die Scaneinstellungen.
Ändern Sie bei Bedarf die Scaneinstellungen.
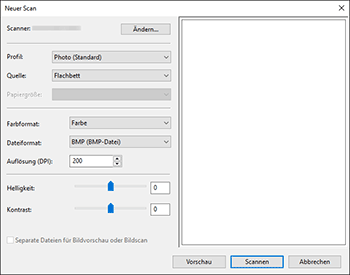
Profil: Wählen Sie ein Profil (Scaneinstellungen) aus.
Quelle: Wählen Sie den Ort aus, wo die Vorlage eingelegt wird. Wählen Sie beim Einlegen der Vorlage auf das Vorlagenglas [Flachbett] aus. Wählen Sie beim Einlegen in den ADF [Einzug (Einseitig scannen)] oder [Einzug (Zweiseitig scannen)] aus.
Papierformat: Legen Sie bei der Auswahl von [Einzug (Einseitig scannen)] oder [Einzug (Zweiseitig scannen)] das Vorlagenformat in [Quelle] fest. Eine Vorlage, die auf dem Vorlagenglas eingelegt wird, wird mit maximaler Größe, die gescannt werden kann, gescannt.
[Helligkeit]/[Kontrast]: Kann beim Gerät nicht verwendet werden.
 Klicken Sie auf [Scannen].
Klicken Sie auf [Scannen].
Klicken Sie einmal auf [Scannen], um ein einzelnes Blatt der Vorlage zu scannen.
Wenn [Einzug (Zweiseitig scannen)] in [Quelle] ausgewählt ist, klicken Sie einmal auf die Schaltfläche, um beide Seiten (zweiseitig) der Vorlage zu scannen.
 Legen Sie einen Namen fest und speichern Sie das gescannte Bild oder versenden Sie das Bild per Fax, E-Mail oder mithilfe einer anderen Funktion.
Legen Sie einen Namen fest und speichern Sie das gescannte Bild oder versenden Sie das Bild per Fax, E-Mail oder mithilfe einer anderen Funktion.

Es wird automatisch ein Profil erstellt, wenn ein Gerät registriert wird. Registrieren Sie die am häufigsten verwendeten Scaneinstellungen in einem Profil, um die Einstellungen als Stapel anzuwenden, wenn eine Vorlage unter Verwendung des Profils gescannt wird.
Rufen Sie die Geräteliste über die Systemsteuerung in Windows auf.
Klicken Sie mit der rechten Maustaste auf das Gerätesymbol und wählen Sie [Scanprofil...] aus.
Fügen Sie ein Profil hinzu bzw. bearbeiten oder löschen Sie es.
Sie können keine andere Vorlage scannen, solange das Gerät das gescannte Bild sendet.
Seiten einer zweiseitigen Vorlage werden als "Oben-Oben" gescannt.
Sie können die Funktion zur automatischen Erkennung einer leeren Seite nicht verwenden, wenn Sie WSD verwenden.
