Neue Document-Server-Anwendung (Speichern von Dokumenten)
Sie können über das Gerät gescannte Dokumente im Document Server speichern. Sie können sie auch mithilfe des Druckertreibers speichern.
Die Serie IM C530 unterstützt diese Funktion nicht.
Die Bildschirmanzeigen können von Ihrem Modell abweichen.

Im Document Server gespeicherte Dokumente werden gemäß der Werkseinstellungskonfiguration nach drei Tagen (72 Stunden) automatisch gelöscht. Sie können den Zeitraum ändern, bis Dokumente gelöscht werden, oder festlegen, dass Dokumente nicht automatisch gelöscht werden sollen.
[Systemeinstellungen]
 [Einstellungen für Administrator]
[Einstellungen für Administrator] [Dateiverwaltung]
[Dateiverwaltung] [Datei autom. im Document Server löschen]
[Datei autom. im Document Server löschen]Ändern des Speicherzeitraums des Document Servers oder Festlegen eines unbestimmten Zeitraums
Um die folgenden Einstellungselemente zu verwenden, verwenden Sie [Document Server (klassisch)]:
Reprofaktor
Bild spiegeln
Scanposition
Gemischt 1- & 2-seitiger Druck
Farbe umwandeln
Farb-Overlay
Anwenderfarbe
Kopierqualität
 Drücken Sie auf dem Home-Bildschirm auf [Document Server].
Drücken Sie auf dem Home-Bildschirm auf [Document Server].
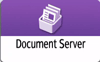
Wenn das Symbol auf dem Home-Bildschirm nicht angezeigt wird, fügen Sie es aus dem Anwendungslistenbildschirm hinzu.
 Drücken Sie auf dem Document Server-Bildschirm auf [Original speichern].
Drücken Sie auf dem Document Server-Bildschirm auf [Original speichern].
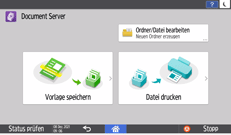
 Geben Sie den Ordner zum Speichern von Dokumenten, den Dateinamen und andere Einstellungen ein.
Geben Sie den Ordner zum Speichern von Dokumenten, den Dateinamen und andere Einstellungen ein.
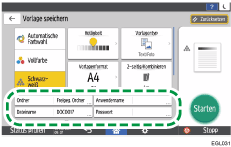
Ordner: Wählen Sie in der werkseitigen Standardkonfiguration „Gemeinsamer Ordner“ oder einen von einem Benutzer erstellten Benutzerordner zum Speichern des Dokuments. Um einen Anwenderordner auszuwählen, erstellen Sie ihn im Voraus. Wenn Sie einen passwortgeschützten Ordner auswählen, geben Sie das Passwort ein, und drücken Sie auf [OK].
Anwendername: Geben Sie den Anwendernamen an, der als Eigentümer des Dokuments angezeigt wird. Wählen Sie einen Anwender aus dem Adressbuch oder geben Sie den Namen ein.
Dateiname: Geben Sie den Namen des gescannten Dokuments an. Wenn Sie den Dateinamen nicht eingeben, wird automatisch ein Name z. B. "DOC0001" or "DOC0002" zugewiesen.
Passwort: Legen Sie das Passwort fest, das zum Drucken des Dokuments erforderlich ist. Sie können eine Nummer mit 4 bis 8 Ziffern als Passwort festlegen.
 Legen Sie die Vorlage ein.
Legen Sie die Vorlage ein.
Legen Sie die Vorlage auf die gleiche Weise wie bei der Kopierfunktion ein.
 Legen Sie die Scanbedingungen wie Vorlagenformat oder -typ fest.
Legen Sie die Scanbedingungen wie Vorlagenformat oder -typ fest.
 Drücken Sie auf [Starten].
Drücken Sie auf [Starten].
Wenn Sie die Vorlagen auf das Vorlagenglas legen, drücken Sie nach dem Scannen aller Vorlagen [Sc. end], um das Dokument zu speichern.

Sie können festlegen, ob andere Anwender das gespeicherte Dokument lesen oder bearbeiten dürfen.
Festlegen von Zugriffsberechtigungen für im Document Server gespeicherte Dokumente
Um zu verhindern, dass Dokumente automatisch gelöscht werden, geben Sie die unten aufgeführten Einstellungen an und speichern Sie die Dokumente.
[Systemeinstellungen]
 [Einstellungen für Administrator]
[Einstellungen für Administrator] [Dateiverwaltung]
[Dateiverwaltung] [Datei autom. im Document Server löschen]
[Datei autom. im Document Server löschen] [Aus]
[Aus]Wenn [Datei autom. im Document Server löschen] auf [Tage festlegen] oder [Stunden festlegen] gesetzt ist, nachdem Dokumente gespeichert wurden, werden die Dokumente nicht automatisch gelöscht. Nur die Dokumente, die nach einer Einstellungsänderung gespeichert werden, werden automatisch gelöscht.
[Zugriffsberechtig.] erscheint anstelle von [Anwendername] in den folgenden Fällen:
Wenn die Basisauthentifizierung, die Windows-Authentifizierung oder die LDAP-Authentifizierung aktiviert ist
Wenn die Authentifizierungsverwaltung des Document Server in [Anwendungs-Authentifizierungsverwaltung] aktiviert ist
Wenn Sie als Anwender oder Dateiadministrator auf dem Computer angemeldet sind
Festlegen von Zugriffsberechtigungen für im Document Server gespeicherte Dokumente
