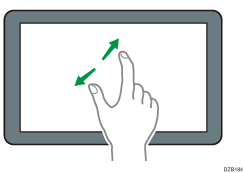วิธีใช้หน้าจอ Home
กดปุ่ม [หน้า Home] ( ) ที่ตรงกลางด้านล่างของหน้าจอ เพื่อแสดงหน้าจอ Home โดยในหน้าจอ Home จะแสดงไอคอนของแต่ละฟังก์ชัน นอกจากนี้ ยังสามารถเพิ่มทางลัดและวิดเจ็ตที่ใช้บ่อยไว้ที่หน้าจอ Home ได้อีกด้วย
) ที่ตรงกลางด้านล่างของหน้าจอ เพื่อแสดงหน้าจอ Home โดยในหน้าจอ Home จะแสดงไอคอนของแต่ละฟังก์ชัน นอกจากนี้ ยังสามารถเพิ่มทางลัดและวิดเจ็ตที่ใช้บ่อยไว้ที่หน้าจอ Home ได้อีกด้วย
แตะที่หน้าจอ Home เพื่อใช้งาน
สามารถเพิ่ม ลบ และเปลี่ยนตำแหน่งไอคอน/วิดเจ็ตบนหน้าจอได้
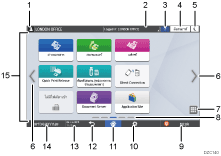
ไอคอนของผู้ที่ล็อกอินอยู่
ไอคอนนี้จะแสดงขึ้นเมื่อผู้ใช้ล็อกอินเข้าใช้งานเครื่องแล้ว เมื่อกดไอคอน ชื่อของผู้ใช้ที่ล็อกอินอยู่จะแสดงขึ้น
ข้อความจากระบบ
แสดงข้อความจากระบบและแอปพลิเคชัน หากมีข้อความตั้งแต่ 2 ข้อความขึ้นไป หน้าจอจะแสดงแต่ละข้อความสลับกัน
เมื่อมีข้อความแจ้งเตือนหมึกพิมพ์หมดหรือเกิดข้อผิดพลาดแสดงขึ้น ให้กดที่ข้อความเพื่อดูรายการข้อความจากระบบ และดูรายละเอียดเพิ่มเติม
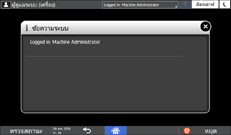
วิธีใช้

ไอคอนนี้จะแสดงขึ้นเมื่อหน้าจอที่ใช้งานมีวิธีใช้ (Help) อยู่ หรือเมื่อเกิดข้อผิดพลาดในการเชื่อมต่ออินเทอร์เน็ต
เพื่อให้หน้าจอแสดงวิธีใช้อย่างเหมาะสม ให้ตั้งค่า [Cookie] ของเบราว์เซอร์บนแผงควบคุมให้เป็น [ON]
"Browser Settings" ในคู่มือการใช้งาน (ฉบับเต็ม) ภาษาอังกฤษ
[Login]/[Logout]
ปุ่มนี้จะแสดงขึ้นเมื่อเปิดใช้งานการยืนยันตัวตนเท่านั้น โดยผู้ใช้สามารถกดเพื่อล็อกอินหรือล็อกเอาต์ออกจากเครื่องได้
[Energy Save]

กดเพื่อเข้าหรือออกจาก Sleep mode
เปลี่ยนหน้าจอ


กดเพื่อเปลี่ยนหน้าจอไปทางขวาและซ้าย โดยหน้าจอ Home จะมีทั้งหมด 5 หน้า
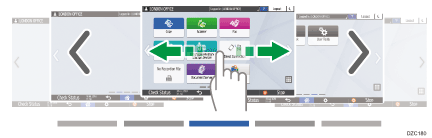
นอกจากนี้ ยังสามารถเปลี่ยนหน้าจอได้ด้วยการปัดอีกด้วย
ในอุปกรณ์ที่มี RICOH Always Current Technology v1. 2 หรือรุ่นใหม่กว่า คุณสามารถซ่อนหน้าจอที่ไม่มีไอคอนได้โดยการตั้งค่า [หน้าว่างในหน้าจอหลัก] เป็น [ไม่ต้องแสดงหน้าว่าง]
ประเภทหน้าจอการตั้งค่า: Standard
"Display/Input" ในคู่มือการใช้งาน (ฉบับเต็ม) ภาษาอังกฤษ
ประเภทหน้าจอการตั้งค่า: Classic
"System (Screen Features Settings)" ในคู่มือการใช้งาน (ฉบับเต็ม) ภาษาอังกฤษ
รายการแอปพลิเคชัน

กดเพื่อแสดงแอปพลิเคชันที่ไม่ได้แสดงบนหน้าจอ Home
ตำแหน่งของหน้าจอปัจจุบัน
แสดงตำแหน่งของหน้าจอ Home ที่เปิดอยู่ว่ากำลังอยู่ในหน้าจอใดจากทั้งหมด 5 หน้า
[หยุด]
กดเพื่อหยุดการสแกนหรือการพิมพ์
สามารถเปลี่ยนการตั้งค่าเพื่อหยุดเฉพาะงานที่กำลังทำอยู่ได้ด้วย [Stop Key to Suspend Print Job]
ประเภทหน้าจอการตั้งค่า: Standard
"เครื่อง" ในคู่มือการใช้งาน (ฉบับเต็ม) ภาษาอังกฤษ
ประเภทหน้าจอการตั้งค่า: Classic
"Administrator Tools (System Settings)" ในคู่มือการใช้งาน (ฉบับเต็ม) ภาษาอังกฤษ
[Menu]

แสดงเมนูของแอปพลิเคชันที่เลือกอยู่ (ถ้ามี)
เมื่ออยู่ที่หน้าจอ Home สามารถกดเพื่อคืนค่าไอคอนต่างๆ ให้กลับไปเป็นค่าตั้งต้นจากโรงงานได้
[Home]

กดเพื่อแสดงหน้าจอ Home
[ด้านหลัง]

กดเพื่อกลับไปยังหน้าจอก่อนหน้า
วันที่/เวลา และปริมาณหมึกคงเหลือ
แสดงวันที่และเวลาในปัจจุบัน
คุณสามารถเลือกได้ว่าจะให้แสดงปริมาณโทนเนอร์ที่เหลืออยู่แทนวันที่และเวลาหรือไม่ ระบุการตั้งค่าในรายการต่อไปนี้
ประเภทหน้าจอการตั้งค่า: Standard
[การตั้งค่าระบบ]
 [แสดง/การป้อน]
[แสดง/การป้อน] [การแสดง]
[การแสดง] [การตั้งค่าแถบเมนูของระบบ]
[การตั้งค่าแถบเมนูของระบบ]"Display/Input" ในคู่มือการใช้งาน (ฉบับเต็ม) ภาษาอังกฤษ
ประเภทหน้าจอการตั้งค่า: Classic
[คุณลักษณะหน้าจอ]
 [System]
[System] [การตั้งค่าหน้าจอเครื่อง]
[การตั้งค่าหน้าจอเครื่อง] [การตั้งค่าแถบเครื่องมือ (ด้านบน/ล่างหน้าจอ)]
[การตั้งค่าแถบเครื่องมือ (ด้านบน/ล่างหน้าจอ)]"System (Screen Features Settings)" ในคู่มือการใช้งาน (ฉบับเต็ม) ภาษาอังกฤษ
[ตรวจสถานะ]
กดเพื่อตรวจสอบสถานะของเครื่องดังต่อไปนี้ โดยไฟจะติดสว่างเป็นสีแดงเมื่อมีข้อผิดพลาดเกิดขึ้น
สถานะของเครื่อง
แสดงสถานะของข้อผิดพลาด และสถานะของเครือข่าย
สถานะการทำงานของแต่ละฟังก์ชัน
สถานะของฟังก์ชันต่างๆ เช่น ฟังก์ชัน Copy หรือ Scanner
งานปัจจุบัน
ประวัติการใช้งานแฟกซ์
ข้อมูลการบำรุงรักษาเครื่อง
"การตรวจสอบสถานะเครื่องจากแผงควบคุม" ในคู่มือการใช้งาน (ฉบับเต็ม) ภาษาอังกฤษ
พื้นที่แสดงไอคอน
แสดงไอคอนและวิดเจ็ตต่างๆ

สามารถกำหนดหน้าจอตั้งต้นเมื่อเปิดเครื่องได้ใน [ลำดับความสำคัญของฟังก์ชันต่างๆ]
"การแสดงฟังก์ชันที่ใช้บ่อยบนหน้าจอเริ่มต้น" ในคู่มือการใช้งาน (ฉบับเต็ม) ภาษาอังกฤษ
เมื่อกดปุ่ม [Menu]
 [Reset Home Screen] แอปพลิเคชันที่ติดตั้งมากับตัวเครื่อง (Embedded) จะไม่ถูกลบ
[Reset Home Screen] แอปพลิเคชันที่ติดตั้งมากับตัวเครื่อง (Embedded) จะไม่ถูกลบ
การใช้หน้าจอระบบสัมผัส
สามารถใช้งานหน้าจอ Home หรือหน้าจอแอปพลิเคชันได้โดยใช้นิ้วมือแตะลงบนหน้าจอ
ปัด (เพื่อเลื่อนหน้าจอ)
แตะที่หน้าจอและปัดไปทางซ้ายหรือขวา เพื่อสลับไปยังหน้าจออื่นๆ
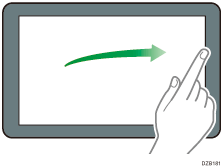
ลาก (เพื่อย้ายตำแหน่งของไอคอน)
แตะที่ไอคอนค้างไว้ และเลื่อนนิ้วมือในขณะที่แตะค้างไว้เพื่อย้ายตำแหน่งของไอคอน
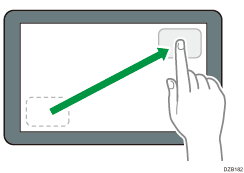
แตะค้าง (เพื่อแสดงเมนูที่สามารถใช้ได้)
แตะค้างที่บริเวณพื้นที่ว่างบนหน้าจอเพื่อแสดงเมนู
สามารถสร้างโฟลเดอร์ หรือเปลี่ยนภาพพื้นหลังของหน้าจอได้จากเมนูบนหน้าจอ Home
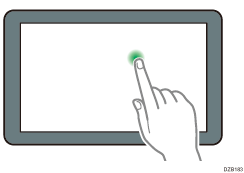
นอกจากนี้ ในการใช้งานแอปพลิเคชันบางประเภท ยังสามารถทำดังต่อไปนี้ได้อีกด้วย:
หุบนิ้วเข้าหากัน (เพื่อซูมหน้าจอออก)
วางนิ้วหัวแม่มือและนิ้วชี้ไว้บนหน้าจอ และหุบนิ้วเข้าหากัน โดยคุณสมบัตินี้มีประโยชน์เมื่อต้องการดูไฟล์และภาพต่างๆ
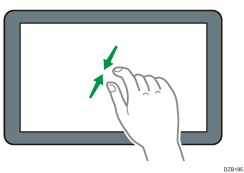
กางนิ้วออกจากกัน (เพื่อซูมหน้าจอเข้า)
วางนิ้วหัวแม่มือและนิ้วชี้ไว้บนหน้าจอ และกางนิ้วออกจากกัน นอกจากนี้ ยังสามารถแตะเร็วๆ สองครั้งที่หน้าจอเพื่อซูมเข้า หรือแตะเร็วๆ อีกสองครั้งเพื่อกลับไปแสดงผลแบบเต็มหน้าจอได้ โดยคุณสมบัตินี้มีประโยชน์เมื่อต้องการดูไฟล์และภาพต่างๆ