วิธีใช้หน้าจอ Copy
สามารถเลือกใช้งานหน้าจอ Copy ได้ 2 แบบ ดังต่อไปนี้:
หน้าจอแบบมาตรฐาน (ค่าตั้งต้นจากโรงงาน)
แสดงฟังก์ชันพื้นฐานที่ใช้งานบ่อยด้วยปุ่มขนาดใหญ่ สามารถเลื่อนหน้าจอลง เพื่อดูปุ่มสำหรับตั้งค่าฟังก์ชันการเข้าเล่มหรือการแก้ไขสำเนาได้
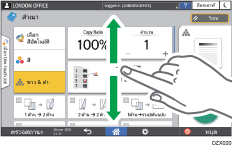
หน้าจอแบบไม่ต้องเลื่อนจอ
แสดงปุ่มของฟังก์ชันทั้งหมดไว้ในหน้าจอเดียว สามารถเลือกใช้งานฟังก์ชันต่างๆ ได้โดยไม่ต้องเลื่อนหน้าจอ
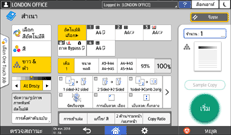
สามารถเปลี่ยนประเภทหน้าจอได้ โดยกดปุ่ม [เมนู] (
 )
) [การตั้งค่าหน้าจอ]
[การตั้งค่าหน้าจอ] [สลับชนิดหน้าจอ] บนหน้าจอ Copy
[สลับชนิดหน้าจอ] บนหน้าจอ Copyสามารถใช้งานฟังก์ชันเดียวกันได้บนหน้าจอทั้งสองแบบ
ผู้ใช้แต่ละคนจะสามารถเปลี่ยนหน้าจอที่ใช้งานได้ เมื่อผู้ดูแลระบบเปิดใช้งานการยืนยันตัวตนผู้ใช้ และเปิดใช้งาน การปรับแต่งของตัวผู้ใช้เอง
วิธีใช้หน้าจอ Copy (Standard)
สามารถปรับแต่งเลย์เอาต์และการแสดงปุ่มบนหน้าจอ Copy ในหน้าจอแบบ Standard ได้ รับทราบรายละเอียดได้ที่ การเปลี่ยนเลย์เอาต์และการแสดงผลปุ่มของฟังก์ชัน Copy
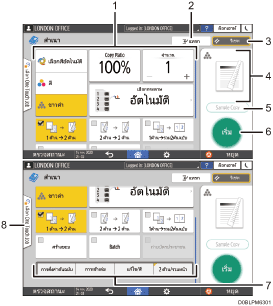
ปุ่มต่างๆ ในฟังก์ชัน Copy
กดปุ่มเพื่อเลือกการตั้งค่า หรือปัดหน้าจอขึ้นลงเพื่อแสดงปุ่มอื่นๆ ที่เหลือ โดยปุ่มฟังก์ชันที่เลือกไว้จะแสดงเป็นสีเหลือง หรือมีสัญลักษณ์
 อยู่ที่มุมซ้ายบน ทั้งนี้ การแสดงผลของปุ่มจะเปลี่ยนไปตามการตั้งค่าที่ระบุไว้ ขึ้นอยู่กับฟังก์ชันที่กำหนด
อยู่ที่มุมซ้ายบน ทั้งนี้ การแสดงผลของปุ่มจะเปลี่ยนไปตามการตั้งค่าที่ระบุไว้ ขึ้นอยู่กับฟังก์ชันที่กำหนด[แทรก]
ขัดจังหวะงานทำสำเนาที่ดำเนินการอยู่เพื่อทำสำเนาต้นฉบับอื่น ฟังก์ชันนี้มีให้ใช้งานในเครื่องที่มี RICOH Always Current Technology v1.2 ขึ้นไป
[Reset]
รีเซ็ตการตั้งค่าที่กำหนดไว้บนหน้าจอ Copy
ตัวอย่างสำเนาของการตั้งค่าปัจจุบัน
แสดงตัวอย่างสำเนาตามการตั้งค่าที่กำหนดไว้บนหน้าจอ Copy หรือกดที่ภาพเพื่อแสดงรายการของการตั้งค่าต่างๆ
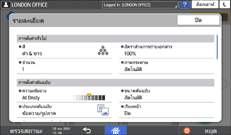
[Sample Copy]
กดเพื่อถ่ายเอกสารแผ่นแรก เพื่อดูตัวอย่างก่อนที่จะถ่ายเอกสารแผ่นอื่นๆ
"การถ่ายเอกสารแผ่นแรกเพื่อดูตัวอย่างก่อนที่จะถ่ายเอกสารแผ่นอื่นๆ" ในคู่มือการใช้งาน (ฉบับเต็ม) ภาษาอังกฤษ
[Start]
กดเพื่อถ่ายเอกสาร
ปุ่มอื่นๆ สำหรับฟังก์ชัน Copy
กดเพื่อเลือกฟังก์ชันที่อยู่ในส่วนอื่นๆ บนหน้าจอ โดยปุ่มฟังก์ชันที่เลือกไว้จะมีสัญลักษณ์
 อยู่ที่มุมซ้ายบน
อยู่ที่มุมซ้ายบนเลือกใช้งาน One Touch Job
สามารถดูการตั้งค่าการถ่ายเอกสารที่กำหนดไว้ล่วงหน้า หรือดูประวัติการใช้งานได้ โดยเมื่อเปิดใช้งานการยืนยันตัวตนผู้ใช้ ปุ่มนี้จะแสดงประวัติการใช้งานฟังก์ชันของผู้ใช้ที่ล็อกอินแต่ละราย เมื่อเลือกประวัติการใช้งาน การตั้งค่าต่างๆ จะไปแสดงขึ้นบนหน้าจอ Copy ปัจจุบัน โดยสามารถเลือกประวัติการใช้งานก่อนหน้าเพื่อนำมาใช้เป็นการตั้งค่าปัจจุบันได้
วิธีใช้หน้าจอ Copy ((แบบไม่ต้องเลื่อนจอ))
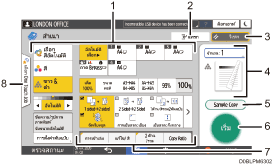
ปุ่มต่างๆ ในฟังก์ชัน Copy
กดปุ่มเพื่อเลือกการตั้งค่า โดยปุ่มฟังก์ชันที่เลือกไว้จะแสดงเป็นสีเหลือง
หากต้องการดูบริเวณที่แสดงในภาพด้านล่าง ให้กด
 หรือปัดหน้าจอไปทางซ้ายหรือขวา
หรือปัดหน้าจอไปทางซ้ายหรือขวา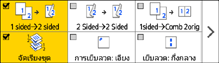
[แทรก]
ขัดจังหวะงานทำสำเนาที่ดำเนินการอยู่เพื่อทำสำเนาต้นฉบับอื่น ฟังก์ชันนี้มีให้ใช้งานในเครื่องที่มี RICOH Always Current Technology v1.2 ขึ้นไป
[Reset]
รีเซ็ตการตั้งค่าที่กำหนดไว้บนหน้าจอ Copy
ตัวอย่างสำเนาของการตั้งค่าปัจจุบัน
แสดงตัวอย่างสำเนาตามการตั้งค่า และจำนวนของสำเนาที่กำหนดไว้บนหน้าจอ Copy กด [จำนวน] เพื่อแสดงปุ่มตัวเลข หรือกดที่ภาพเพื่อแสดงรายการของการตั้งค่าต่างๆ
[Sample Copy]
กดเพื่อถ่ายเอกสารแผ่นแรก เพื่อดูตัวอย่างก่อนที่จะถ่ายเอกสารแผ่นอื่นๆ
"การถ่ายเอกสารแผ่นแรกเพื่อดูตัวอย่างก่อนที่จะถ่ายเอกสารแผ่นอื่นๆ" ในคู่มือการใช้งาน (ฉบับเต็ม) ภาษาอังกฤษ
[Start]
กดเพื่อถ่ายเอกสาร
ปุ่มอื่นๆ สำหรับฟังก์ชัน Copy
กดเพื่อเลือกฟังก์ชันที่อยู่ในส่วนอื่นๆ บนหน้าจอ โดยปุ่มฟังก์ชันที่เลือกไว้จะมีสัญลักษณ์
 อยู่ที่มุมซ้ายบน
อยู่ที่มุมซ้ายบนเลือกใช้งาน One Touch Job
สามารถดูการตั้งค่าการถ่ายเอกสารที่กำหนดไว้ล่วงหน้า หรือดูประวัติการใช้งานได้ โดยเมื่อเปิดใช้งานการยืนยันตัวตนผู้ใช้ ปุ่มนี้จะแสดงประวัติการใช้งานฟังก์ชันของผู้ใช้ที่ล็อกอินแต่ละราย เมื่อเลือกประวัติการใช้งาน การตั้งค่าต่างๆ จะไปแสดงขึ้นบนหน้าจอ Copy ปัจจุบัน โดยสามารถเลือกประวัติการใช้งานก่อนหน้าเพื่อนำมาใช้เป็นการตั้งค่าปัจจุบันได้
การเปลี่ยนเลย์เอาต์และการแสดงผลปุ่มของฟังก์ชัน Copy
สามารถปรับแต่งเลย์เอาต์และการแสดงผลของปุ่มในฟังก์ชัน Copy บนหน้าจอ Copy แบบมาตรฐาน ได้ (โหมดเปลี่ยนเลย์เอาต์ปุ่ม)
เมื่อผู้ดูแลระบบเปิดใช้งานการยืนยันตัวตนผู้ใช้ และ "User's Own Customization" ผู้ใช้แต่ละคนจะสามารถปรับแต่งเลย์เอาต์หน้าจอได้
การสลับไปยังโหมดจัดเรียงปุ่ม
ที่หน้าจอ Copy ให้กดปุ่มใดปุ่มหนึ่งค้างไว้จนกระทั่งหน้าจอเปลี่ยนโหมด จากนั้นกด [ตกลง] เพื่อเปิดโหมดเปลี่ยนเลย์เอาต์ปุ่ม
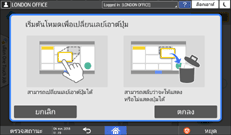
การเปลี่ยนเลย์เอาต์ของปุ่ม
กดปุ่มค้างไว้ และลากเพื่อย้ายปุ่มไปยังตำแหน่งที่ต้องการ จากนั้นกด [ตกลง]
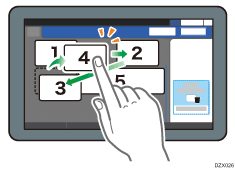
การซ่อนปุ่ม
กดปุ่มที่ต้องการซ่อนค้างไว้ และลากไปยัง "ซ่อนปุ่ม" จากนั้นกด [ตกลง]
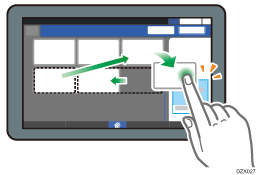
การแสดงปุ่มที่ซ่อนไว้
กดปุ่ม "[รายการปุ่มที่ซ่อนอยู่]" เพื่อแสดงปุ่มที่ซ่อนไว้ กดปุ่มที่ต้องการให้แสดงค้างไว้ และลากไปยังตำแหน่งที่ต้องการให้แสดง จากนั้นกด [ตกลง]
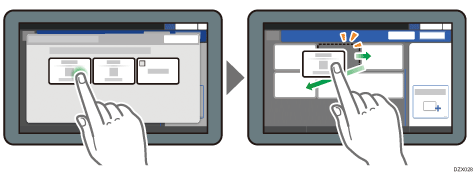
การยืนยันการวางตำแหน่งของปุ่ม
กดปุ่ม [Menu] ( )
)  [การตั้งค่าหน้าจอ]
[การตั้งค่าหน้าจอ] [คืนค่าเลย์เอาต์ปุ่มตั้งต้นชั่วคราว] บนหน้าจอสำเนา เมื่อยืนยันแล้ว ให้กด [Back]
[คืนค่าเลย์เอาต์ปุ่มตั้งต้นชั่วคราว] บนหน้าจอสำเนา เมื่อยืนยันแล้ว ให้กด [Back]
การรีเซ็ตเลย์เอาต์ปุ่มให้กลับไปเป็นค่าตั้งต้น
กดปุ่ม [Menu] ( )
)  [การตั้งค่าหน้าจอ]
[การตั้งค่าหน้าจอ] [คืนค่ารูปแบบปุ่มเริ่มต้น]
[คืนค่ารูปแบบปุ่มเริ่มต้น] [ใช่] บนหน้าจอ Copy
[ใช่] บนหน้าจอ Copy
