Installera skrivardrivrutinen för nätverksanslutning (Windows)
När maskinen och datorn ansluts i samma nätverk, söker installationsprogrammet efter maskinen för att installera skrivardrivrutinen. Om installationsprogrammet inte hittar maskinen, anger du IP-adressen eller maskinens namn för att installera skrivardrivrutinen.
Installera skrivardrivrutinen för PCL 6 från CDROM-skivan
 Sätt i CDROM-skivan i datorn.
Sätt i CDROM-skivan i datorn.
Dubbelklicka på [Setup.exe] i rotkatalogen på CDROM-skivan, om installationsprogrammet inte startar automatiskt.
 Välj språk och klicka sedan på [OK].
Välj språk och klicka sedan på [OK].
 Klicka på [Installera från disk].
Klicka på [Installera från disk].
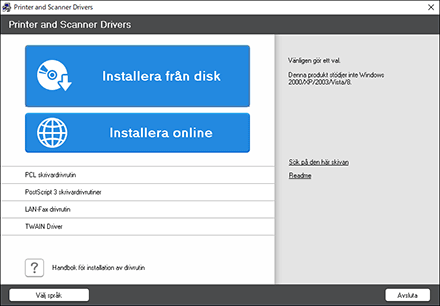
 Klicka på [Närverksskrivare].
Klicka på [Närverksskrivare].
 På skärmen "Licensavtal", väljer du [Jag accepterar avtalet] och klickar sedan på [Nästa].
På skärmen "Licensavtal", väljer du [Jag accepterar avtalet] och klickar sedan på [Nästa].
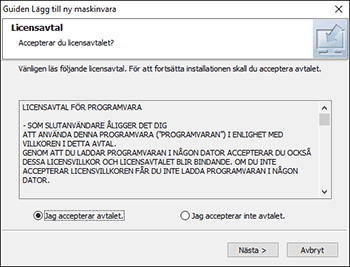
 Bekräfta skärmen "Bekräfta nätverksanslutning" och klicka sedan på [Nästa].
Bekräfta skärmen "Bekräfta nätverksanslutning" och klicka sedan på [Nästa].
Sökningen upptäcker enheter som är anslutna till nätverket.
 Välj den här maskinen bland enheterna, och klicka sedan på [Installera].
Välj den här maskinen bland enheterna, och klicka sedan på [Installera].
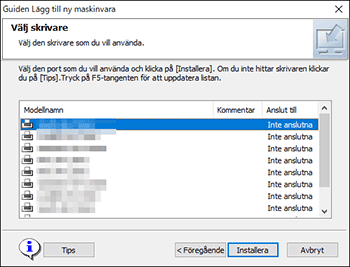
 Om skärmen "Ange port" visas, väljer du portens inställningsmetod.
Om skärmen "Ange port" visas, väljer du portens inställningsmetod.
Den här skärmen visas när datorn inte kan komma åt maskinen.
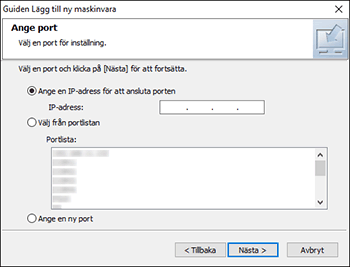
Ange den port som ska användas för anslutningen mellan datorn och maskinen med någon av följande metoder:
För att ange IP-adress
Ange maskinens IP-adress och klicka sedan på [Nästa].
Gå vidare till steg 9.
För att välja från portlistan
Välj den port som du vill använda för anslutningen mellan datorn och maskinen, och klicka sedan på [Nästa].
Gå vidare till steg 9.
För att skapa en ny port
Välj [Specify a new port] och klicka sedan på [Nästa].
På skärmen "Guide för att lägga till skrivare och verktyg väljer du [Standard TCP/IP-port] och klickar på [Nästa].
Klicka på [Nästa] på skärmen "Guide för att lägga till Standard TCP/IP-skrivarport".
På skärmen "Lägg till port", anger du skrivarens namn eller maskinens IP-adress, och klickar sedan på [Nästa].
Portnamnet anges automatiskt. Du kan ändra portnamnet.
När skärmen "Ytterligare portinformation krävs" visas, väljer du [RICOH Network Printer C-modell] och klickar sedan på [Nästa].
Klicka på [Avsluta].
 Ange namnet på den skrivare som ska installeras, och om den ska användas som standardskrivare.
Ange namnet på den skrivare som ska installeras, och om den ska användas som standardskrivare.
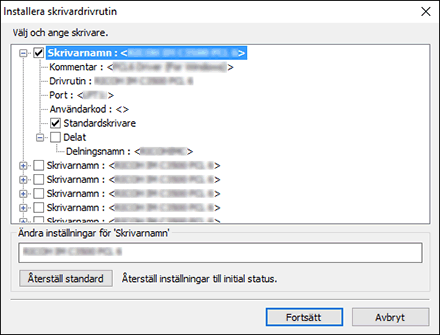
 Klicka på [Fortsätt].
Klicka på [Fortsätt].
Installationen av skrivardrivrutinen startar.
 Klicka på [Avsluta].
Klicka på [Avsluta].
När du uppmanas att starta om datorn ska du starta om den genom att följa instruktionerna som visas.
Installera skrivardrivrutinen för PostScript 3 från CDROM-skivan
 Sätt i CDROM-skivan i datorn.
Sätt i CDROM-skivan i datorn.
Dubbelklicka på [Setup.exe] i rotkatalogen på CDROM-skivan, om installationsprogrammet inte startar automatiskt.
 Välj språk och klicka sedan på [OK].
Välj språk och klicka sedan på [OK].
 Klicka på [PostScript 3 skrivardrivrutiner].
Klicka på [PostScript 3 skrivardrivrutiner].
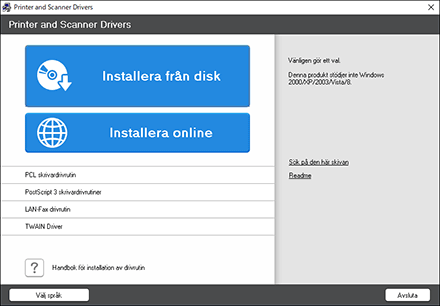
 På skärmen "Licensavtal", väljer du [Jag accepterar avtalet] och klickar sedan på [Nästa].
På skärmen "Licensavtal", väljer du [Jag accepterar avtalet] och klickar sedan på [Nästa].
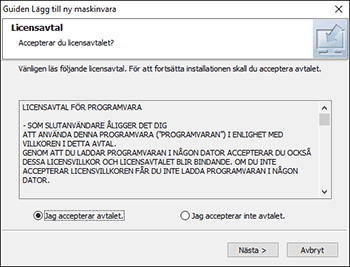
 Klicka på [Nästa].
Klicka på [Nästa].
 Välj en metod för att ansluta en port.
Välj en metod för att ansluta en port.
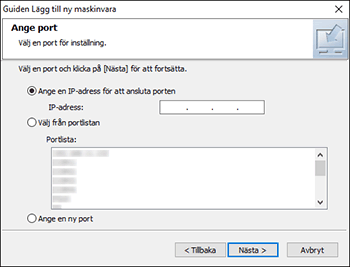
Ange den port som ska användas för anslutningen mellan datorn och maskinen med någon av följande metoder:
För att ange IP-adress
Ange maskinens IP-adress och klicka sedan på [Nästa].
För att välja från portlistan
Välj den port som du vill använda för anslutningen mellan datorn och maskinen, och klicka sedan på [Nästa].
För att skapa en ny port
Välj [Specify a new port] och klicka sedan på [Nästa].
På skärmen "Guide för att lägga till skrivare och verktyg väljer du [Standard TCP/IP-port] och klickar på [Nästa].
Klicka på [Nästa] på skärmen "Guide för att lägga till Standard TCP/IP-skrivarport".
På skärmen "Lägg till port", anger du skrivarens namn eller maskinens IP-adress, och klickar sedan på [Nästa].
Portnamnet anges automatiskt. Du kan ändra portnamnet.
När skärmen "Ytterligare portinformation krävs" visas, väljer du [RICOH Network Printer C-modell] och klickar sedan på [Nästa].
Klicka på [Avsluta].
 Välj maskinens [Skrivarnamn] för att öppna menyträdet, och ange sedan inställningsobjekten.
Välj maskinens [Skrivarnamn] för att öppna menyträdet, och ange sedan inställningsobjekten.
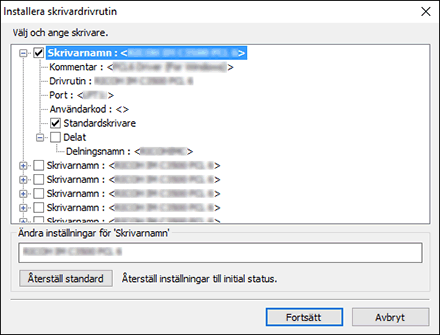
 Klicka på [Fortsätt].
Klicka på [Fortsätt].
Installationen av skrivardrivrutinen startar.
 Klicka på [Avsluta].
Klicka på [Avsluta].
När du uppmanas att starta om datorn ska du starta om den genom att följa instruktionerna som visas.
Installera skrivardrivrutinen PCL 6/PostScript 3 från den nedladdade filen
 Dubbelklicka på den nedladdade filen.
Dubbelklicka på den nedladdade filen.
 Bekräfta var den ska installeras och klicka sedan på [Extrahera] eller [Installera].
Bekräfta var den ska installeras och klicka sedan på [Extrahera] eller [Installera].
Om skärmen "Säkerhetsvarning" visas, klickar du på [OK].
Om skärmen [Kontroll av användarkonto] visas, klicka på [Ja] eller [Tillåt].
 På skärmen för "Licensavtal", väljer du [Godkänner], och klickar sedan på [Nästa].
På skärmen för "Licensavtal", väljer du [Godkänner], och klickar sedan på [Nästa].
 Välj [Nätverk] och klicka sedan på [Nästa].
Välj [Nätverk] och klicka sedan på [Nästa].
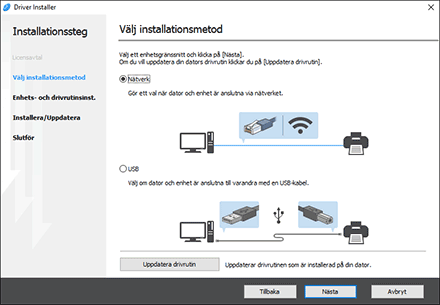
Sökningen upptäcker enheter som är anslutna till nätverket.
Se Om maskinen inte går att hitta om felskärmen visas.
 Välj den här maskinen från de enheter som upptäcks, och klicka sedan på [Nästa].
Välj den här maskinen från de enheter som upptäcks, och klicka sedan på [Nästa].
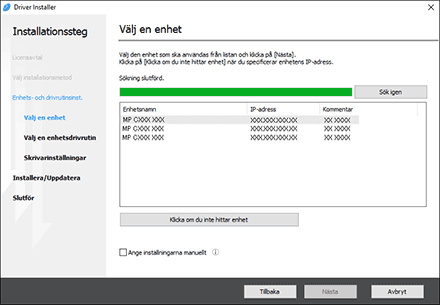
Installationen av skrivardrivrutinen startar.
 När installationen är klar klickar du på [Avsluta].
När installationen är klar klickar du på [Avsluta].
Om maskinen inte går att hitta
Skärmen "Nätverksanslutningsfel" visas.
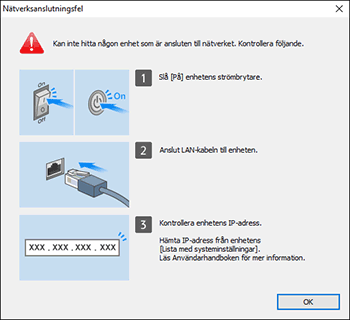
Bekräfta och utför  till
till  , och klicka sedan på [OK]. Om maskinen fortfarande inte går att hitta, anger du IP-adressen eller maskinens namn för att installera skrivardrivrutinen.
, och klicka sedan på [OK]. Om maskinen fortfarande inte går att hitta, anger du IP-adressen eller maskinens namn för att installera skrivardrivrutinen.
 Klicka på [Klicka om du inte hittar enhet].
Klicka på [Klicka om du inte hittar enhet].
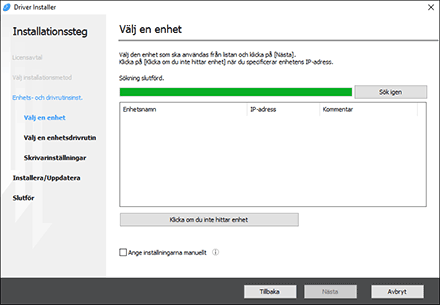
 Välj [Ange enhetens IP-adress] eller [Ange enhetsnamn] och klicka sedan på [Nästa].
Välj [Ange enhetens IP-adress] eller [Ange enhetsnamn] och klicka sedan på [Nästa].
När du anger maskinens IP-adress
Ange maskinens IP-adress och klicka sedan på [Sök].
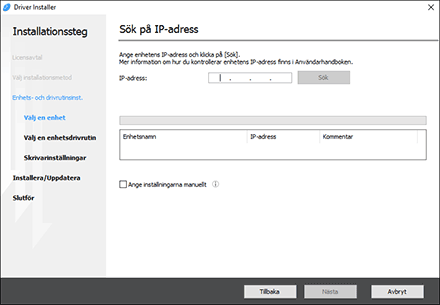
När maskinen detekteras, klickar du på [Nästa].
Installationen av skrivardrivrutinen startar.
När du anger maskinens namn
Välj den maskin du vill använda och klicka sedan på [Nästa].
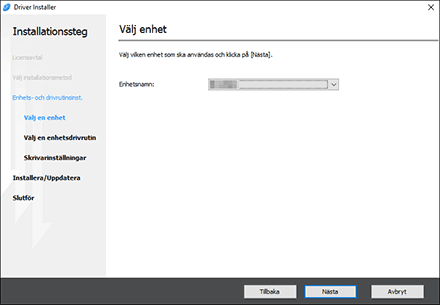
På skärmen "Skrivarinst", väljer du ett av portnamnen bland "Portnamn" och klickar sedan på [Nästa].
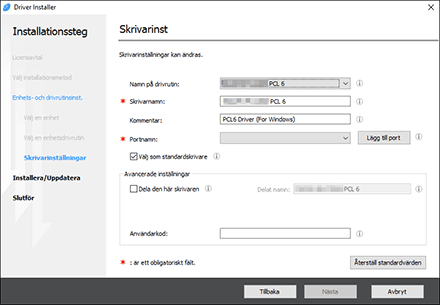
Installationen av skrivardrivrutinen startar.
För information om hur du anger IP-adressen efter installation av skrivardrivrutinen, se följande avsnitt:
"When You Cannot Print a Document even if the Printer Driver is Installed", User Guide (Full Version) på engelska
 När installationen är klar klickar du på [Avsluta].
När installationen är klar klickar du på [Avsluta].
