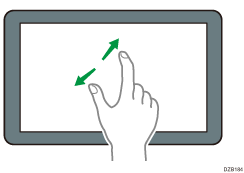Hur du använder startskärmen
Tryck på [Startsida] ( ) längst ner på skärmen för att visa Startskärmen där ikoner för respektive funktion visas. På startskärmen kan du lägga genvägar och widgets som du använder ofta.
) längst ner på skärmen för att visa Startskärmen där ikoner för respektive funktion visas. På startskärmen kan du lägga genvägar och widgets som du använder ofta.
Peka på startskärmen för att använda den.
Du kan lägga till eller radera ikoner och widgetar, och ändra deras ordningsföljd.
Lägga till ett program eller widget som används ofta på startskärmen
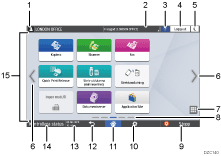
Ikon för inloggning
Den här ikonen visas när användarna är inloggade. När du trycker på ikonen, visas namnen på de användare som är inloggade för tillfället.
Systemmeddelande
Visar system- och programmeddelanden. Om det finns två eller flera meddelanden, visas de alternerande.
Om ett meddelande visas som talar om att tonern är slut eller att ett fel har inträffat, trycker du på meddelandet för att visa listan med systemmeddelanden för att kontrollera innehållet.
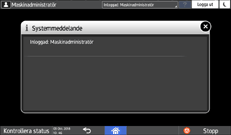
Hjälp

Den här ikonen visas när "Hjälp" är tillgänglig för den visade skärmen eller när ett fel inträffar när maskinen är ansluten till internet.
Ställ in [Cookie] i kontrollpanelens webbläsare på [ON] för att visa "Hjälp" korrekt.
User Guide (Full Version) på engelska
[Inloggning]/[Utloggning]
Dessa tangenter visas när autentisering är aktiverad. Tryck på tangenterna för att logga in eller ut från maskinen.
[Energispar]

Tryck för att gå ner i eller lämna viloläge
Växla mellan skärmar


Tryck för att bläddra skärm åt vänster eller höger. Startskärmen innehåller fem skärmar.
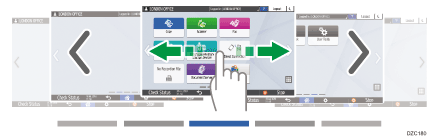
Du kan växla mellan skärmarna genom att svepa.
Intuitiv skärmanvändning med fingertopparna
I en enhet med RICOH Always Current Technology v1. 2 eller senare kan du dölja skärmen utan ikoner genom att ställa in [Tomma sidor på startskärmen] till [Visa inte tomma sidor].
Typ av inställningsskärm: Standard
"Visa/Inmatn.", Användarhandbok (fullständig version) på engelska
Typ av inställningsskärm: Klassisk
User Guide (Full Version) på engelska
Programlista

Tryck för att visa program som inte visas på startskärmen.
Lägga till ett program eller widget som används ofta på startskärmen
Aktuellt visningsläge
Visar vilken av de fem skärmarna som visas just nu.
[Stopp]
Tryck för att stoppa skanning eller utskrift.
Du kan ändra inställningen för att avbryta endast ett pågående jobb med [Stopptangent f avbryta utskriftsjobb].
Typ av inställningsskärm: Standard
Användarhandboken (fullständig version) på engelska
Typ av inställningsskärm: Klassisk
User Guide (Full Version) på engelska
[Meny]

Visas om en meny är tillgänglig i det valda programmet.
På startskärmen, tryck för att återställa ikonerna till deras fabriksinställda positioner.
[Startsida]

Tryck för att visa startskärmen.
[Bakåt]

Tryck för att återgå till den föregående skärmen.
Datum/tid och återstående toner
Det aktuella datumet och tiden visas.
Du kan välja att visa återstående mängden toner istället för datum och tid. Ange inställningen i följande poster.
Typ av inställningsskärm: Standard
[Systeminställningar]
 [Display/Inmatningsmetod]
[Display/Inmatningsmetod] [Visa]
[Visa] [Inställningar för systemfältet]
[Inställningar för systemfältet]"Visa/Inmatn.", Användarhandbok (fullständig version) på engelska
Typ av inställningsskärm: Klassisk
[Skärmfunktioner]
 [System]
[System] [Skärminställningar]
[Skärminställningar] [Inställningar systemfält (överst/nederst på skärmen)]
[Inställningar systemfält (överst/nederst på skärmen)]User Guide (Full Version) på engelska
[Kontrollera status]
Tryck för att kontrollera följande systemstatus i maskinen. Lyser rött när ett fel har inträffat.
Maskinens status
Markerar felstatus och nätverksstatus.
Driftstatus för varje funktion
Status för funktioner såsom kopiator och skanner
Aktuella jobb
Jobbhistorik
Maskinens underhållsinformation
"Checking the Machine Status from the Control Panel", User Guide (Full Version) på engelska
Ikonområde
Visar ikoner och widgetar.

Du kan ändra den skärm som visas när strömmen är påslagen under [Funktionsprioritet].
"Displaying Frequently Used Functions on the First Screen", User Guide (Full Version) på engelska
När du trycker på [Meny]
 [Återställ startskärmen] med programmet Embedded Software Architecture installerat i maskinen, raderas inte ikonerna.
[Återställ startskärmen] med programmet Embedded Software Architecture installerat i maskinen, raderas inte ikonerna.
Intuitiv skärmanvändning med fingertopparna
På startskärmen eller programskärmen kan du utföra följande åtgärder genom att peka på skärmen med dina fingertoppar.
Svep (för att växla mellan skärmar)
Peka och dra snabbt med ditt finger åt vänster eller höger för att växla mellan skärmarna.
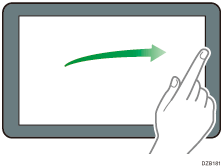
Dra (för att flytta en ikon)
Tryck och håll på en ikon, dra sedan ditt finger medan du trycker på skärmen för att flytta ikonen.
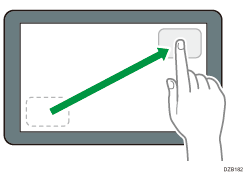
Lång tryckning (för att visa den tillgängliga menyskärmen)
Tryck och håll på ett tomt område på skärmen för att visa menyskärmen.
På startskärmen kan du lägga till en mapp eller ändra bakgrundsbilden från menyn.
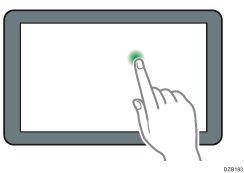
I vissa program kan du även använda följande åtgärder för att använda skärmen:
Nypa ihop (för att zooma ut på skärmen)
Peka på skärmen med din tumme och pekfinger, och nyp sedan ihop dem. Den här funktionen är användbar vid förhandsgranskning av filer och bilder.
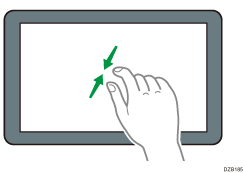
Dra isär (för att zooma in på skärmen)
Peka på skärmen med din tumme och pekfinger, och dra sedan isär dem. Du kan även zooma in på skärmen genom att snabbt peka på skärmen två gånger. När du snabbt trycker på skärmen två gånger igen, återgår skärmen till full storlek. Den här funktionen är användbar vid förhandsgranskning av filer och bilder.