Skanna dokument och skicka skannad data till en mapp
För att skicka data av ett skannat original till en delad mapp på en dator, skapar du den delade mappen på datorn i förväg och registrerar målmappen i adressboken.
Du behöver också konfigurera inställningarna för anslutning till nätverket från maskinen.
Användarhandbok (fullständig version) på engelska
Du kan enkelt lägga till en mottagarmapp i adressboken genom att använda hjälpen för att skanna till mapp.
"Specifying the Destination of Send to Folder Using the Scan to Folder Helper App", User Guide (Full Version) på engelska

Med hjälp av protokollet SMB 3.0 kan du spara en fil i mappen som konfigurerades individuellt, för att tillämpa kryptering.
Den skannade filen kan även sparas till en FTP-server.
"Registering the Destination Folder to Use for Send to Folder", User Guide (Full Version) på engelska
Skriva ut kontrollark
Skriv ut kontrollarket nedan för att göra en notering av de inställda värdena för mottagardatorn.
Kontrollark | ||
|---|---|---|
Nr. | Saker som ska kontrolleras | Kolumn för inställningsinmatning |
[1] | Värdnamn | |
DCHP aktiverat | ||
IPv4-adress | ||
[2] | Domännamn/arbetsgruppsnamn | ANVÄNDARDNSDOMÄN:   ANVÄNDARDOMÄN:   |
Användarnamn för datorinloggning | ||
[3] | Lösenord för datorinloggning | |
[4] | Namn på delad mapp på datorn | |
Bekräfta datorinformationen (Windows)
Bekräfta namn, IP-adress och övrig information för den dator som används för att skapa en delad mapp och skriv ner informationen i checklistan.
 Klicka på [Start] på datorn och klicka på [Windows-systemet]
Klicka på [Start] på datorn och klicka på [Windows-systemet]  [Kommandotolken].
[Kommandotolken].
 Ange "ipconfig/all" och tryck på [Enter].
Ange "ipconfig/all" och tryck på [Enter].
 Kontrollera datorns namn, aktivera/inaktivera statusen för DHCP-server och IP-adress, och skriv ned informationen vid [1] på kontrollarket.
Kontrollera datorns namn, aktivera/inaktivera statusen för DHCP-server och IP-adress, och skriv ned informationen vid [1] på kontrollarket.
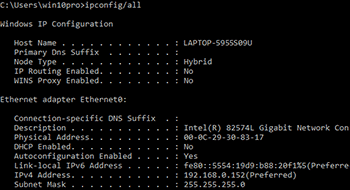
När skärmen ovan visas, fyller du i arket enligt följande:
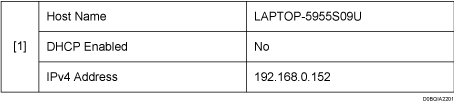
 Ange "Set user" och tryck på [Enter].
Ange "Set user" och tryck på [Enter].
Ange ett mellanslag mellan "set" och "user".
 Kontrollera domännamnet, arbetsgruppens namn och användarnamnet, och skriv ner denna information vid [2] på kontrollarket.
Kontrollera domännamnet, arbetsgruppens namn och användarnamnet, och skriv ner denna information vid [2] på kontrollarket.
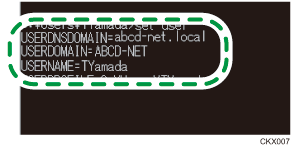
När skärmen ovan visas, fyller du i arket enligt följande:
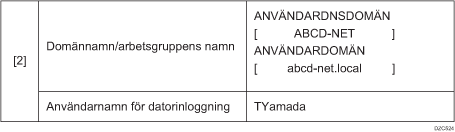
"USERDNSDOMAIN" visas inte när den inloggade användaren som utförde kommandot är en lokal användare.
 Kontrollera datorns lösenord och skriv ned informationen vid [3] på kontrollarket.
Kontrollera datorns lösenord och skriv ned informationen vid [3] på kontrollarket.
Den begärda informationen om datorn är bekräftad. Skapa nu en delad mapp på din dator och ange åtkomsträttigheterna för mappen.
Skapa en delad mapp (Windows)
Skapa en delad mapp på skrivbordet i Windows och ange åtkomsträttigheterna för mappen.
 Logga in i Windows som en användare med administratörsrättigheter.
Logga in i Windows som en användare med administratörsrättigheter.
 Skapa en ny mapp i utforskaren i Windows och skriv ner mappens namn vid [4] i kontrollarket.
Skapa en ny mapp i utforskaren i Windows och skriv ner mappens namn vid [4] i kontrollarket.
 Högerklicka på den skapade mappen och klicka på [Egenskaper].
Högerklicka på den skapade mappen och klicka på [Egenskaper].
 På fliken [Delning] klickar du på [Avancerad delning].
På fliken [Delning] klickar du på [Avancerad delning].
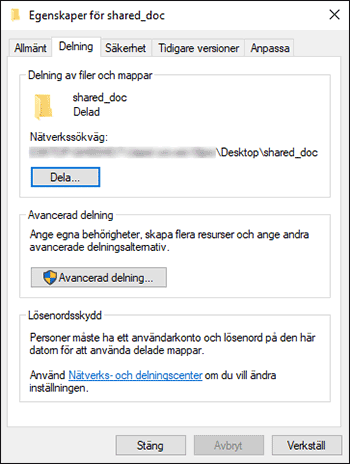
 Markera kryssrutan [Dela den här mappen], och klicka sedan på [Behörigheter].
Markera kryssrutan [Dela den här mappen], och klicka sedan på [Behörigheter].
När du slutfört processen, tar du bort Alla (odefinierad användare), och lägger sedan till en användare som har tillgång till mappen. Den användare, vars information finns angivet på kontrollarket används i exemplet som visas nedan.
 Välj [Alla] under [Grupp eller användarnamn], och klicka sedan på [Ta bort].
Välj [Alla] under [Grupp eller användarnamn], och klicka sedan på [Ta bort].
 Klicka på [Lägg till]
Klicka på [Lägg till]  [Avancerad]
[Avancerad]  [Objekttyper].
[Objekttyper].
 Välj [Användare] och klicka på [OK].
Välj [Användare] och klicka på [OK].
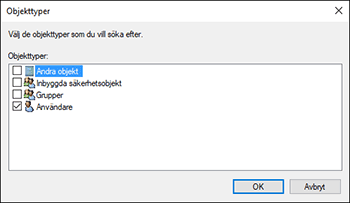
 Klicka på [Platser], välj namnet på den domän eller arbetsgrupp som användaren tillhör ([2] på kontrollarket) och klicka sedan på [OK].
Klicka på [Platser], välj namnet på den domän eller arbetsgrupp som användaren tillhör ([2] på kontrollarket) och klicka sedan på [OK].
 Klicka på [Avancerad]
Klicka på [Avancerad]  [Hitta nu].
[Hitta nu].
 I sökresultatet väljer du användarnamnet på den dator som ska läggas till ([2] på kontrollarket) och klickar på [OK].
I sökresultatet väljer du användarnamnet på den dator som ska läggas till ([2] på kontrollarket) och klickar på [OK].
När du inte kan hitta en specifik användare, klickar du på [Kolumner], eller högerklickar på fältet [Sökresultat], väljer [Välj kolumn], och väljer sedan [Användarnamn] från listan med [Tillgängliga kolumner] eller [Inloggningsnamn före Windows 2000].
 Klicka på [OK].
Klicka på [OK].
 Välj den tillagda användaren och markera sedan kryssrutan [Tillåt] under [Behörigheter].
Välj den tillagda användaren och markera sedan kryssrutan [Tillåt] under [Behörigheter].
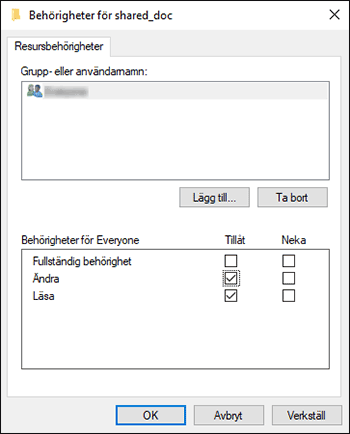
 Klicka på [OK] för att stänga alla fönster.
Klicka på [OK] för att stänga alla fönster.
Åtkomstbehörigheterna för mappen har konfigurerats. Om du vill ge den skapade mappen åtkomsträttigheter så att andra användare och/eller grupper ska få åtkomst till mappen, konfigurerar du mappen enligt följande:
Högerklicka på den skapade mappen och klicka på [Egenskaper].
Klicka på [Redigera...] på fliken [Säkerhet].
Klicka på [Lägg till]
 [Avancerad].
[Avancerad].Välj [Objekttyper] eller [Platser] och klicka sedan på [Sök].
Välj den användare eller grupp som ska tilldelas behörigheter och klicka på [OK].
Klicka på [OK].
Välj den tillagda användaren och markera sedan kryssrutan [Tillåt] under [Behörigheter].
Klicka på [OK] för att stänga alla fönster.
Bekräfta datorinformationen (OS X/macOS)
Bekräfta namnet på den dator som användes för att skapa den delade mappen, användarnamnet och andra inställningar och notera informationen på checklistan.
 Logga in i OS X/macOS som en användare med administratörsrättigheter.
Logga in i OS X/macOS som en användare med administratörsrättigheter.
 Klicka på Apple-menyn.
Klicka på Apple-menyn.
 Klicka på [Systemrapport].
Klicka på [Systemrapport].
 Klicka på [Program] i den vänstra rutan och skriv ner det datornamn som visas vid [1] och användarnamnet vid [2] på kontrollarket.
Klicka på [Program] i den vänstra rutan och skriv ner det datornamn som visas vid [1] och användarnamnet vid [2] på kontrollarket.
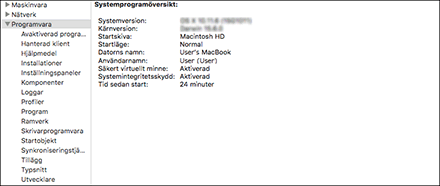
När skärmen ovan visas, fyller du i arket enligt följande:

 Klicka på Apple-menyn och välj [Systempreferenser].
Klicka på Apple-menyn och välj [Systempreferenser].
 I [Nätverk] klickar du på [Ethernet] eller [Wi-Fi] och skriver ner den IP-adress som visas vid [1] på kontrollarket.
I [Nätverk] klickar du på [Ethernet] eller [Wi-Fi] och skriver ner den IP-adress som visas vid [1] på kontrollarket.
Den begärda informationen om datorn konfigureras. Skapa nu en delad mapp.
Skapa en delad mapp (OS X/macOS)
Skapa en delad mapp och ange mappens åtkomsträttigheter.
 Skapa en ny mapp och skriv ner mappens namn vid [4] i kontrollarket.
Skapa en ny mapp och skriv ner mappens namn vid [4] i kontrollarket.
 Klicka på Apple-menyn och välj [Systempreferenser].
Klicka på Apple-menyn och välj [Systempreferenser].
 Klicka på [Delning], markera kryssrutan [Fildelning] och klicka sedan på [Alternativ].
Klicka på [Delning], markera kryssrutan [Fildelning] och klicka sedan på [Alternativ].
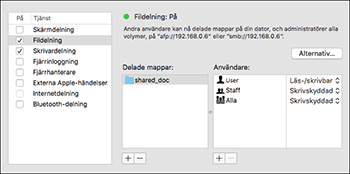
 Markera kryssrutorna [Dela filer och mappar med SMB] och användarkontot som ska användas för fildelning och klicka sedan på [Klar].
Markera kryssrutorna [Dela filer och mappar med SMB] och användarkontot som ska användas för fildelning och klicka sedan på [Klar].
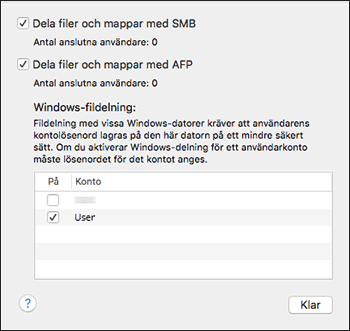
När skärmen [Autentisering] visas, anger du lösenordet för det valda kontot och klickar sedan på [Klar].
 Klicka på [
Klicka på [![]() ] under [Delade mappar] på skärmen [Delning].
] under [Delade mappar] på skärmen [Delning].
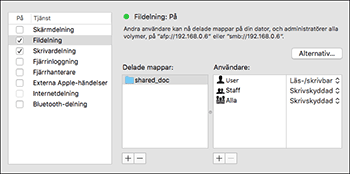
 Ange den mapp som skapades i steg 1 och klicka på [Lägg till].
Ange den mapp som skapades i steg 1 och klicka på [Lägg till].
 Välj den mapp som lades till i steg 6 och bekräfta att behörigheterna för användaren att få tillgång till mappen är inställd på "Läs och skriva".
Välj den mapp som lades till i steg 6 och bekräfta att behörigheterna för användaren att få tillgång till mappen är inställd på "Läs och skriva".
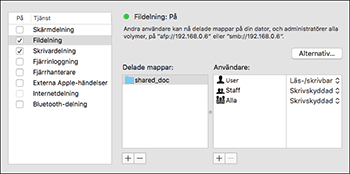
Registrera den skapade delade mappen i adressboken
Det här avsnittet beskriver tillvägagångssättet för att registrera en delad mapp som skapats i Windows med hjälp av informationen på kontrollarket som exempel.
 Tryck på [Adressbok] på startskärmen.
Tryck på [Adressbok] på startskärmen.
 Tryck på [Registrera] på adressbokens skärm.
Tryck på [Registrera] på adressbokens skärm.
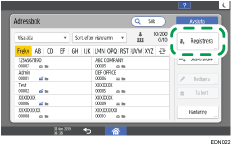
De föremål som visas på skärmen varierar beroende på versionen av RICOH Always Current Technology som implementeras på maskinen.
 Ange mottagarinformationen i inmatningsrutorna som visas på fliken [Namn], och välj titel för att klassificera mottagaren.
Ange mottagarinformationen i inmatningsrutorna som visas på fliken [Namn], och välj titel för att klassificera mottagaren.
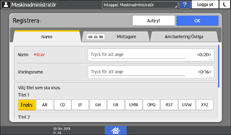
 Tryck på fliken [Mottagare], och tryck sedan på [Mapp].
Tryck på fliken [Mottagare], och tryck sedan på [Mapp].
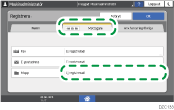
 Välj [SMB (Skicka till delad mapp på PC)] i [Protokoll].
Välj [SMB (Skicka till delad mapp på PC)] i [Protokoll].
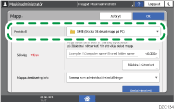
 Ange nätverkssökvägen till den delade mappen i "Sökväg".
Ange nätverkssökvägen till den delade mappen i "Sökväg".
Ange sökvägen manuellt
Om datornamnet är "YamadaPC" ([1] på kontrollarket) och den delade mappens namn är "shared_doc" ([4]), anger du följande:
\\YamadaPC\shared_doc
Välj en mapp i listan
Ange IP-adressen eller värdnamnet för den dator som ska söka efter en delad mapp, tryck på [Bläddra i nätverket] och välj sedan mottagarmappen.
 Under [Mappautentisering info], väljer du [Ange annan autent.info] och anger sedan användarnamn och lösenord för den användare som ska komma åt den delade mappen.
Under [Mappautentisering info], väljer du [Ange annan autent.info] och anger sedan användarnamn och lösenord för den användare som ska komma åt den delade mappen.
 Tryck på "Anslutningstest".
Tryck på "Anslutningstest".
När ingen anslutning är etablerad, kontrollerar du meddelandet som visas.
 Tryck på [OK].
Tryck på [OK].
 Tryck på fliken [Anv.hantering/Övriga] och ange de inställningar som krävs.
Tryck på fliken [Anv.hantering/Övriga] och ange de inställningar som krävs.
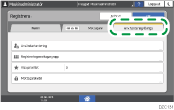
 Tryck på [OK].
Tryck på [OK].
 När processen är klar trycker du på [Startsida] (
När processen är klar trycker du på [Startsida] ( ).
).
Grundläggande tillvägagångssätt för skicka till mapp
 Tryck på [Skanner] på startsidan.
Tryck på [Skanner] på startsidan.
 Välj [Till mapp] på skannerskärmen.
Välj [Till mapp] på skannerskärmen.
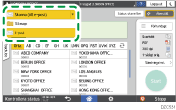
 Placera originalet i skannern.
Placera originalet i skannern.
"Placing an Original to Scan", User Guide (Full Version) på engelska
 Tryck på [Sändningsinst.] och konfigurera skannerinställningarna i enlighet med ändamålet för inskannad data.
Tryck på [Sändningsinst.] och konfigurera skannerinställningarna i enlighet med ändamålet för inskannad data.
 Tryck på
Tryck på  , välj [Sök i adressbok] eller [Ange via registreringsnr.] och ange sedan den delade mappen som är registrerad i adressboken.
, välj [Sök i adressbok] eller [Ange via registreringsnr.] och ange sedan den delade mappen som är registrerad i adressboken.
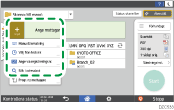
För att ange informationen manuellt trycker du på
 , och väljer [Manuell inmatning]. Välj SMB som protokoll och ange den information som krävs.
, och väljer [Manuell inmatning]. Välj SMB som protokoll och ange den information som krävs.För att ange mottagaren igen, trycker du på
 .
.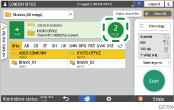
 Tryck på [Start].
Tryck på [Start].
