Hur du använder kopieringsskärmen
Du kan välja en av två visningslägen för kopieringsskärmen:
Standard (fabriksstandard)
De grundläggande funktioner som används ofta visas med stora tangenter. Bläddra på skärmen för att se de tangenter som används för att konfigurera funktionerna för efterbehandling och redigering.
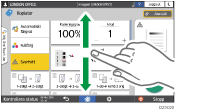
Ingen rullningsskärm
Du kan se alla funktionsknappar på en enda skärm Du behöver inte bläddra bland skärmarna för att välja en funktion.
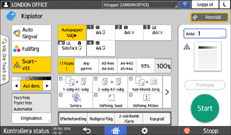
För att växla skärmtyp, trycker du på [Meny](
 )
) [Skärminställningar]
[Skärminställningar] [Ändra skärmtyp] på kopiatorskärmen.
[Ändra skärmtyp] på kopiatorskärmen.Du kan använda samma funktioner på vilken skärm som helst.
När administratören har konfigurerat användarautentisering och Anv. egna anpassning är aktiverad, kan respektive inloggad användare ändra skärmtypen.
Hur du använder kopiatorskärmen (standard)
Du kan anpassa layouten och hur knapparna visas på kopiatorskärmen i standardläge. För mer information, se Ändra layouten eller visa tangenter på kopiatorskärmen.
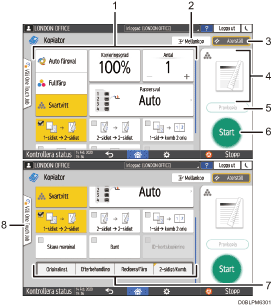
Tangenter för kopieringsfunktionen
Tryck på en tangent för att välja den funktion som ska tilldelas tangenten. Svep uppåt eller nedåt på skärmen för att visa tangenterna utanför det synliga området. Tangenterna med tilldelade funktioner visas i gult eller med markeringen
 i det övre vänstra hörnet. Beroende på den tilldelade funktionen, ändras visningen av tangenterna i enlighet med den angivna inställningen.
i det övre vänstra hörnet. Beroende på den tilldelade funktionen, ändras visningen av tangenterna i enlighet med den angivna inställningen.[Avbryta]
Avbryt ett pågående kopieringsjobb för att kopiera ett annat original. Denna funktion är tillgänglig på maskiner som implementeras med RICOH Always Current Technology v1.2 eller senare.
[Återställ]
Återställ de inställningar som konfigurerats på kopiatorskärmen.
Förhandsgranskning av aktuell inställningsstatus
Visar en bild med de inställningar som konfigurerats på kopiatorskärmen. Tryck på bilden för att visa listan över inställningar.
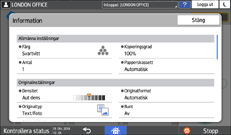
[Provkopia]
Tryck för att göra en partiell kopia som ett test innan du fortsätter att kopiera resten av originalet.
"Making a Partial Copy as a Test and Copying the Rest of the Original", User Guide (Full Version) på engelska
[Start]
Tryck för att starta kopiering.
Andra tangenter för kopiatorfunktionen
Tryck för att välja de funktioner vars tangenter ligger utanför skärmens synliga område. Den tangent för funktionen som för närvarande är konfigurerad, visas med markeringen
 i det övre vänstra hörnet.
i det övre vänstra hörnet.Välj One Touch Job
Du kan se de förinställda inställningarna i maskinen eller jobbhistoriken. När användarautentisering är konfigurerad, visas historiken över de jobb som utförts för respektive inloggad användare. Vid val av en jobbhistorik visas dess inställningar på den aktuella kopiatorskärmen. Du kan använda samma inställningar som vid ett tidigare jobb genom att välja jobbhistoriken.
Hur du använder kopiatorskärmen (Ingen rullningsskärm)
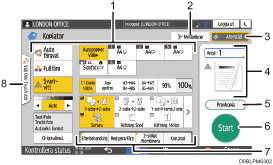
Tangenter för kopieringsfunktionen
Tryck på en tangent för att välja den funktion som ska tilldelas tangenten. Tangenterna med tilldelade funktioner visas i gult.
För att se visningsområdet i bilden nedan, trycker du på
 eller sveper åt vänster eller höger.
eller sveper åt vänster eller höger.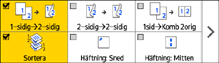
[Avbryta]
Avbryt ett pågående kopieringsjobb för att kopiera ett annat original. Denna funktion är tillgänglig på maskiner som implementeras med RICOH Always Current Technology v1.2 eller senare.
[Återställ]
Återställ de inställningar som konfigurerats på kopiatorskärmen.
Förhandsgranskning av aktuell inställningsstatus
Visar en bild med det antal och de inställningar som konfigurerats på kopiatorskärmen. Tryck på [Antal] för att visa sifferknapparna. Tryck på bilden för att visa listan över inställningar.
[Provkopia]
Tryck för att göra en partiell kopia som ett test innan du fortsätter att kopiera resten av originalet.
"Making a Partial Copy as a Test and Copying the Rest of the Original", User Guide (Full Version) på engelska
[Start]
Tryck för att starta kopiering.
Andra tangenter för kopiatorfunktionen
Tryck för att välja de funktioner vars tangenter ligger utanför skärmens synliga område. Den tangent för funktionen som för närvarande är konfigurerad, visas med markeringen
 i det övre vänstra hörnet.
i det övre vänstra hörnet.Välj One Touch Job
Du kan se de förinställda inställningarna i maskinen eller jobbhistoriken. När användarautentisering är konfigurerad, visas historiken över jobb som utförts av respektive autentiserad användare. Vid val av en jobbhistorik visas dess inställningar på den aktuella kopiatorskärmen. Du kan använda samma inställningar som vid ett tidigare jobb genom att välja jobbhistoriken.
Ändra layouten eller visa tangenter på kopiatorskärmen
Du kan anpassa layouten och hur tangenterna för kopiatorfunktionen visas på kopiatorskärmen i Standardläge (arrangera tangentläge).
När administratören har konfigurerat användarautentisering och Användares egna inställningar är aktiverat, kan alla inloggade användare anpassa layouten.
Byter till ändra tangentlayoutläge
På kopitorskärmen trycker och håller du in en av tangenterna tills dess att skärmen ändras, och tryck sedan på [OK] för att visa skärmen med arrangera tangentläget.
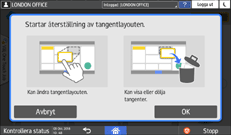
Ändra tangentlayouten
Tryck och håll in den tangent du vill flytta, dra den till den plats där den ska visas, och tryck sedan på [OK].
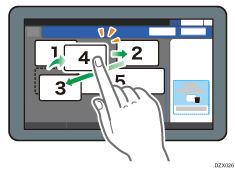
Dölja en tangent
Tryck och håll in tangenten för att dölja den, dra den till "Dölj tangenterna", och tryck sedan på [OK].
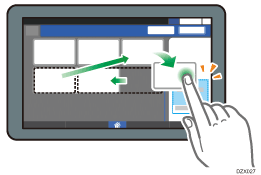
Visa en dold tangent
Tryck på "Lista över dolda tangenter" för att visa de dolda tangenterna. Tryck och håll nere tangenten för att visa den, dra den till platsen där den ska visas, och tryck sedan på [OK].
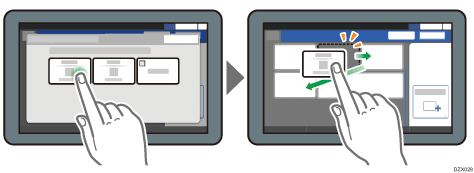
Bekräfta den initiala placeringen av tangenterna
Tryck på [Meny] ( )
)  [Skärminställningar]
[Skärminställningar] [Återställ temporärt till ursprunglig tangentlayout] på kopiatorskärmen. Efter bekräftelsen, trycker du på [Bakåt].
[Återställ temporärt till ursprunglig tangentlayout] på kopiatorskärmen. Efter bekräftelsen, trycker du på [Bakåt].
Återställa tangenternas layout till standard
Tryck på [Meny]( )
)  [Skärminställningar]
[Skärminställningar] [Återställ till ursprunglig tangentlayout]
[Återställ till ursprunglig tangentlayout] [Ja] på kopiatorskärmen.
[Ja] på kopiatorskärmen.
