Specifying Login Information in the Printer Driver
When you cannot operate the machine without logging in from the control panel, specify the login user name and password in the printer driver. The machine cannot print jobs to which login information is not specified.
Specifying Login Information (Windows)

To change the contents of the printer properties, you need the access privilege of "Management of this printer". Log on the machine as a member of the Administrators Group to change the contents.
The contents of the [Advanced Options] tab specified in [Printer Properties] are applied to all user accounts.
 Display the "Devices and Printers" screen.
Display the "Devices and Printers" screen.
Windows 10 (version 1703 or later), Windows Server 2019
On the [Start] menu, click [Windows System]
 [Control Panel].
[Control Panel].Click [View devices and printers].
Windows 10 (before version 1703), Windows Server 2016
Right-click [Start], and then click [Control Panel].
Click [View devices and printers].
Windows 8.1, Windows Server 2012/2012 R2
On the Charm Bar, click [Settings]
 [Control Panel].
[Control Panel].Click [View devices and printers].
Windows 7, Windows Server 2008 R2
On the [Start] menu, click [Devices and Printers].
Windows Server 2008
On the [Start] menu, click [Control Panel].
Select [Printer] on [Hardware and Sound].
 Right-click the printer icon, and then click [Printer Properties].
Right-click the printer icon, and then click [Printer Properties].
 Click the [Advanced Options] tab and select the [User Authentication] check box.
Click the [Advanced Options] tab and select the [User Authentication] check box.
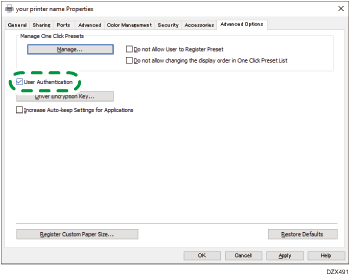
 If a driver encryption key is specified, click [Driver Encryption Key] and enter the letters of the driver encryption key, and then click [OK].
If a driver encryption key is specified, click [Driver Encryption Key] and enter the letters of the driver encryption key, and then click [OK].
Perform this step if the driver encryption key is specified for the machine. Consult your administrator about the driver encryption key.
 Click [Apply].
Click [Apply].
 Click the [General] tab
Click the [General] tab  [Preferences].
[Preferences].
 Click the [Detailed Settings] tab
Click the [Detailed Settings] tab  the [Job Setup] menu
the [Job Setup] menu  [Authentication].
[Authentication].
 Specify the login user name and login password.
Specify the login user name and login password.
Enter the login user name and login password to log in from the control panel.
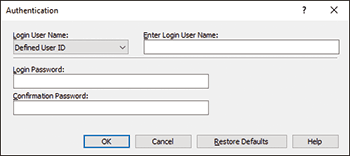
If the user name used to log in from the control panel is the same as the one to log on to Windows, select [Windows Login Name] from "Login User Name".
 Click [OK].
Click [OK].
 After completing the configuration, close the setting screen of the printer driver.
After completing the configuration, close the setting screen of the printer driver.
Specifying Login Information (OS X/macOS)
Specify the settings on the [User Authentication] menu.
 Open a document to print on the computer, and display the setting screen of the printer driver from the print menu in the application.
Open a document to print on the computer, and display the setting screen of the printer driver from the print menu in the application.
 Select [User Authentication].
Select [User Authentication].
 Click the [User Authentication] check box.
Click the [User Authentication] check box.
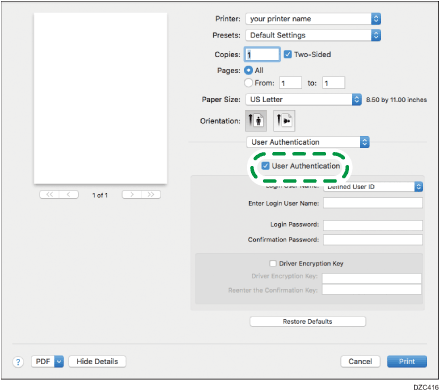
 Specify the login user name and login password.
Specify the login user name and login password.
Enter the login user name and login password to log in from the control panel.
Enter the login password again in the confirmation area.
If the user name used to login from the control panel is the same as the one used to log on to the Mac, select [Mac Login Name] from "Login User Name."
 If a driver encryption key is specified, select the [Driver Encryption Key] check box and enter the driver encryption key, and then click OK.
If a driver encryption key is specified, select the [Driver Encryption Key] check box and enter the driver encryption key, and then click OK.
Perform this step if a driver encryption key is specified for the machine. Enter the driver encryption key again in the confirmation area.
Consult your administrator about the driver encryption key.
 Click [Print].
Click [Print].
