If a Message is Displayed and the Printer Driver Cannot Be Installed
The solution for the problem varies depending on the displayed message. For the displayed messages and their solutions, see the following sections:
When "There is already a more recent version of this Driver installed on the system." is Displayed
If installing the driver using the provided CD-ROM fails, download the latest printer driver from the manufacturer's website, and install it.
If the Displayed Message Does Not Match Any of Those Explained in This Section
Download the latest printer driver from the manufacturer's website, and install it from "Add printer".
Downloading the printer driver
 Download the latest driver from the manufacturer's website.
Download the latest driver from the manufacturer's website.
 Double-click the downloaded file.
Double-click the downloaded file.
If the "Security Warning" screen is displayed, click [OK].
If the "User Account Control" screen is displayed, click [Yes] or [Allow].
 Confirm the installation location of the driver, and then unzip the file.
Confirm the installation location of the driver, and then unzip the file.
The downloaded file is unzipped to the folder created in the specified location.
For some driver, installation starts just after unzipping the file. If this happens, click Cancel to exit the installer.
Installing the printer driver on [Add a printer]
 Display the "Devices and Printers" screen.
Display the "Devices and Printers" screen.
Windows 10 (version 1703 or later), Windows Server 2019
On the [Start] menu, click [Windows System]
 [Control Panel].
[Control Panel].Click [View devices and printers].
Windows 10 (earlier than version 1703), Windows Server 2016
Right-click [Start], and then click [Control Panel].
Click [View devices and printers].
Windows 8.1, Windows Server 2012/2012 R2
On the Charm Bar, click [Set]
 [Control Panel].
[Control Panel].Click [View devices and printers].
Windows 7, Windows Server 2008 R2
On the [Start] menu, click [Devices and Printers].
Windows Server 2008
On the [Start] menu, click [Control Panel].
Click [Printer] on [Hardware and Sound].
 Click [Add a printer].
Click [Add a printer].
For Windows 7 and Windows Server 2008/2008 R2, click [Add a printer]
 [Add a network, wireless or Bluetooth printer].
[Add a network, wireless or Bluetooth printer].
 Click [The printer that I want isn’t listed].
Click [The printer that I want isn’t listed].
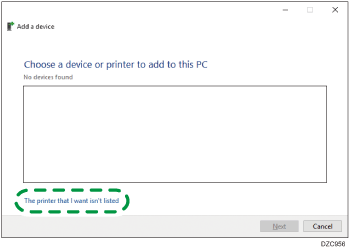
 Select [Add a local printer or network printer with manual settings], and then click [Next]
Select [Add a local printer or network printer with manual settings], and then click [Next]
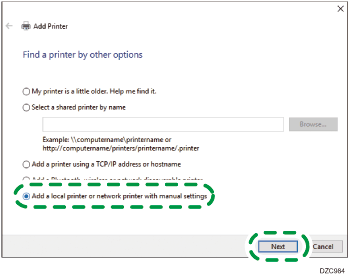
For Windows 7, click [Add a local printer].
 Select [Standard TCP/IP Port] on [Create a new port:], and then click [Next].
Select [Standard TCP/IP Port] on [Create a new port:], and then click [Next].
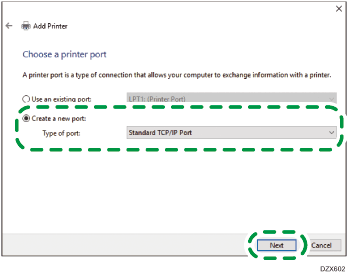
 Enter the IP address of this machine in [Host Name or IP address].
Enter the IP address of this machine in [Host Name or IP address].
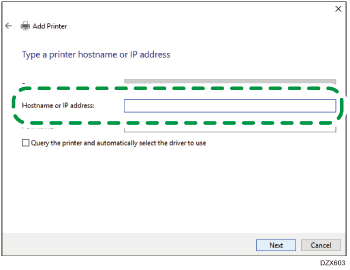
 Clear the "Query the printer and automatically select the driver to use" check box, and then click [Next].
Clear the "Query the printer and automatically select the driver to use" check box, and then click [Next].
Searching for the TCP/IP port starts.
If [Additional port information required] is displayed, confirm that the machine is turned on, or the specified IP address is correct, select [RICOH Network Printer C model] in [Device Type], and then click [Next].
 Click [Have Disk...]
Click [Have Disk...]  [Browse...] to specify the driver (INF file), and then click [OK].
[Browse...] to specify the driver (INF file), and then click [OK].
The driver is stored in the [disk1] folder in the folder that was created when unzipping the downloaded file.
 Select a printer driver to install, and then click [Next].
Select a printer driver to install, and then click [Next].
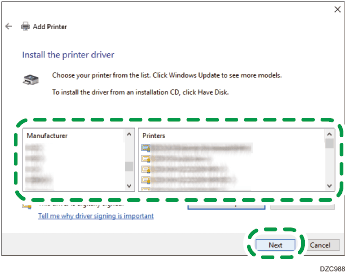
 Enter the printer name as necessary, and then click [Next].
Enter the printer name as necessary, and then click [Next].
Printer driver installation starts.
 Specify the printer as a shared printer as necessary, and then click [Next]
Specify the printer as a shared printer as necessary, and then click [Next]  [Finish].
[Finish].
