![]() 按屏幕底部中间的[主页](
按屏幕底部中间的[主页](![]() )。
)。
![]() 按[打印/扫描(存储器设备)]图标。
按[打印/扫描(存储器设备)]图标。
![]() 按[扫描至存储器设备]。
按[扫描至存储器设备]。
![]() 将存储器设备插入介质插槽中。
将存储器设备插入介质插槽中。
有关如何插入存储器设备的详细信息,请参见《开始使用》中的“插入/取出存储器设备”。
![]() 根据所使用的存储器设备类型,按[USB]或[SD卡]。
根据所使用的存储器设备类型,按[USB]或[SD卡]。
![]() 指定保存扫描数据的位置。
指定保存扫描数据的位置。
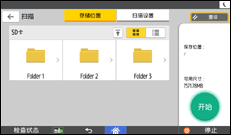
![]() 如有必要,按[扫描设置]以更改设置(例如文件类型和扫描分辨率)。
如有必要,按[扫描设置]以更改设置(例如文件类型和扫描分辨率)。
![]() 放置原稿,然后按[开始]。
放置原稿,然后按[开始]。
![]()
扫描图像的保存名称应符合下列命名规则:
对于单页格式:
传送日期和时间(YYYYMMDDHHMMSSMMM)+4位连续页码(_nnnn)+扩展名(.tif/.jpg/.pdf)
例如,如果您在2020年12月31日15:30:15.5以jpeg格式发送了10页原稿,则文件名为从“20201231153015500_0001.jpg”到“20201231153015500_0010.jpg”。
对于多页格式:
传送日期和时间(YYYYMMDDHHMMSSMMM)+扩展名(.tif/.jpg/.pdf)
例如,如果您在2020年12月31日15:30:15.5以PDF格式发送了10页原稿,则文件名为“20201231153015500.pdf”。
将文件保存到USB闪存设备或SD卡所需的时间将根据设备的规格而有所不同。
您可以从机器的控制面板打印存储器设备上保存的文件。有关详细信息,请参见《打印》中的“打印存储器设备中的文件”。
您无法从机器的控制面板发送存储器设备上保存的文件。
如果存储器设备已分区,则文件会保存在第一个分区中。
屏幕上会显示存储器设备的可用空间。请注意,如果可用空间量超过100 GB,则屏幕上会显示“99999.9 MB”。
要取消写入,请按[停止]。如果正在写入文件时取消写入,则将删除所写入部分的文件。存储器设备上只存储完整的文件。

