This section describes the [Scanner] screen and its functions.
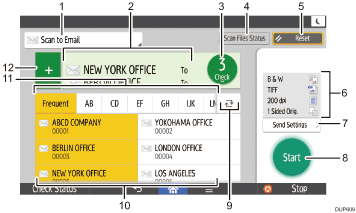
No. |
Function |
Description |
|---|---|---|
1 |
|
Displays the type of scanner destination. Press to switch between e-mail destinations and folder destinations. |
2 |
Specify Destination(s) |
The specified destination is shown here. By tapping the destination, you can register it to the Address Book or remove it from the destinations. By flicking up and down, you can confirm the selected destinations. |
3 |
|
The total number of the selected destinations appears. Press to display a screen to confirm destinations. In the screen to confirm destinations, you can do the following:
|
4 |
Scan Files Status |
Press to display the transmission results screen. In the transmission results screen, you can do the following:
|
5 |
Reset |
Press to clear your current settings. |
6 |
Current Settings |
You can check the settings in [Send Settings]. |
7 |
Send Settings |
Press to open the send settings screen. |
8 |
Start |
Press to scan originals and start sending. |
9 |
|
Press to switch the section of the Address Book. |
10 |
Destination keys |
Shows the destinations in the Address Book. If a password or protection code is specified to a folder destination, enter the password or protection code on the screen displayed after tapping the folder destination. |
11 |
Address Tab |
Press the title word key where the desired destination is programmed. For example, if you want to specify "New York Office", press [LMN]. |
12 |
|
Press to add a destination. Destinations can be added as follows:
|
![]()
If you specify many destinations, the machine might require some time to start scanning originals after [Start] is pressed.
[Send Settings] screen
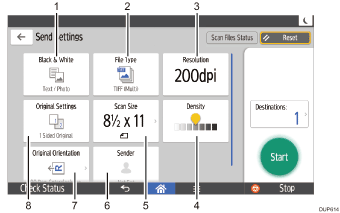
No. |
Function |
Description |
|---|---|---|
1 |
|
Press to select an original type that is suitable for your originals. |
2 |
File Type |
Press to select a file type. |
3 |
Resolution |
Press to select the resolution to scan the original. |
4 |
Density |
Press to specify the density to scan the original. You can also specify the density by touching the |
5 |
Scan Size |
Press to select the scanning size of the original. |
6 |
Sender |
Press to specify the sender. |
7 |
Original Orientation |
Press to select the orientation of the original. |
8 |
Original Settings |
Press to select the sides of the original to scan, such as one side or both sides. |
