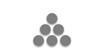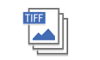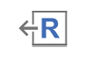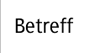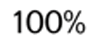Sie können zwischen den vier in diesem Abschnitt beschriebenen Bildschirmen umschalten, indem Sie den Bildschirm nach oben oder unten wischen.
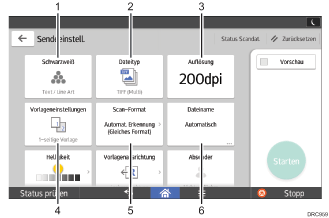
Nr. |
Symbol |
Beschreibung |
|---|---|---|
1 |
|
Drücken, um die für Ihren Vorlagentyp und Farbmodus passenden Einstellungen zu wählen. |
2 |
|
Drücken Sie diese Taste, um einen Dateityp auszuwählen. |
3 |
|
Drücken Sie diese Taste, um die Auflösung zum Scannen der Vorlage auszuwählen. |
4 |
|
Drücken Sie diese Taste, um die zu scannenden Seiten der Vorlage auszuwählen, wie z.B. eine Seite oder beide Seiten. |
5 |
|
Drücken Sie diese Taste, um das Scanformat der Vorlage auszuwählen. |
6 |
|
Drücken Sie diese Taste, um einen Dateinamen festzulegen. |
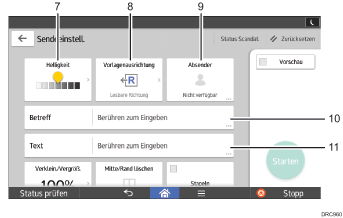
Nr. |
Symbol |
Beschreibung |
|---|---|---|
7 |
|
Drücken Sie diese Taste, um die Helligkeit zum Scannen der Vorlage festzulegen. Sie können die Helligkeit auch durch Berühren des Symbols |
8 |
|
Drücken Sie diese Taste, um die Ausrichtung der Vorlage auszuwählen. |
9 |
|
Drücken Sie diese Taste, um einen Absender festzulegen. |
10 |
|
Drücken Sie diese Taste, um den Betreff der E-Mail einzugeben. |
11 |
|
Drücken Sie diese Taste, um den Haupttext der E-Mail einzugeben. |
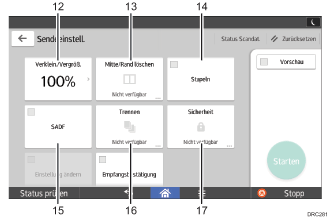
Nr. |
Symbol |
Beschreibung |
|---|---|---|
12 |
|
Drücken Sie diese Taste, um den Vergrößerungsfaktor für das Scannen der Vorlage festzulegen. |
13 |
|
Drücken Sie diese Taste, um das Bild ab einer bestimmten Breite um das Dokument herum und in der Mitte des Dokuments während des Scannens zu löschen. |
14 |
|
Drücken Sie diese Taste, um eine große Anzahl Vorlagen in mehreren Stapeln zu scannen, und diese als einzelnen Job zu übertragen. Sie können mehrseitige Vorlagen in den ADF einlegen. |
15 |
|
Drücken Sie diese Taste, um eine große Anzahl Vorlagen in mehreren Stapeln zu scannen, und diese als einzelnen Job zu übertragen. Legen Sie die Vorlagen einzeln in den ADF ein. |
16 |
|
Drücken Sie diese Taste, um eine mehrseitige Vorlage in Teile mit einer jeweils festgelegten Seitenanzahl aufzuteilen und dann die Dokumente zu senden. |
17 |
|
Drücken Sie diese Taste, um die E-Mail zu signieren und zu verschlüsseln. |
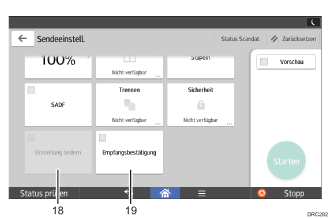
Nr. |
Symbol |
Beschreibung |
|---|---|---|
18 |
|
Um nach dem Scannen einer Seite der letzten Seite eines Stapels von 2-seitigen Vorlagen die Scaneinstellungen für weitere Vorlagen in [1-seitige Vorlage] umzuschalten, drücken Sie [Einstellung ändern] und dann [1-seitige Vorlage]. Sie können dies nur auswählen, falls auch [Stapel] oder [SADF] ausgewählt ist. |
19 |
|
Drücken Sie diese Taste, um den Absender zu informieren, dass der E-Mail-Empfänger die E-Mail geöffnet hat. |
![]()
Wenn Sie die Einstellung in den Scannereigenschaften wie folgt ändern, erscheint die Taste zum Ändern der Dokumentenübertragungsverfahren auf dem Bildschirm [Sendeeinstell.]. Wenn Sie das Dokument als URL-Link in der E-Mail senden, ändern Sie die Einstellungen mit der angezeigten Taste.
Auf der Registerkarte [Allgemeine Einstellungen] setzen Sie [Datei direkt von URL-Link herunterladen] auf [Ein]
Auf der Registerkarte [Sendeeinstell.] setzen Sie [Datei E-Mail-Verfahren] auf [Von Anw. festgel.]