La schermata [Home] è la schermata predefinita all'accensione della macchina.
A ogni funzione è assegnata un'icona e queste icone sono visualizzate nella schermata[Home]. È possibile aggiungere collegamenti alle pagine Web utilizzate con maggiore frequenza nella schermata [Home]. Inoltre, è possibile registrare widget come il Widget Cambia lingua. La schermata [Home] e la schermata di ciascuna funzione possono essere diverse a seconda delle unità opzionali che sono installate.
Per visualizzare la schermata [Home], premere [Home] (![]() ) nella parte inferiore centrale dello schermo.
) nella parte inferiore centrale dello schermo.
![]()
Non premere né esercitare forza eccessiva sullo schermo, potrebbe danneggiarsi. La massima forza ammessa è di circa 30N (circa 3 kgf). (N = Newton, kgf = chilogrammi forza. 1 kgf = 9,8 N)
Per passare da una schermata all'altra, fare scorrere il dito a destra o a sinistra dello schermo.
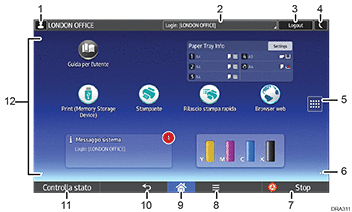
Icona degli utenti collegati
Quando l'autenticazione utente è attiva, viene visualizzata un'icona per indicare che vi sono degli utenti che hanno effettuato l'accesso.
Premere l'icona per visualizzare i nomi degli utenti attualmente collegati.
Messaggio di sistema
Visualizza i messaggi di applicazioni e sistema della macchina.
[Login]/[Logout]
Questi tasti vengono visualizzati quando è abilitata l'autenticazione utente. Premendo [Login], appare la schermata di autenticazione. Se l'accesso alla macchina è già stato effettuato, appare [Logout]. Per eseguire il logout dalla macchina, premere [Logout].
Per informazioni su login e logout, vedere Login alla stampante.
[Risparmio energia]

Premere per passare al modo sospensione.
Per informazioni sui modi, vedere Risparmio di energia.
Icona elenco applicazioni

Premere per visualizzare l'elenco applicazioni. Sulla schermata [Home] è possibile creare collegamenti alle applicazioni.
Per utilizzare un'applicazione visualizzata nella schede [Widget] e [Programma], creare un collegamento per l'applicazione nella schermata [Home]. Per dettagli, vedere Personalizzare la schermata [Home].
Icone per passare da una schermata all'altra

Premere per passare da una all'altra delle cinque schermate Home. Le icone appaiono a destra e a sinistra della parte inferiore della schermata, il numero di icone indica il numero di schermate su ciascun lato della schermata attuale.
[Stop]
Premere questo tasto per interrompere un lavoro in corso.
[Menu]

Visualizza la schermata del menu dell'applicazione in uso. In base all'applicazione in uso, il tasto potrebbe essere disattivato. È possibile premere questo tasto anche nella schermata [Home] per ripristinare le impostazioni predefinite della schermata [Home].
[Home]

Premere per mostrare la schermata [Home].
[Indietro]

Premere questo tasto per tornare alla schermata precedente se sono abilitate le impostazioni schermata o se sono in uso delle applicazioni. In base all'applicazione in uso, il tasto potrebbe essere disattivato. È possibile specificare se il tasto è attivo o meno in alcune applicazioni. Per informazioni sulle impostazioni, vedere Impostazioni schermata.
[Controlla stato]
Premere per controllare lo stato del sistema della macchina, lo stato di funzionamento di tutte le funzioni e i lavori correnti. Sono anche visualizzabili informazioni sulla cronologia lavori e sulla manutenzione.
Area di visualizzazione icone
Visualizza le icone e i widget di funzioni e applicazioni. Le icone visualizzate sono diverse da una schermata all'altra. Per informazioni sulle icone di ciascuna schermata, vedere Icone principali della schermata [Home].
È anche possibile aggiungere collegamenti e organizzare le icone usando le cartelle. Per dettagli, vedere Personalizzare la schermata [Home].
![]()
È possibile modificare lo sfondo della schermata [Home]. Per dettagli, vedere Cambiare lo sfondo della schermata [Home].
È possibile passare da una modalità all'altra premendo le icone sulla schermata [Home]. È inoltre possibile passare da una modalità all'altra premendo i tasti funzione. Per informazioni sui tasti funzione, vedere Cambio modalità premendo i tasti funzione.
Non è possibile passare da un modo ad un altro nelle seguenti situazioni:
In caso di accesso alle schermate seguenti:
Funzioni macchina
Contatore
Assistenza
Gestione rubrica
Impostazioni vassoio carta
Lavoro corrente/Cronologia lavori
La schermata [Home] è la schermata predefinita all'accensione della macchina. Si può cambiare questa impostazione predefinita in Priorità funzioni. Vedere Impostazioni schermata.
