파일 관리자 또는 소유자가 이 설정을 지정할 수 있습니다.
각 저장 파일을 사용할 수 있는 사용자와 해당 사용자의 액세스 권한을 지정하십시오.
![]()
파일에 액세스할 수 없게 되면 액세스 권한을 파일 소유자로 재설정하십시오. 파일 관리자는 액세스 권한을 재설정할 수 있습니다. 파일에 액세스하고 싶은데 액세스 권한이 없는 경우 소유자에게 문의하십시오.
파일 관리자는 문서의 [액세스 권한 변경] 설정을 사용하여 문서의 소유자를 변경할 수 있습니다. 이 설정을 사용하면 파일 관리자가 문서 소유자와 다른 사용자의 액세스 권한을 변경할 수 있습니다.
[모든 권한]이 있는 문서 소유자와 사용자의 경우 [액세스 권한 변경] 설정에서 소유자와 다른 사용자의 액세스 권한을 변경할 수 있습니다.
![]() 제어 패널에서 파일 관리자 또는 소유자로 로그인합니다.
제어 패널에서 파일 관리자 또는 소유자로 로그인합니다.
![]() 화면의 상단 오른쪽에서 [사용자 도구](
화면의 상단 오른쪽에서 [사용자 도구](![]() )를 눌러 초기 설정 화면을 닫습니다.
)를 눌러 초기 설정 화면을 닫습니다.
“다음 기능을 사용할 권한이 없습니다.” 메시지가 표시되면 [종료]를 누르십시오.
![]() 홈 화면에서 [문서 서버] 아이콘을 누릅니다.
홈 화면에서 [문서 서버] 아이콘을 누릅니다.
“다음 기능을 사용할 권한이 없습니다.” 메시지가 표시되면 [종료]를 누르십시오.
![]() 폴더를 선택합니다.
폴더를 선택합니다.
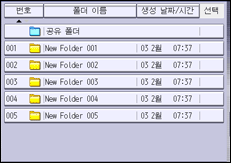
![]() 파일을 선택합니다.
파일을 선택합니다.
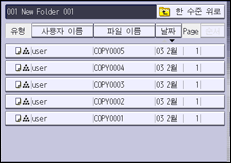
![]() [파일 정보 변경]을 누릅니다.
[파일 정보 변경]을 누릅니다.
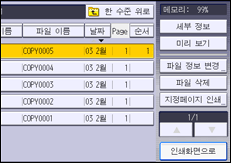
![]() [액세스 권한 변경]을 누릅니다.
[액세스 권한 변경]을 누릅니다.
![]() [등록/변경/삭제]를 누릅니다.
[등록/변경/삭제]를 누릅니다.
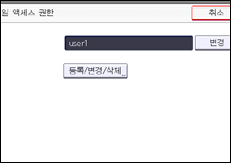
![]() [새 프로그램]을 누릅니다.
[새 프로그램]을 누릅니다.
![]() 액세스 권한을 지정할 사용자 또는 그룹을 선택합니다.
액세스 권한을 지정할 사용자 또는 그룹을 선택합니다.
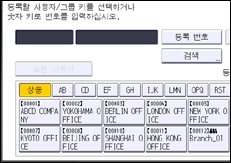
사용자를 여러 명 선택할 수 있습니다.
[모든 사용자]를 누르면 모든 사용자를 선택할 수 있습니다.
![]() [종료]를 누릅니다.
[종료]를 누릅니다.
![]() 액세스 권한을 부여할 사용자를 선택하고 권한을 선택합니다.
액세스 권한을 부여할 사용자를 선택하고 권한을 선택합니다.
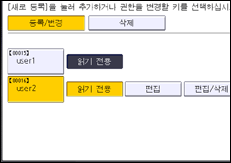
[읽기 전용], [편집], [편집/삭제] 또는 [모든 권한] 중에서 액세스 권한을 선택합니다.
![]() [종료]를 누릅니다.
[종료]를 누릅니다.
![]() [확인]을 누릅니다.
[확인]을 누릅니다.
![]() 로그아웃합니다.
로그아웃합니다.
![]()
이 설정은 Web Image Monitor에서도 지정할 수 있습니다. 자세한 내용은 Web Image Monitor 도움말을 참조하십시오.
액세스 권한을 "편집", "편집/삭제" 및 "모든 권한"으로 지정하면 사용자가 수행할 수 있는 작업의 범위가 커져 민감한 정보가 유출될 수도 있습니다. 일반 사용자에게는 "읽기 전용" 권한만 지정하는 것이 좋습니다.
