This function is available for SP C342DN only.
If an indicator for the [Check Status] key lights up, press the [Check Status] key to display the [Check Status] screen. Check the status of the printer in the [Check Status] screen.
[Check Status] screen
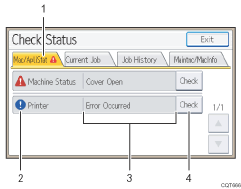
[Mac/ApliStat] tab
Indicates the status of the printer.
Status icons
The icons that can be displayed are described below:
 : The printer function is performing a job.
: The printer function is performing a job. : An error has occurred on the printer.
: An error has occurred on the printer. : An error has occurred in the printer function being used, or the printer function cannot be used because an error has occurred on the printer.
: An error has occurred in the printer function being used, or the printer function cannot be used because an error has occurred on the printer.Messages
Displays a message that indicates the status of the printer. This icon may also appear if the toner is running low.
[Check]
If an error occurs, press [Check] to view details.
Pressing [Check] displays an error message or the printer screen. Check the error message displayed on the printer screen and take the appropriate action. For details about error messages and their solutions, see When Messages Are Displayed.
The following table describes problems that cause the indicator to light:
Problem |
Cause |
Solution |
|---|---|---|
Documents and reports do not print out. |
The paper output tray is full. |
Remove the prints from the tray. |
Documents and reports do not print out. |
There is no paper left. |
Load paper. For details about loading paper, see Loading Paper. |
An error has occurred. |
A function that has the status “Error Occurred” in the [Check Status] screen is defective. |
Press [Check], and then check the displayed message and take appropriate action. For details about error messages and their solutions, see When Messages Are Displayed. |
The printer is unable to connect to the network. |
A network error has occurred. |
|
