This illustration shows the control panel of the printer.
![]()
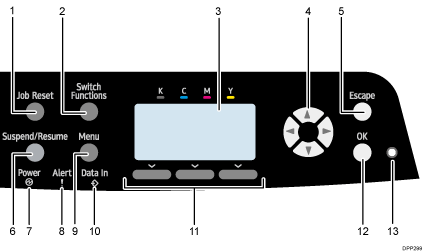
[Job Reset] key
Press to cancel the current print job.
[Switch Functions] key
Press this key to switch between the operation screen of the printer function and the function screens of the extended features currently in use.
Display
Displays current printer status and error messages.
Entering energy saver mode turns off the back light. For details about energy saver mode, see Saving Energy.
Scroll keys
Press these keys to move the cursor in each direction.
When the [
 ] [
] [ ] [
] [ ] [
] [ ] keys appear in this manual, press the applicable key for the direction that you want to move the cursor.
] keys appear in this manual, press the applicable key for the direction that you want to move the cursor.[Escape] key
Press this key to cancel an operation or return to the previous display.
[Suspend/Resume] key
Press this to suspend the print job currently being processed. The indicator remains lit as long as the job is suspended.
To resume the job, press this key again. The suspended job will resume automatically when the time specified in [Auto Reset Timer] elapses (default: 60 seconds).
For details about the [Auto Reset Timer] setting, see Timer Settings (SP C340DN).
Power indicator
Lights up when the printer is ready to receive data from a computer. Flashes when the printer is warming up or receiving data. It is unlit when the power is off or when the printer is in energy saver mode.
Alert indicator
Lights up or flashes when a printer error occurs.
Steady red: printing is not possible, or is possible but print quality cannot be ensured.
Flashing yellow: the printer will soon require maintenance or a replacement consumable such as print cartridge.
Follow the instructions that appear on the display.
[Menu] key
Press this key to configure and check the current printer settings.
Press to change the default settings to meet your requirements. See Displaying the Printer Configuration Screens Using the Control Panel.
Data in indicator
Flashes when the printer is receiving data from a computer. The data in indicator is lit if there is data to be printed.
Selection keys
Correspond to the function items at the bottom line on the display.
Example: When this manual instructs you to press [Option], press the selection key on the left below the initial screen.
[OK] key
Use this key to confirm settings or setting values, or move to the next menu level.
Light sensor
The sensor that detects the ambient light level when the ECO Night Sensor function is enabled.
![]()
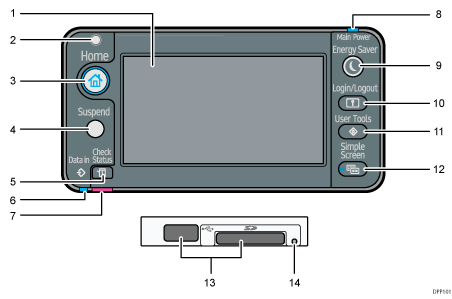
Display panel
Displays function keys, operation status, and messages. See Guide to the Names and Functions of the Control Panel Screen.
Light Sensor
Indicates that the sensor that detects the ambient light level when the ECO Night Sensor function is enabled.
[Home] key
Press to display the [Home] screen. For details, see Using the [Home] screen.
[Suspend] key
Press this key to suspend a print job. The key lights up while the job is suspended.
[Check Status] key
Press to check the printer's system status, operational status of each function, and current jobs. You can also display the job history and the printer's maintenance information.
Data In indicator
Flashes when the printer is receiving print jobs from a computer. The indicator lights up when there is data to be printed.
Check Status indicator
Lights up or flashes when a printer error occurs.
Steady red: Printing is not possible.
Flashing yellow: The printer will soon require maintenance or a replacement consumable such as a print cartridge. Printing is possible, but print quality cannot be ensured.
Follow the instructions that appear on the display.
Power indicator
Remains lit while the power is on. It is not lit when the power is off or when the printer is in energy saver mode.
[Energy Saver] key
Press to switch to and from Sleep mode. See Saving Energy. When the printer is in Sleep mode, the [Energy Saver] key flashes slowly.
[Login/Logout] key
Press to log in or log out.
[User Tools] key
Press to change the default settings as needed. See Configuring Printer Settings from the [User Tools] key.
[Simple Screen] key
Press to switch to the simple screen. See Switching screen patterns.
Media slots
Insert an SD card or a USB flash memory device.
Media access lamp
Lights up when a memory storage device is inserted in the media slot or is being accessed.
