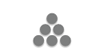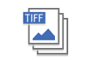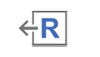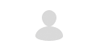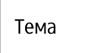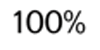Можно переключаться между четырьмя экранами, описанными в этом разделе, пролистывая экран вверх или вниз.
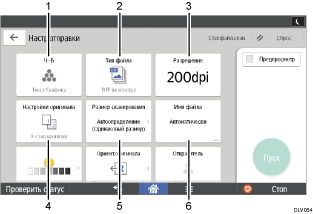
№ |
Значок |
Описание |
|---|---|---|
1 |
|
Нажмите для выбора параметров, соответствующих типу оригинала и цветовому режиму. |
2 |
|
Служит для выбора типа файла. |
3 |
|
Служит для выбора разрешения сканирования оригинала. |
4 |
|
Выбор сторон оригинала для сканирования, например одной или обеих сторон. |
5 |
|
Служит для выбора размера сканирования оригинала. |
6 |
|
Служит для настройки имени файла. |
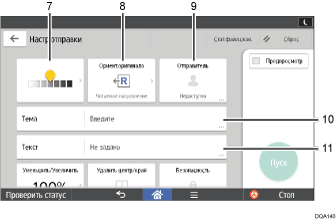
№ |
Значок |
Описание |
|---|---|---|
7 |
|
Служит для настройки плотности сканирования оригинала. Плотность можно также указать, коснувшись значка |
8 |
|
Служит для выбора ориентации оригинала. |
9 |
|
Служит для настройки отправителя. |
10 |
|
Служит для ввода темы сообщения электронной почты. |
11 |
|
Служит для ввода основного текста электронной почты. |
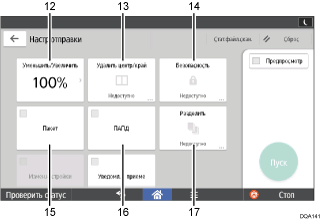
№ |
Значок |
Описание |
|---|---|---|
12 |
|
Настройка коэффициента масштабирования для сканирования оригинала. |
13 |
|
Стирание изображения из зоны определенной ширины по краям и в центре документа при сканировании. |
14 |
|
Служит для подписи и шифрования электронной почты. |
15 |
|
Сканирование большого количества оригиналов несколькими пакетами и их отправка в виде одного задания. Многостраничные оригиналы можно поместить в АПД. |
16 |
|
Сканирование большого количества оригиналов несколькими пакетами и их отправка в виде одного задания. Укладывайте оригиналы в АПД по одному. |
17 |
|
Разделение многостраничного оригинала на части с определенным количеством страниц в каждой и последующая отправка документов. |
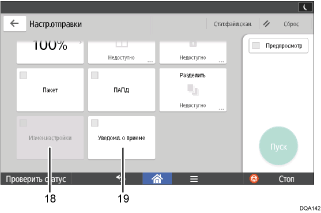
№ |
Значок |
Описание |
|---|---|---|
18 |
|
Чтобы изменить настройки сканирования для дополнительных оригиналов на [1 ст.ориг.], после сканирования одной стороны последней страницы пакета двусторонних оригиналов с помощью стекла экспонирования нажмите [Изменить настройки], а затем нажмите [1 ст.ориг.]. Эта функция доступна только в случае выбора параметров [Пакет] или [ПАПД]. |
19 |
|
Служит для уведомления отправителя о том, что получатель электронной почты открыл сообщение. |
![]()
После изменения настройки в функциях сканера на следующую на экране [Настройки отправки] (Send Settings) появится клавиша для изменения способов отправки документов. После отправки документа в качестве URL-ссылки по электронной почте измените настройки с помощью отображенной клавиши.
На вкладке [Общие настройки] (General Settings) выберите значение [Вкл.] (On) для параметра [Загрузить файл с помощью прямой URL-ссылки] (Download File Directly From URL Link).
На вкладке [Настройки отправки] (Send Settings) выберите значение [Задается пользователем] (Set by User) для параметра [Способ отправки файлов по электронной почте] (File Emailing Method).
- 1. Поиск по нужной операции
- 2. Возможности этого аппарата
- Окно [Начальный экран] можно настроить под пользователя
- Копии можно делать с применением различных функций
- Выводить данные на печать можно с применением различных функций
- Возможность использования сохраненных документов
- Объединение двух аппаратов для копирования
- Факсы можно отправлять и принимать без бумаги
- Передача и прием факсимильных сообщений по сети Интернет
- Отправку и получение факсимильных сообщений с помощью аппарата можно осуществлять без установленного модуля факса
- Факс и сканер можно использовать в сетевой среде
- Можно встроить текстовую информацию в отсканированные файлы
- Возможность установки защиты от утечки информации (функции безопасности)
- Вы можете централизованно управлять условиями сканирования и распределения
- С помощью компьютера можно осуществлять мониторинг состояния аппарата и его настройку
- Защита от несанкционированного копирования