If you load a paper size that is not selected automatically, specify the paper size using the control panel.
![]() Press [Home] (
Press [Home] (![]() ) at the bottom of the screen in the center.
) at the bottom of the screen in the center.
![]() Flick the screen to the left, and then press the [User Tools] icon (
Flick the screen to the left, and then press the [User Tools] icon (![]() ).
).
![]() Press [Tray Paper Settings].
Press [Tray Paper Settings].
![]() Select a tray from [Tray Paper Size: Tray 2] to [Tray Paper Size: Tray 3] for which you want to change the paper size.
Select a tray from [Tray Paper Size: Tray 2] to [Tray Paper Size: Tray 3] for which you want to change the paper size.
![]() Select the loaded paper size and feed direction, and then press [OK].
Select the loaded paper size and feed direction, and then press [OK].
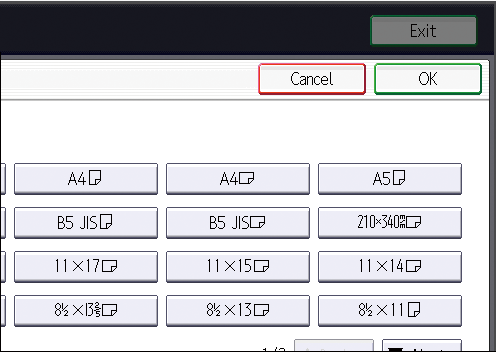
![]() Press [User Tools] (
Press [User Tools] (![]() ) on the top right of the screen.
) on the top right of the screen.
![]() Press [Home] (
Press [Home] (![]() ) at the bottom of the screen in the center.
) at the bottom of the screen in the center.
![]()
For details about paper sizes selected automatically, see Recommended Paper Sizes and Types.
Even though the auto detect function supports the size of the loaded paper, it may fail to detect the correct paper size due to a minor deviation in its size or the position the paper is loaded. If the size of the loaded paper is not correctly displayed on the control panel, select a setting other than [Auto Detect], and manually specify the correct size of the loaded paper.
If you want to print on paper that is selected automatically after printing on a paper size that is not selected automatically, you must return the setting to [Auto Detect]. Reload the paper, and select [Auto Detect] in step 5.
- 1. Searching by What You Want to Do
- 2. What You Can Do with This Machine
- You Can Customize the [Home] Screen
- You Can Make Copies Using Various Functions
- You Can Print Data Using Various Functions
- You Can Utilize Stored Documents
- You Can Connect Two Machines for Copying
- You Can Send and Receive Faxes without Paper
- You Can Send and Receive Faxes via the Internet
- You Can Send and Receive Faxes by Using the Machine without Fax Unit Installed
- You Can Use the Facsimile and the Scanner in a Network Environment
- You Can Embed Text Information in Scanned Files
- You Can Prevent Information Leakage (Security Functions)
- You Can Centrally Control Scan Conditions and Distribution
- You Can Monitor and Set the Machine Using a Computer
- You Can Prevent Unauthorized Copying
